VLCでビデオクリップを録画したら、どこに保存されているのかわからないという経験はありませんか?この記事では、VLCのレコーディングファイルの保存先の確認と変更方法を紹介します。
VLCで録画したものはどこで見つけられますか?
VLCには、ビデオクリップやストリーミングビデオを録画できる録画機能があります(MiniTool Video Converterを使用してコンピュータ画面を録画することもできます)。録画を停止すると、レコーディングファイルは自動的にコンピュータに保存されます。しかし、具体的にとこに保存されているか分かりますか?
VLCで録画したものはどこに保存されていますか?Windows では、デフォルトで「ビデオ」フォルダーに保存されます。Macの場合は一般的に「ムービー」フォルダーに保存されます。
VLCのレコーディングファイルの保存先を変更する方法
VLCのレコーディングファイルの保存先が分かったら、録画したものをすばやく見つけるためにディレクトリを変更する必要があるかもしれません。コンピューター上で VLC 録画の保存パスを変更する方法は次のとおりです。
ステップ1:VLCをコンピューターにダウンロードしてインストールします。
ステップ2:VLCを起動してそのメインインターフェースに入ります。
ステップ3:メニューバーで「ツール」をクリックし、「設定」を選択します。
ステップ4:「設定」ウィンドウで、「入力 / コーデック」タブに切り替えて、「ファイル」セクションを見つけます。
ステップ5:「レコードファイル名、またはディレクトリ」の横にある「参照…」ボタンをクリックし、保存するフォルダーを選択します。
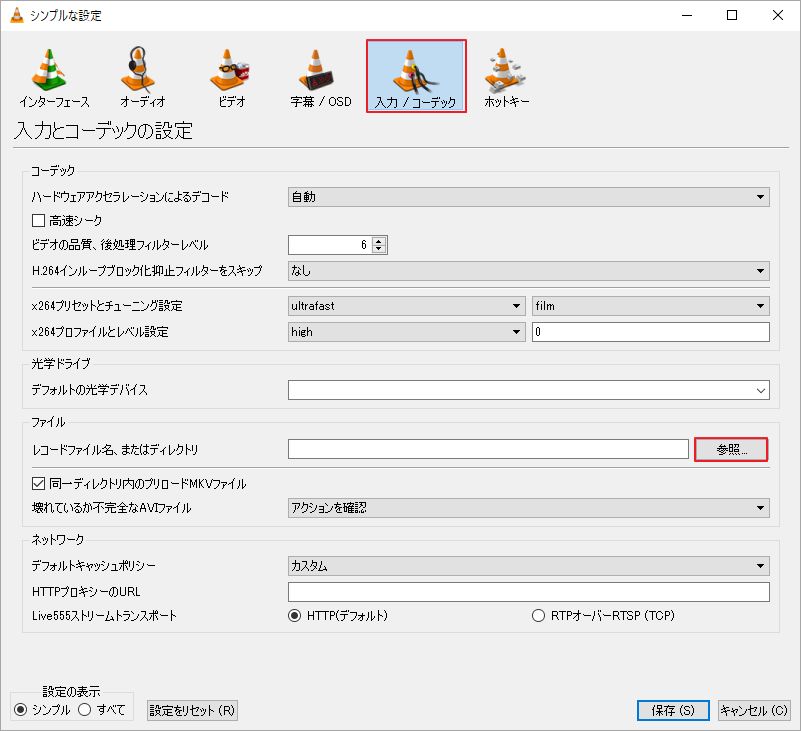
ステップ6:「保存」をクリックして変更を保存します。
VLCでビデオを録画する方法
このパートでは、Windows と Mac で VLC を使用してビデオを画面録画する方法を説明します。
Windows の場合
- VLC で録画したいビデオを再生します。
- 「表示」→「拡張コントロール」を順番にクリックして、赤い「レコーディング」ボタンを表示します。
- 動画の録画したいポイントに移動し、「レコーディング」ボタンをクリックします。
- もう一度「レコーディング」ボタンをクリックすると、録画が停止されます。
Macの場合
- VLCを起動し、対象の動画ファイルをVLCにドラッグ&ドロップします。
- メニューバーの「再生」をクリックします。
- ドロップダウン リストから「レコーディング」オプションを選択します。
- 「再生」→「停止」をクリックして録画を停止します。
VLCの代替ソフト– MiniTool Video Converterでビデオを録画する方法
VLCを使用してビデオを録画する時に、「VLC がストリーミング ビデオを録画しない」「VLC 録画が機能しない」「VLC 録画で黒い画面が表示される」「VLC はオーディオのみを録画しビデオは録画しない」などの問題が発生する可能性があります。
これらの問題を解決するには、別のスクリーンレコーダーを使用することができます。ここでは、最高の無料スクリーンレコーダーである MiniTool Video Converterをお勧めします。このソフトには、ビデオ形式の変換、ストリーミングビデオの録画、YouTube動画のダウンロード機能があります。
このスクリーンレコーダーを使用して、MP4、WMV、MKV、AVI、MOV、FLV、TS などのさまざまな形式でビデオを録画できます。
ステップ1:MiniTool Video Converterをダウンロードしてインストールします。
MiniTool Video Converterクリックしてダウンロード100%クリーン&セーフ
ステップ2:本ソフトを起動してそのメインインターフェースに入ります。
ステップ3:「スクリーンレコーダー」タブに移動し、「クリックして画面を録画」をクリックしてMiniTool Screen Recorderツールを起動します。
ステップ4:「設定」アイコンをクリックして出力設定を行います。次に、必要に応じてシステムオーディオまたはマイクを有効にします。
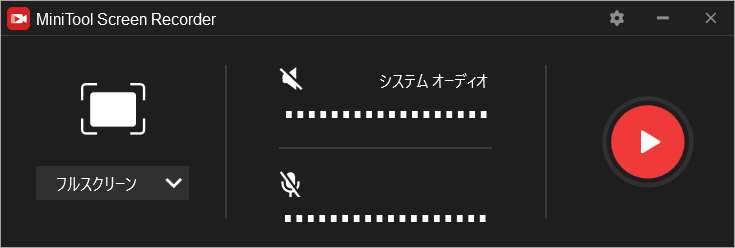
ステップ5:録画したいビデオを開き、全画面または特定の領域を録画するかを選択します。
ステップ6:ビデオを再生し、赤色の「録画」タンを押します。F6 キーを押すと録画が停止されます。録画した動画のタイトルを右クリックして「フォルダーを開く」を選択すると、その保存先を開くことができます。
結語
VLCで録画した動画ファイルはどこに保存されていますか?この投稿を読めば、その答えがわかるはずです。


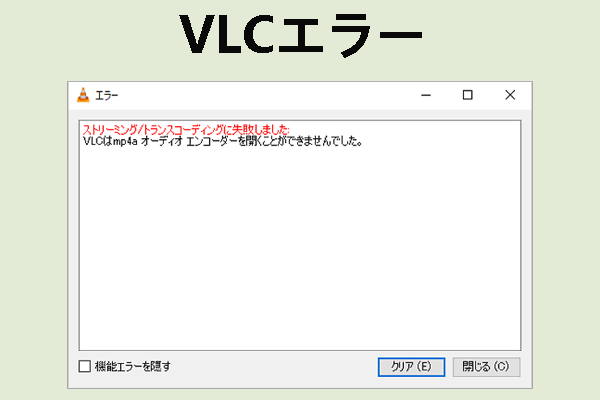
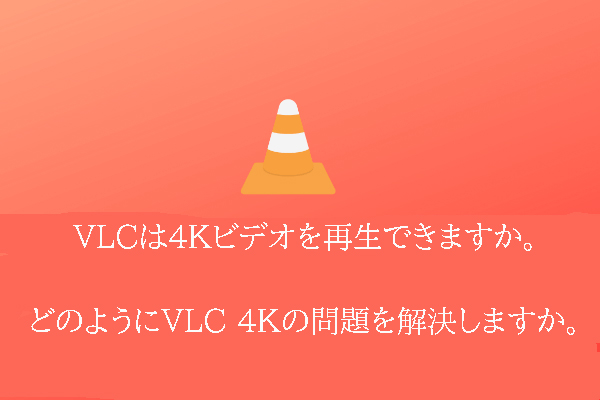
ユーザーコメント :