Windows 11には、画面を録画するための組み込みアプリがあります。代わりに、サードパーティ製画面録画ソフトを使用して録画することもできます。MiniTool動画変換ソフトのこの記事では、Windows 11に最適な画面録画フリーソフトについてご紹介します。
Windowsには内蔵のスクリーンレコーダーがありますか
Windows 11に最適な画面録画ソフトを紹介する前に、まずWindows 11にスクリーンレコーダーが内蔵されているかどうかを確認しましょう。
もちろん、Windows 11にはSnipping ToolとXbox Game Barなどのアプリが内蔵されており、Windows 11上で画面のあらゆる部分を簡単に録画できます。しかし、場合によっては、画面録画に別のアプリケーションを使用する方がよい場合があります。幸い、選択肢はたくさんあります。ここでは、デスクトップとブラウザ用のWindows 11画面録画ソフトトップ10をご紹介します。
Windows 11向け最高の画面録画ソフト【デスクトップ】
まず、Windows 11用のデスクトップスクリーンレコーダートップ7を確認しましょう。
#1. Microsoft Clipchamp
Microsoft ClipchampはWindowsにプリインストールされており、クリエイターの動画作成・編集をお手伝いします。また、Microsoft Storeからインストールすることもできます。Windows 11/10用の最高の無料動画編集ソフトの一つとして、Clipchampは豊富な編集機能を提供します。
例えば、Clipchampを使用して、動画速度の調整、動画のトリミング、動画のクロップ、動画のアスペクト比の変更、動画へのフィルター適用、トランジションの追加などを行うことができます。これらの動画編集ツールに加え、Clipchampには画面録画機能もあり、スクリーン、Webカメラ、またはスクリーンとWebカメラを同時に録画できます。
なお、ClipchampのWebカメラとスクリーン録画の上限時間は30分までです。録画を停止した後、Clipchampでビデオを編集し、透かしなしで最大1080pまでの動画を無料でエクスポートできます。
ここでは、Microsoft Clipchampを使ってWindows 11の画面を録画する方法をご紹介します。
ステップ1.Microsoft Clipchampを開き、アカウントでサインインし、「新しい動画を作成」をクリックしてメインインターフェイスにアクセスします。
ステップ2.左サイドバーの「録画と作成」をクリックし、「スクリーン」オプションを選択して、左下の「大きな赤いボタン」をクリックします。すると、録画エリア、特定のウィンドウ、または画面全体を選べるウィンドウが表示されます。
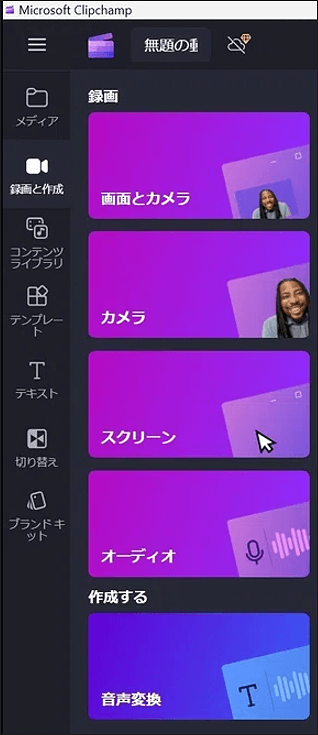
ステップ3.「共有」ボタンをクリックして録画を開始します。画面の録画を停止するには、「共有を停止」を選択します。
ステップ4.動画を保存したい場合は、「保存して編集」ボタンをクリックしてClipchampのタイムラインを開き、動画を編集します。編集が終わったら、右上の「エクスポート」ボタンをクリックし、画面の指示に従って動画をエクスポートします。
メリット:
- スクリーン録画とWebカメラ録画の両方をサポート
- 録画した動画を透かしなしでエクスポート
- 多くの動画編集機能が搭載
デメリット:
- 録画範囲を手動で選択できない
- ウィンドウキャプチャはシステムオーディオの録音をサポートしていない
- 現時点では30分の録画時間制限あり
#2. MiniTool Video Converter
名前が示すように、MiniTool Video Converterは、MOVからMP4、WebMからMP3、MTSからAVI、MP3からWAV、MKVからMP4など、様々な動画および音声ファイルタイプ間の変換タスクをサポートする動画変換ソフトです。
動画/音声変換機能に加え、MiniTool Video Converterにはデスクトップ上のすべてを録画できる無料スクリーンレコーダーが搭載されています。Windows 11に最適な画面録画フリーソフトをお探しなら、MiniTool Video Converterは良い選択です。
MiniTool Video Converterを使えば、画面全体または指定した領域をシステムオーディオやマイク付きで録画できます。さらに、異なるフレームレートで録画したり、マウス設定を調整したりすることもできます。MP4、WMV、MKV、AVI、MOV、FLV、TS形式の動画を透かしなしで保存できます。さらに、録画時間に制限がありません。
MiniTool Video Converterクリックしてダウンロード100%クリーン&セーフ
ステップ1.MiniTool Video ConverterをダウンロードしてWindows 11 PCにインストールします。
ステップ2.MiniTool Video Converterを起動し、「スクリーンレコーダー」タブに切り替え、「クリックして画面を録画」エリアをクリックしてMiniTool Screen Recorderを起動します。
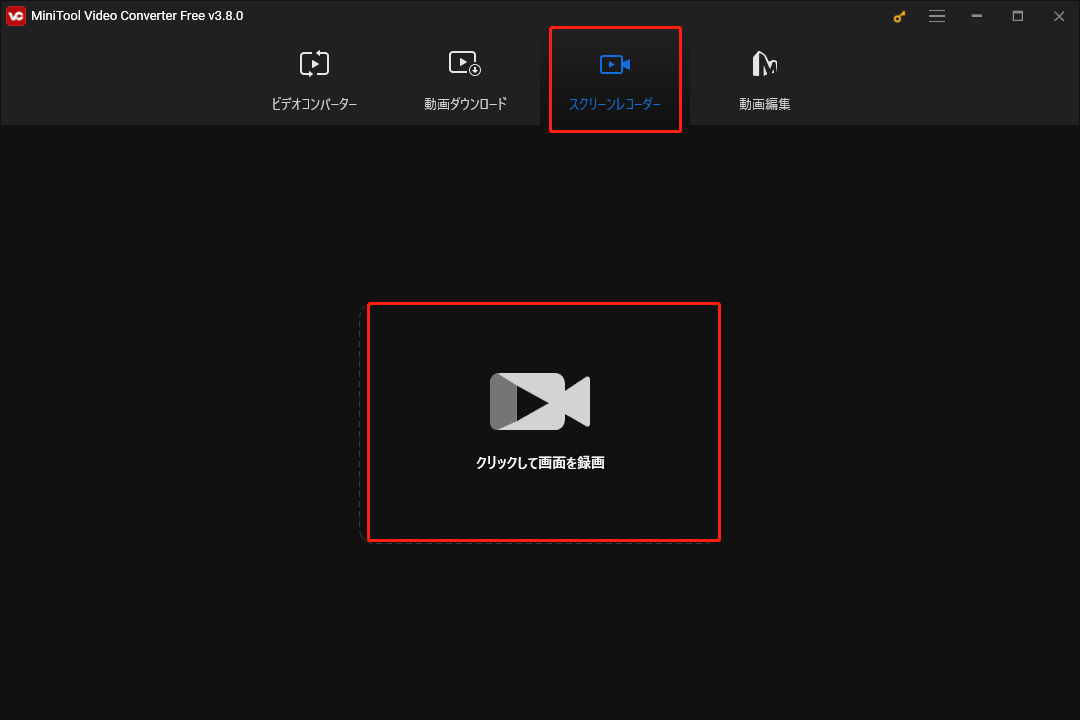
ステップ3.録画したい範囲を選択します。デフォルトでは、MiniTool Screen Recorderは画面全体をキャプチャします。画面の一部を録画したい場合は、「フルスクリーン」の隣にある矢印をクリックし、「範囲を選択」オプションをクリックし、マウスをドラッグして録画領域を選択してください。
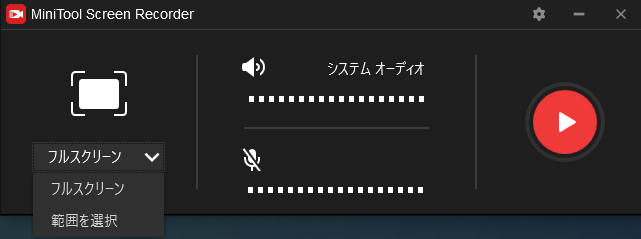
ステップ4.右上の「設定」アイコンをクリックして設定を開きます。ここでは、動画の保存先フォルダ、録画形式、フレームレートなどを設定できます。「OK」をクリックして変更を保存します。
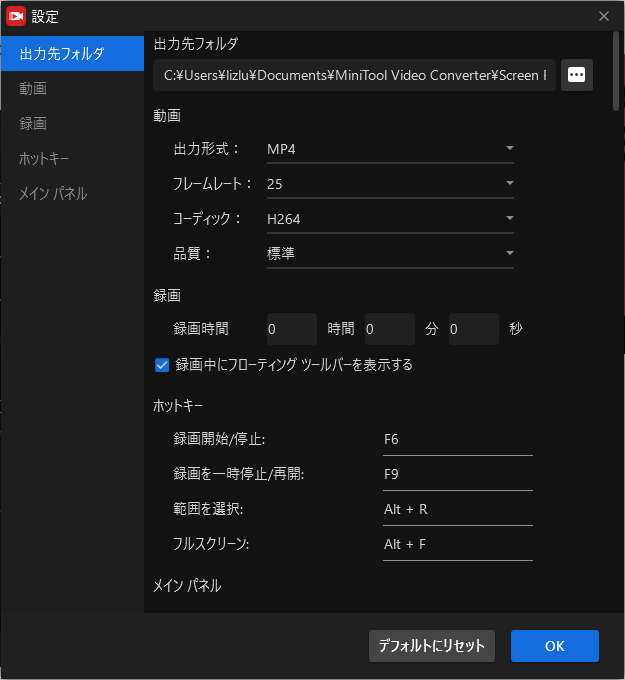
ステップ5.赤い「録音」ボタンをクリックするか「F6」キーを押して画面録画を開始し、もう一度「F6」キーを押して録画を停止します。
メリット:
- 時間制限や透かしなしで画面を録画
- 多くの動画録画形式をサポート
デメリット:
- 動画編集機能なし
#3. OBS Studio
OBS Studioは、無料のオープンソース画面録画アプリケーションであり、Windows 11用の最高の音声付き画面録画ツールの一つです。画面全体、特定のアプリケーションウィンドウ、Webページ、ゲームプレイ、Webカメラ、キャプチャカードなどを録画することができます。
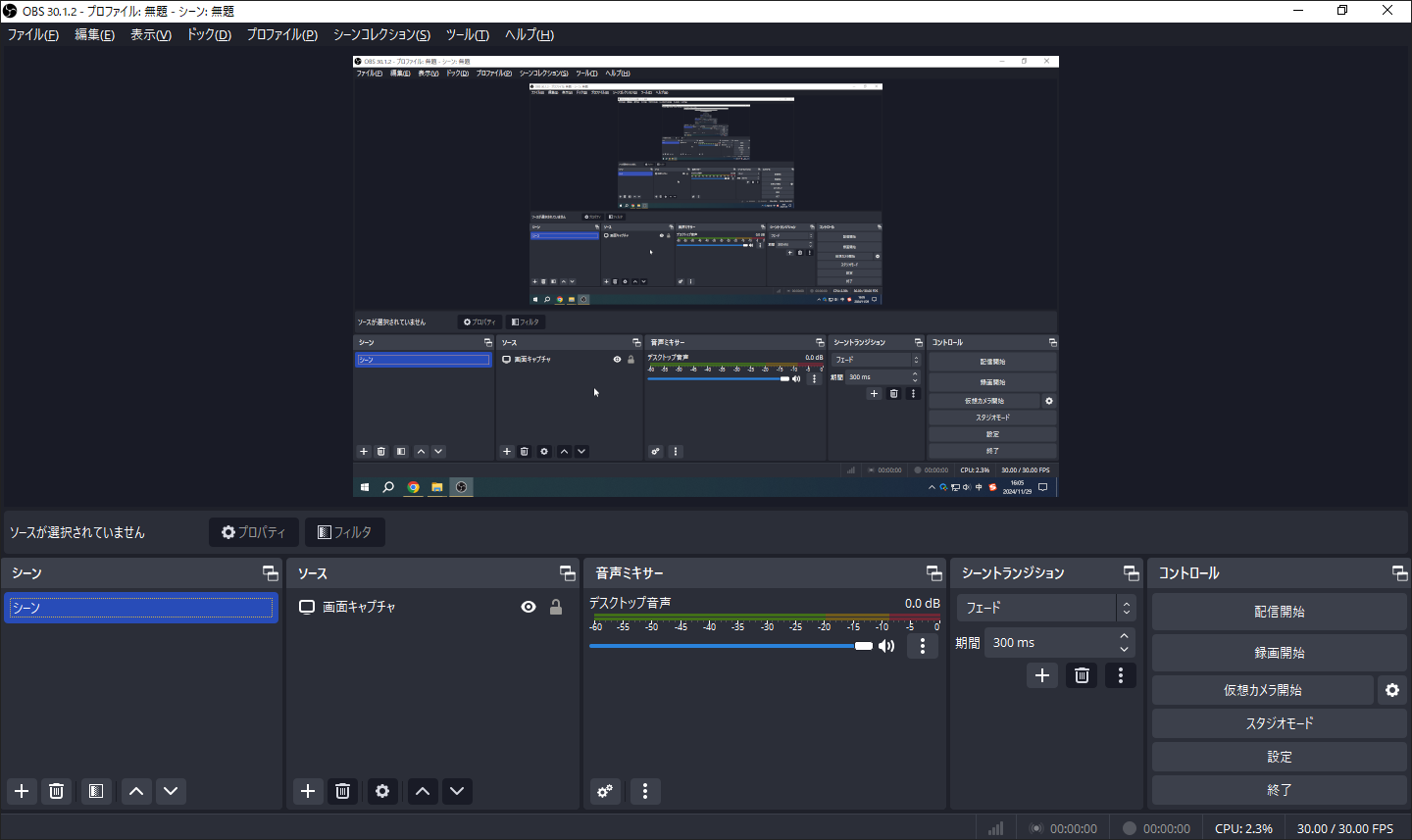
録画を開始する前に、OBSで録画品質、動画形式、エンコーダー、キャンバス解像度、出力解像度、フレームレートなど、多くの録画設定をカスタマイズできます。
メリット:
- 特定の録画作業に複数のソースを提供
- 高性能でリアルタイムの動画・音声キャプチャとミキシング
- 強力で使いやすい設定オプション
- 無料で使用でき、透かしなし
デメリット:
- 直感的でないユーザーインターフェース。
- システム遅延の問題
#4. Bandicam
Windows 11用の画面録画ソフトの中でも、Bandicamは優れています。画面全体または一部をMP4やAVI動画で録画でき、いくつかの画面サイズから選択したり、マウスをドラッグして録画範囲を手動で選択したりすることもできます。さらに、Bandicamは録画中に矢印、ボックス、数字、テキストを追加したり、線を引いたり、必要なものをハイライトしたりすることができます。
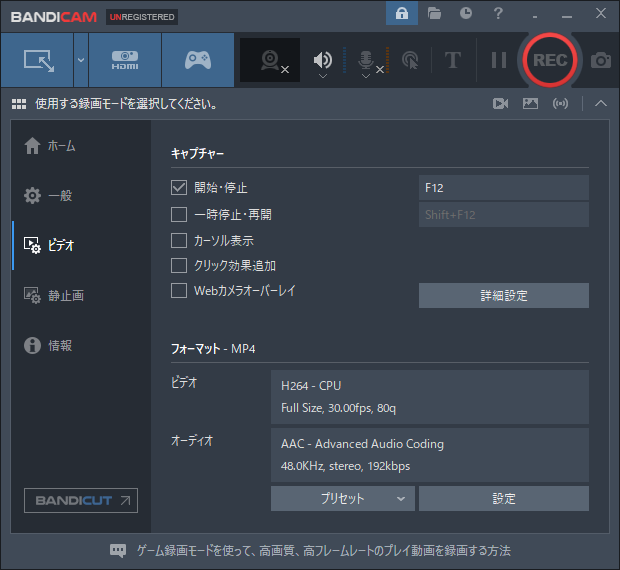
さらに、Bandicamには、多くのゲームを録画するゲーム録画モード、Webカメラなどの外部デバイスをキャプチャするデバイス録画モード、音声のみの録画モードが搭載されています。
Bandicamは無料で使用できるが、1回の録画時間が10分に制限され、動画に透かしが追加されます。
メリット:
- 分かりやすくユーザーフレンドリーなインターフェース
- 複数の録画モードを提供
- YouTube/ショートに動画を共有可能
デメリット:
- 無料版は透かしあり
#5. Debut動画キャプチャソフト
Debut 動画キャプチャソフトは、コンピューター画面、外部デバイス、Webカメラ、ストリーミング動画、ゲームプレイを音声付きで録画できるWindows 11用のスクリーンレコーダーです。さらに、タイムラプス動画の録画も可能です。
録画プロセス中に、動画にテキストキャプション、タイムスタンプ、ロゴ、または透かしを追加できます。さらに、Debut動画キャプチャソフトでは、グリーンスクリーンツールなどを使用して背景を変更できます。
録画完了後、Debut動画キャプチャソフトは、動画をMP4、AVI、WMV、FLV、MOV、その他多くの形式で保存し、YouTube、Vimeo、Flickrへの直接アップロードをサポートします。
メリット:
- 複数のソースから音声と動画を録音
- 多くのカスタマイズオプションを提供
- スケジュール録画をサポート
デメリット:
- 動画編集ツールなし
#6. Camtasia
Camtasiaは、画面録画および動画編集用のソフトウェアスイートです。画面録画ソフトとして、コンピューター画面上のすべてのアクティビティをキャプチャしたり、Webカメラのみを録画したり、マイクとシステム音声付きで画面とWebカメラを録画したりできます。録画を開始する前に、このソフトは出力フォルダ、キャプチャフレーム、録画エンコーダー、Webカメラの録画サイズなどを選択するオプションを提供します。
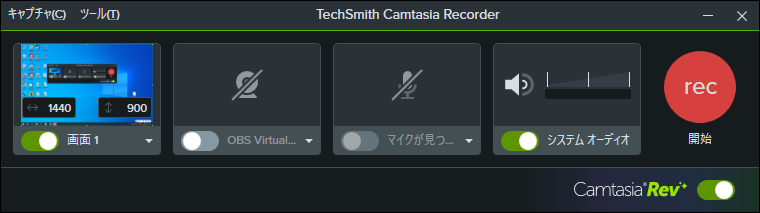
録画が終了すると、動画がCamtasiaエディターで開き、トリミング、分割、回転、拡大縮小、スピードの変更などが自由に行えます。その後、動画をコンピューターに保存したり、YouTubeやGoogleドライブ、その他のプラットフォームにアップロードしたりできます。
メリット:
- 動画録画が簡単
- 多くの動画編集オプションを提供
- 迅速で簡単に動画を共有
デメリット:
- システム要件が高い
#7. Screen Recorder for Windows 11
これは、Microsoft StoreからインストールできるWindows 11用のもう一つの画面録画ソフトです。このフリーソフトを使えば、チュートリアル、ゲームプレイ、会議など、画面上のすべてのアクティビティをキャプチャして記録できます。
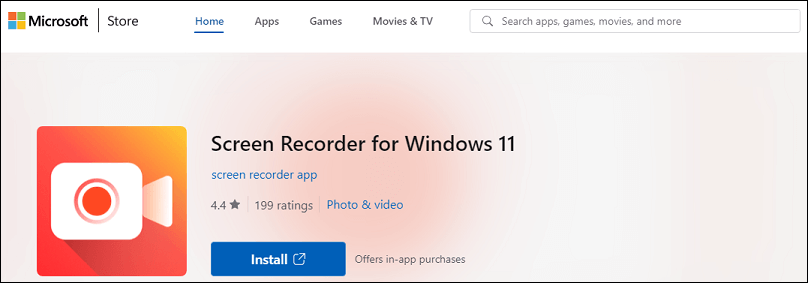
このツールを使用すると、簡単にデスクトップ全体または選択した領域だけを録画し、解像度とフレームレートを調整して高品質な動画を作成することができます。さらに、このアプリケーションは、マイクの音声付きでWebカメラを録画したり、マウスの動きをハイライトしたりすることも可能です。
Windows 11向け最高の画面録画ソフト【オンライン】
上記のWindows 11用デスクトップ画面録画フリーソフトのほかに、オンラインツールも数多くあります。このセクションでは、Windows 11用の3つのオンライン画面録画ツールをご紹介します。
#1. ApowersoftオンラインPC画面録画ソフト
ApowersoftオンラインPC画面録画ソフトは最高の画面録画サイトの一つです。まず、Chrome拡張機能として簡単にPCに追加できます。この無料サイトは、Chromeタブ、アプリケーションウィンドウ、または画面全体の録画をサポートしています。
録画を停止すると、動画がブラウザで開き、動画のトリミングやクロップ、動画速度の変更、字幕の追加、音声の抽出などが行えます。
#2. VEED.IO
VEED.IOは動画を録画・編集できるオンライン動画スイートで、画面をキャプチャして共有したり、Webカメラを録画したり、画面とWebカメラを同時に録画したり、音声のみを録画したり、Googleスライド付きでWebカメラを録画したりすることができます。
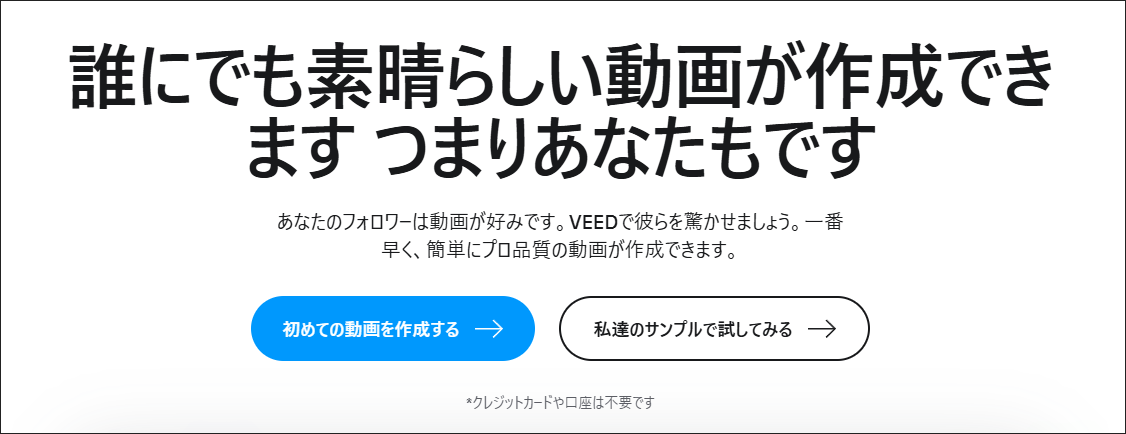
オンラインスクリーンレコーダーとして、VEED.IOはChromeタブ、アプリケーションウィンドウ、または画面全体を選択して録画できます。また、録画した動画に背景を追加したり、16:9、1:1、4:5、9:16などの画面サイズを調整したり、動画にテキストを追加したりすることも可能です。
録画が完了したら、録画した動画を引き続きVEED.IOで編集するか、パソコンに保存することができます。なお、無料アカウントをご利用の場合、動画にはVEED.IOのブランドロゴが表示されます。
#3. ScreenApp
ScreenAppは、画面、Webカメラ、またはそれらの両方を同時に録画できるもう一つのオンライン無料画面録画サイトです。また、システムオーディオ、マイク、ブラウザオーディオ、マイクオーディオを録音するオプションも提供します。
録画を停止すると、ビデオはScreenAppのライブラリにアップロードされ、そこでプレビュー、トリミング、共有、ダウンロードができます。
ScreenAppには、無制限の録画とダウンロードをサポートし、透かしなしのMKVファイルとして動画をダウンロードできる無料プランがあります。さらに、サブスクリプションプランをお持ちの場合は、AIビデオサマライザー、動画または録画からテキストへの文字起こしツールなど、ScreenAppのより多くの機能を利用できます。
MiniTool MovieMakerクリックしてダウンロード100%クリーン&セーフ
結語
Windows 11で画面を録画できるアプリは、ネイティブアプリのほかに、サードパーティ製ソフトもたくさんあります。この記事では、Windows 11用の最高の無料画面録画ソフトの一覧を提供しています。これらの強力なアプリを使用すると、PC画面上で起こっているすべてのことを簡単にキャプチャできます。
MiniTool Video ConverterやMiniTool MovieMakerについてご質問がございましたら、[email protected]までお気軽にお問い合わせください。できるだけ早く返事いたします。


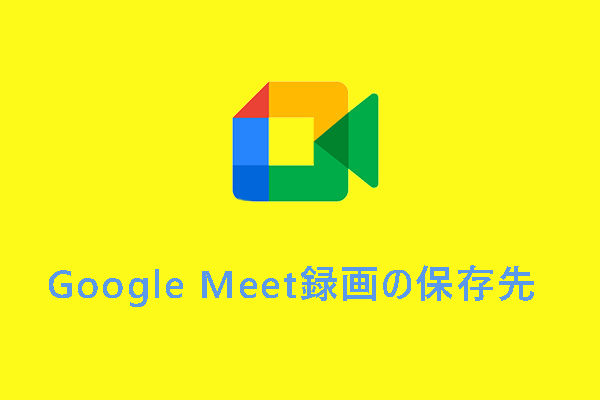

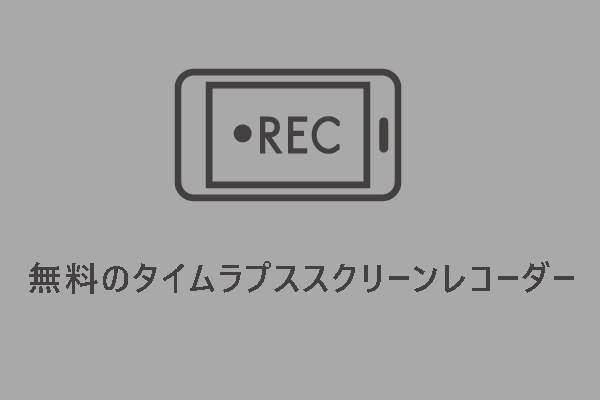

ユーザーコメント :