Google Meetはビデオ会議サービスで、ビデオ会議を録画する機能があります。では、Google Meet録画の保存先はどこですか?Google Meet録画の保存場所や録画のダウンロード・保存・編集方法を知るには、この記事をご覧ください。
Google Meetの録画データはどこに保存されますか
Googleアカウントがあれば、誰でもGoogle Meetでビデオ会議を開始できますが、会議を録画できるのは会議の主催者のみです。録画機能はGoogle Meetのパソコン版でのみ利用可能です。
Google Meetの録画機能は無料ではなく、以下のGoogle Workspaceエディションのプレミアム機能です。
- Essentials
- Business Standard
- Business Plus
- Enterprise Starter
- Enterprise Essentials
- Enterprise Standard
- Enterprise Plus
- Education Plus
- Teaching and Learning Upgrade
- Workspace Individual Subscriber
MiniTool Video Converterクリックしてダウンロード100%クリーン&セーフ
Google Meet録画機能の使い方や、Google Meetを録画するその他の方法については、こちらの記事をご覧ください‐Google Meetの録画機能:Google Meetで会議を録画する5つの方法。
録画完了後、Google Meetはどこに録画を保存しますか?Google Meet録画の保存先はどこにありますか?Google Meet録画ファイルの保存場所については、このセクションをご覧ください。
Google Meetの録画はGoogleドライブに保存されます。Google Meetで録画を終了すると、録画がGoogleドライブに保存されることを知らせる通知メッセージが表示されます。
Google Meet録画の具体的な保存先は、「マイドライブ」>「Meet Recordings」フォルダーです。
Google Meetの録画ファイルをダウンロードする方法
ステップ1.Google Chromeを開き、「Googleアプリ」アイコンをクリックし、「ドライブ」をクリックしてGoogleドライブを開きます。
ステップ2.左側の「マイドライブ」をクリックし、「Meetの録画」をクリックします。
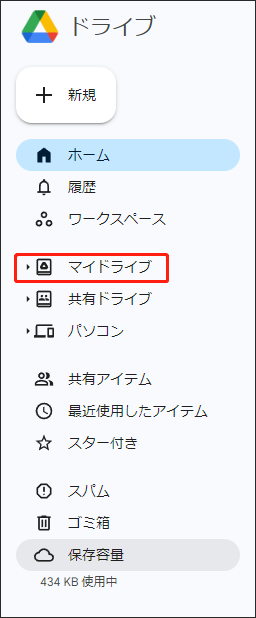
ステップ3.その後、ダウンロードしたい録画ファイルを右クリックし、「ダウンロード」をクリックします。
MiniTool Video ConverterでGoogle Meetを録画する方法
MiniTool Video Converterを使ってGoogle Meetを無料で録画できます。操作手順は以下の通りです。
ステップ1.MiniTool Video Converterをインストール後、起動します。
MiniTool Video Converterクリックしてダウンロード100%クリーン&セーフ
ステップ2.「スクリーンレコーダー」をクリックして、「クリックして画面を録画」をタップしてMiniTool Screen Recorderをアクティブ化します。
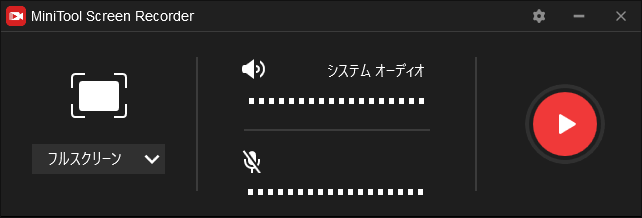
ステップ3.フルスクリーンの横にあるドロップダウンアイコンをクリックし、「範囲を選択」をクリックして録画領域を選択します。
ステップ4.その後、「設定」アイコンをクリックして出力先と動画形式などを選択します。
ステップ5.「録画」ボタンをクリックしてGoogle Meetの録画を開始します。「F6」を押して録画を停止します。
Google Meet録画を編集する方法
Google Meetの録画の一部をカットしたい場合は、まずGoogleドライブからダウンロードしてください。その後、動画編集ソフトを使って編集します。ここでは、MiniTool MovieMakerをお勧めします。
MiniTool MovieMakerクリックしてダウンロード100%クリーン&セーフ
MiniTool MovieMakerを使えば、動画を手軽で迅速にトリミングおよび分割できます。また、正確なコントロールで動画をトリミングおよび分割することもできます。さらに、動画を回転したり反転したり、動画にステッカーを追加したり、動画の色を調整したりすることもできます。
結語
まとめると、この記事では、GoogleドライブでGoogle Meet録画の保存先を見つけて、ファイルをダウンロードして保存する方法を紹介しています。会議の主催者でない場合は、MiniTool Video Converterを使って無料でGoogle Meetを録画できます。



ユーザーコメント :