Google Meetを使用して、無料でオンライン会議を開催できます。Google Meetの会議を録画しておけば、会議が終わった後に再生することができます。この記事では、そのための5つの方法をご紹介します。MiniTool Softwareは、無料のビデオコンバーター、ビデオレコーダー、ビデオエディター、ビデオダウンローダー、ビデオメーカー、およびその他の多くの便利なツールを提供します。
Google meetのオンラインミーティングは無料でご利用いただけます。ビデオ会議が終わった後でも見られるように、 この記事では、会議のビデオを録画する5つの方法をご紹介します。
Google Meetとは?
Google Meetは、Googleが開発したビデオ会議アプリです。オンラインビデオコミュニケーションサービスであり、以前の2つのGoogleアプリであるGoogle HangoutsとGoogle Chatに代わるものです。
Google Meetの機能には、最大720pの解像度の多方向のビデオ通話と音声通話が含まれます。ウェブブラウザまたはAndroid / iOSアプリで使用できます。
Google Meetを使用してオンラインビデオ会議を開催し、プレゼンテーション、ビデオ、デスクトップを同僚、チームメート、または顧客と共有できます。
MiniTool Video Converterクリックしてダウンロード100%クリーン&セーフ
方法1. Google Meetの録画機能でGoogle Meetを録画する
Google Meetは無料ですか?
Googleアカウントを持っている人は、GoogleMeetを使って無料でビデオ会議を主催できます。最大100の参加者を会議に招待でき、会議ごとに最大1時間無料で会議を開催できます。
高度なバージョンにアップグレードしたら、ライブストリーミング、会議の録画、国際ダイヤルイン番号、管理制御などの追加機能を利用できます。
ここをクリックして詳細情報をチェックしてください:GoogleMeetのプランと価格。
Google Meet の録画機能の注意すべきことは?
Google Meet 録画機能の使用には制限があります。この機能をサポートするエディション:Business Standard、Business Plus、Enterprise、Education Fundamentals、Education Standard、Teaching and Learning Upgrade、Education Plus、Essentials。
Googleビデオ会議を録画するには、Google Workspace管理者またはGoogle Meet管理者がアカウントの録画を許可する必要があります。
このツールは、ユーザーが会議の主催者である場合、会議の主催者と同じ組織に所属している場合、またはお客様のアカウントステータスが学生ではなく教師である場合にご利用いただけます。
Google Meetの録画を開始する前に、他の会議参加者に通知したほうがいいです。
Google Meet録画機能の開閉方法は?
Google Meetの録画機能をオンまたはオフにするには、ユーザーのアカウントがGoogle管理者アカウントであることを確認してください。
- Google「管理コンソール」ページに入ります。
- 「アプリ」-> 「コアサービス」->「Google Meet」をクリックします。
- 「Meetの設定」をクリックして、「録画」を選択します。
- 次に、「ユーザーに会議の録画を許可します。」オプションをチェックします。
- 「保存」をクリックして、これで Meet の録画機能の有効化は完了です。
Google Meetで録画する方法は?
- GoogleMeetのWebサイトを開きます。
- 「今すぐ参加」をクリックするか、会議に参加します。
- 会議に参加したら、会議右下のアイコンをクリックする->「ミーティングを録画」を選択してください。
- 会議が終了したら、会議右下のアイコンをクリックする-> 「録画を停止」を選択します。録画ファイルは、「マイドライブ」の下にある主催者の「Meet Recordings」フォルダーに保存されます。会議の主催者または録画を開始した人は、電子メールで録音リンクを取得できます。

Google Meetの録画ファイルの拡張子
Google Meetのビデオ録画ファイルは.sbvファイルとして保存されます。
Google Meetの録画ファイルの保存する場所
Google Meetのビデオ録画ファイルは「Googleドライブ」に保存されます。つまり、「マイドライブ」の主催者の「Meet Recordings」フォルダーに保存されます。会議の主催者であれば、組織内の人々がこのドライブ上に新しいファイルを作成することを許可することができます。
Google Meetの録画ビデオを編集する方法は?
MiniTool MovieMakerなどのプロの無料ビデオエディタを使ってGoogle Meetの録画ビデオを編集することをお勧めします。ソースビデオのインポート、ビデオのトリム/カット、ビデオへのミュージック/字幕/エフェクト/トランジション/モーションエフェクトなどのことを追加できます。MiniTool MovieMakerは、MP4やその他の一般的なフォーマットでビデオをエクスポートできます。
MiniTool MovieMakerクリックしてダウンロード100%クリーン&セーフ
ビデオ録画ファイルをMP4またはその他のフォーマットに変換したい場合は、無料のMiniTool Video Converterを使用することをお勧めします。それに、このツールはビデオをMP3のようなオーディオフォーマットに変換することができます。
MiniTool Video Converterクリックしてダウンロード100%クリーン&セーフ
Google Meetの録画機能が表示されない
Google Meetに録画ボタンが表示されないなら、以下の理由からかもしれません。
- 主催者のGoogleドライブは、会議の参加者に対してオンになっていません。
- Google管理者は、Google Meetの録画機能をオンにしません。
- Google Meetの録画機能がパソコンでのみ使用でき、モバイルデバイスではアプリを使用できません。
Google meeting の録画機能は無料ではありませんので、Google Meet動画を無料で録画したい方は引き続き下を見て以下の方法を参考にしてください
おすすめ記事:Facecam付きの無料スクリーンレコーダー|画面とwebカメラの両方を録画できる
方法2. MiniTool Video ConverterでGoogle Meetを録画する
MiniTool Video Converterは、Windowsと互換性のあるオールインワンの無料ビデオコンバータ、スクリーンレコーダー、ビデオダウンローダです。
このプログラムには、無料のスクリーンレコーダーが内蔵されています。これを使ってGoogle Meetビデオを手間をかけずに無料で録画することができ、録画ファイルをMP4ファイルに保存します。
また、このWindows用の最高の無料ビデオ&オーディオコンバータは、任意のビデオやオーディオファイルを瞬時に希望のフォーマットに変換したり、オフライン再生のためにYouTubeの動画を無料でダウンロードしたりすることができます。
100%クリーンで無料のMiniTool Video ConverterをWindowsコンピュータにダウンロードしましょう。Google Meetを録画する方法を以下でご紹介します。
MiniTool Video Converterクリックしてダウンロード100%クリーン&セーフ
ステップ 1. MiniTool Video Converterを起動して、メインインターフェイスの「画面録画」をクリックします。
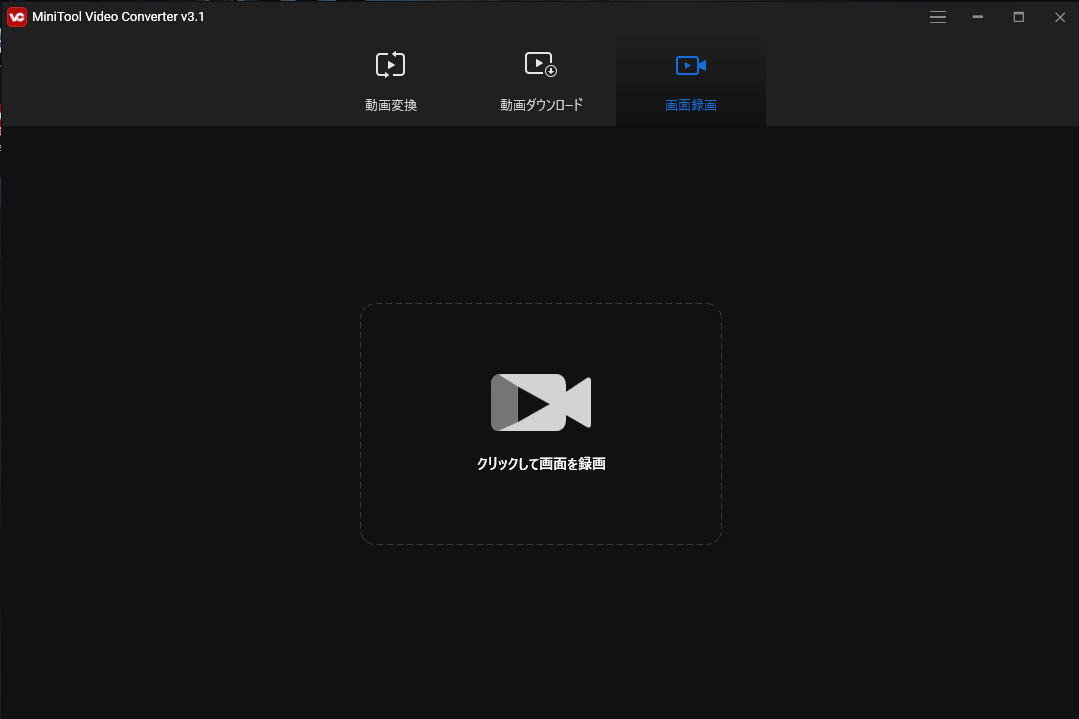
ステップ2.「クリックして画面を録画」を選択して、「MiniTool Screen Recorder」ウィンドウを開きます。そして、記録したい部分を選択して録画を始めましょう。
ステップ3. 下向き矢印のアイコンをクリックする→「範囲を選択」や「フルスクリーン」を選択する→赤い録画ボタンをクリックして録画を開始します。
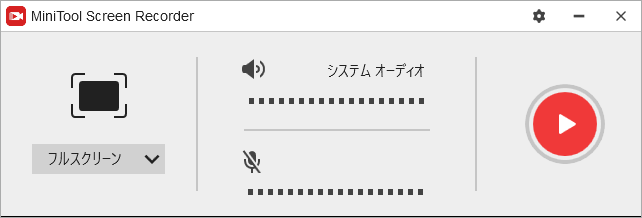
ステップ4. F6キーを押して録画を停止し、左下の「フォルダを開く」アイコンをクリックして録画したMP4ファイルを確認できます。
方法3. 「ゲームバー」でGoogle Meetを録画する
Windows内蔵の無料画面録画ツール「ゲームバー」を使って、画面の動画や音声を録画することができます。
- まず、Windows 10の「ゲームバー」を開きます。Windows + Iショートカットを押し、「ゲーム」→「ゲームバー」に進み、「ゲームバーを使ってゲームクリップ、スクリーンショットを記録し、ブロードキャストをする」のスイッチを「オン」にします。
- 「ゲームバー」を有効にした後、Google Meetで会議を参加します。
- Windows + Gキーを押して、「ゲームバー」を開きます。
- Windows + Alt + Rキーを押して、Google Meetビデオの録画を開始します。
- 録画を停止するには、Windows + Alt + Rキーをもう一度押します。
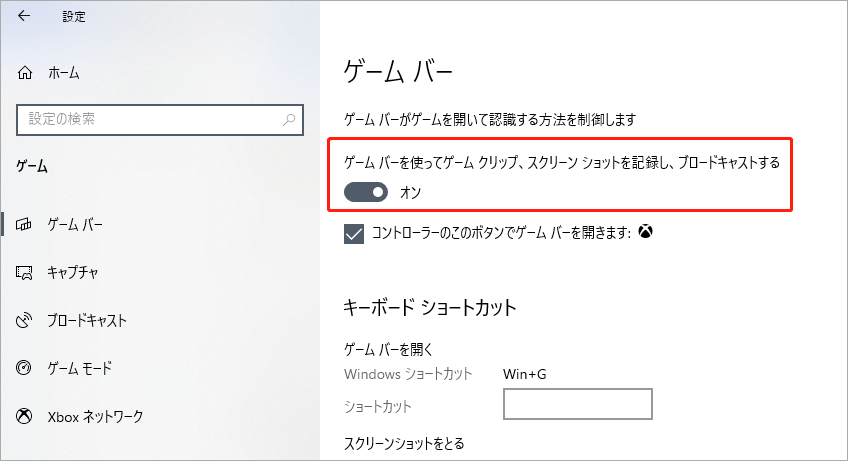
方法4. CamstudioでGoogle Meetを録画する
CamstudioはWindows 10向けのもう一つの優れた無料ビデオキャプチャソフトです。このツールを使用して、Google Meetビデオを含むコンピュータ画面上のあらゆるものを録画することができます。
- このソフトウェアは、公式サイトからダウンロードします。
- 「領域」タブをクリックして、録画する会議ウィンドウの範囲を選択します。
- 赤い REC ボタンをクリックして、ビデオ会議の録画を始めます。
- 「停止」ボタンをクリックして録画を停止します。
方法5. Screencast-O-MaticでGoogle Meetを録画する
Screencast-O-Maticは、Windows10の優れた無料スクリーンレコーダーソフトウェアです。このGoogle Meetレコーダーは、画面上の任意の領域を録画することができ、それと同時にスピーカーとマイクの音も録音することができます。それに、ビデオエディタも内蔵されます。以下ではScreencast-O-MaticでGoogle Meetを録画する方法をご紹介します。
- 公式サイトにアクセスしてソフトをインストールします。
- プログラムを起動し、画面の記録、Webカメラの記録、または両方の記録を選択します。
- 録画ビデオの解像度、録画のサイズ、Google Meetウィンドウの範囲を選択して録画を始めましょう。
- 赤いRecボタンをクリックして、Google Meetのビデオを録画して始めます。
- 「停止」をクリックして、録画を終了します。
結語
この記事を見て、Google Meetのビデオを録画する方法を知っているでしょう。Google meetアプリに付属の録画機能を使用することに加えて、MiniTool Video Converterのようなサードパーティ製の無料画面録画ツールを使ってGoogle会議ビデオを録画することもできます。
MiniToolソフトウェアをご利用の際にご質問がございました場合や、MiniToolソフトウェアの製品について詳しく知りたい場合は、MiniToolソフトウェアの公式サイトをご覧いただくか、[email protected]までお問い合わせください。


ユーザーコメント :