Können Sie ein Google Meet-Video aufzeichnen, um es später anzusehen oder mit anderen zu teilen, die nicht an dem Meeting teilnehmen konnten? In diesem Artikel stellen wir Ihnen 5 Optionen vor. MiniTool Software bietet kostenfreie Video-Konverter, Video-Recorder, Video-Editor, Video-Downloader, Video-Maker und viele andere nützliche Tools.
Sie können Google Meet verwenden, um kostenlos Online-Meetings abzuhalten. Wie kann ich ein Google Meet Videogespräch aufzeichnen, um es später anzusehen? In diesem Beitrag stellen wir Ihnen 5 Möglichkeiten vor.
Was ist Google Meet?
Google Meet ist eine von Google entwickelte App für Online-Meetings. Es handelt sich um einen Online-Videokommunikationsdienst. Es ersetzt zwei frühere Google-Apps: Google Hangouts und Google Chat.
Zu den Funktionen von Google Meet gehören Mehrwege-Video- und Audioanrufe mit einer Auflösung von bis zu 720p. Sie können es über den Webbrowser oder die Android/iOS-App nutzen.
Mit Google Meet können Sie eine Online-Videokonferenz abhalten, um Ihre Präsentation, Ihr Video oder Ihren Desktop mit Kollegen, Teamkollegen oder Kunden zu teilen.
MiniTool Video ConverterKlicken zum Download100%Sauber & Sicher
Weg 1. Google Meet aufzeichnen mit Google Meet Recording
Ist Google Meet gratis?
Jede Person mit einem Google-Konto kann mit Google Meet kostenlos Videokonferenzen abhalten. Sie können bis zu 100 Teilnehmer zu einem Meeting einladen und das Meeting bis zu 1 Stunde pro Meeting kostenlos abhalten.
Sie können auf die erweiterte Version upgraden, um zusätzliche Funktionen wie Live-Streaming, Meeting-Aufzeichnung, internationale Einwahlnummern, administrative Kontrollen usw. zu erhalten.
Die Details finden Sie unter Google Meet Pläne und Preise.
Können Sie die Google Meet Aufzeichnung nutzen?
Die Aufzeichnungsfunktion von Google Meet ist nicht kostenlos. Nur die folgenden Google Meet-Editionen können diese Funktion nutzen: Business Standard/Plus; Enterprise Essentials/Standard/Plus Editionen; Essentials; G Suite für Bildung und Enterprise für Bildung.
Um die Google Video-Meetings aufzuzeichnen, muss der Google Workspace-Administrator oder der Google Meet-Administrator die Aufzeichnung für Ihr Konto zulassen.
Wenn Sie der Organisator des Meetings sind oder zur gleichen Organisation gehören wie der Organisator, können Sie ein Meeting aufzeichnen. Wenn Sie sich bei Ihrem Google Workspace-Konto als Lehrer, aber nicht als Schüler anmelden, können Sie die Google Meet Aufnahme ebenfalls durchführen.
Bevor Sie mit der Aufzeichnung von Google Meet beginnen, sollten Sie die anderen Besprechungsteilnehmer informieren.
Wie schaltet man die Google Meet Aufnahme ein oder aus?
Um die Google Meet-Aufnahmefunktion zu aktivieren oder zu deaktivieren, muss Ihr Konto ein Google-Administratorkonto sein.
- Gehen Sie auf die Seite der Google Admin-Konsole.
- Klicken Sie auf Apps -> Google Workspace -> Google Meet.
- Klicken Sie auf Meet Videoeinstellungen und dann auf Aufzeichnung.
- Dann können Sie die Option „Personen ihre Meetings aufzeichnen lassen“ aktivieren oder deaktivieren.
- Klicken Sie auf Speichern, um die Videoaufnahmefunktion von Google Meet zu aktivieren oder zu deaktivieren.
Wie kann ich ein Google Meet aufzeichnen?
- Um ein Videomeeting in Google Meet aufzuzeichnen, können Sie die Google Meet Webseite öffnen.
- Klicken Sie auf Starten oder nehmen Sie an einem Meeting teil.
- Wenn Sie sich im Meeting befinden, können Sie auf Mehr -> Meeting aufzeichnen klicken.
- Wenn die Aufnahme beendet ist, können Sie auf Mehr -> Aufnahme beenden klicken. Die Aufnahmedatei wird im Ordner Meet Aufnahmen des Organisators unter My Drive gespeichert. Der Organisator des Meetings oder die Person, welche die Aufzeichnung gestartet hat, erhält den Aufzeichnungslink in einer E-Mail.
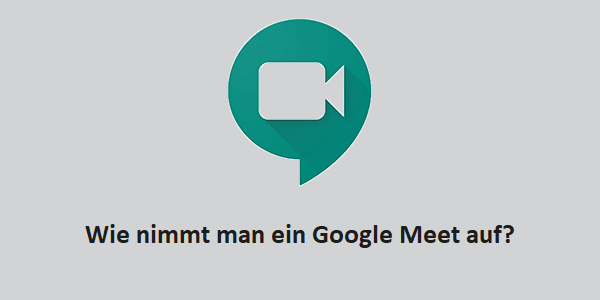
Google Meet Aufnahmeerweiterung
Die Google Meet Videoaufzeichnungsdateien werden als .sbv-Dateien gespeichert.
Speicherort der Google Meet Aufnahmen
Die Google Meet Videoaufzeichnungsdateien werden in Google Drive gespeichert, und zwar im Ordner Meet Recordings des Organisators in My Drive. Wenn Sie der Organisator des Meetings sind, können Sie den Personen in Ihrer Organisation erlauben, Ihr Drive zu nutzen und neue Dateien auf dem Drive zu erstellen.
Wie kann ich die Google Meet-Aufnahme bearbeiten?
Um die Videodatei der Google Meet Aufnahme zu bearbeiten, können Sie einen professionellen kostenlosen Videoeditor wie MiniTool MovieMaker verwenden. Sie können das Quellvideo importieren, das Video trimmen/schneiden, Musik / Untertitel / Effekte / Übergänge / Bewegungseffekte zum Video hinzufügen, usw. Mit MiniTool MovieMaker können Sie Videos in MP4 und einige andere gängige Formate exportieren.
MiniTool MovieMakerKlicken zum Download100%Sauber & Sicher
Wenn Sie die Videoaufnahmedateien in MP4 oder ein anderes Format konvertieren möchten, können Sie auch einen aufgeräumten und kostenlosen Video/Audio-Konverter verwenden – MiniTool Video Converter. Wenn Sie den Ton der Google Meet Aufnahmevideodatei vom Video trennen möchten, können Sie dieses Tool verwenden, um das Video in ein Audioformat wie MP3 zu konvertieren.
MiniTool Video ConverterKlicken zum Download100%Sauber & Sicher
Google Meet-Aufnahme wird nicht angezeigt
Wenn Sie die Schaltfläche für die Aufnahme in Google Meet nicht sehen, kann dies folgende Gründe haben:
- Das Google Drive des Organisators ist für die Teilnehmer des Meetings nicht aktiviert.
- Der Google Administrator hat die Aufnahmefunktion von Google Meet nicht aktiviert.
- Sie können ein Google Meet nur aufzeichnen, wenn Sie Meet auf dem Computer verwenden. Wenn Sie die Meet-App auf mobilen Geräten verwenden, ist die Aufzeichnungsfunktion nicht verfügbar.
Da die Google Meet Aufnahmefunktion nicht gratis ist, können Sie einen anderen beliebten kostenlosen Bildschirmrekorder verwenden, um die Google Meet Videomeetings aufzuzeichnen. Sehen Sie sich unten einige beliebte Tools an.
Kostenloser Screen Recorder mit Facecam | Bildschirm und Webcam aufzeichnen
Weg 2. Google Meet Session mit MiniTool Video Converter aufzeichnen
MiniTool Video Converter ist ein kostenfreier Komplett-Videokonverter, Bildschirmrecorder und Video-Downloader, der mit Windows kompatibel ist.
Dieses Programm verfügt über einen integrierten gratis Screen Recorder. Damit können Sie einen beliebigen Teil Ihres Bildschirms aufnehmen und die Aufnahmedatei als MP4-Datei speichern. Sie können damit also problemlos und kostenlos ein Videomeeting bei Google Meet aufzeichnen.
Mit diesem besten kostenlosen Video- und Audiokonverter für Windows können Sie außerdem beliebige Video- und Audiodateien im Handumdrehen ins gewünschte Format konvertieren und YouTube-Videos für die Offline-Wiedergabe kostenlos herunterladen.
Laden Sie den 100% sauberen und kostenlosen MiniTool Video Converter herunter, installieren Sie ihn auf Ihrem Windows-Computer und erfahren Sie im Folgenden, wie Sie Google Meet damit aufzeichnen können.
MiniTool Video ConverterKlicken zum Download100%Sauber & Sicher
Schritt 1. Starten Sie MiniTool Video Converter und klicken Sie auf der Hauptschnittstelle auf Bildschirm aufnehmen.
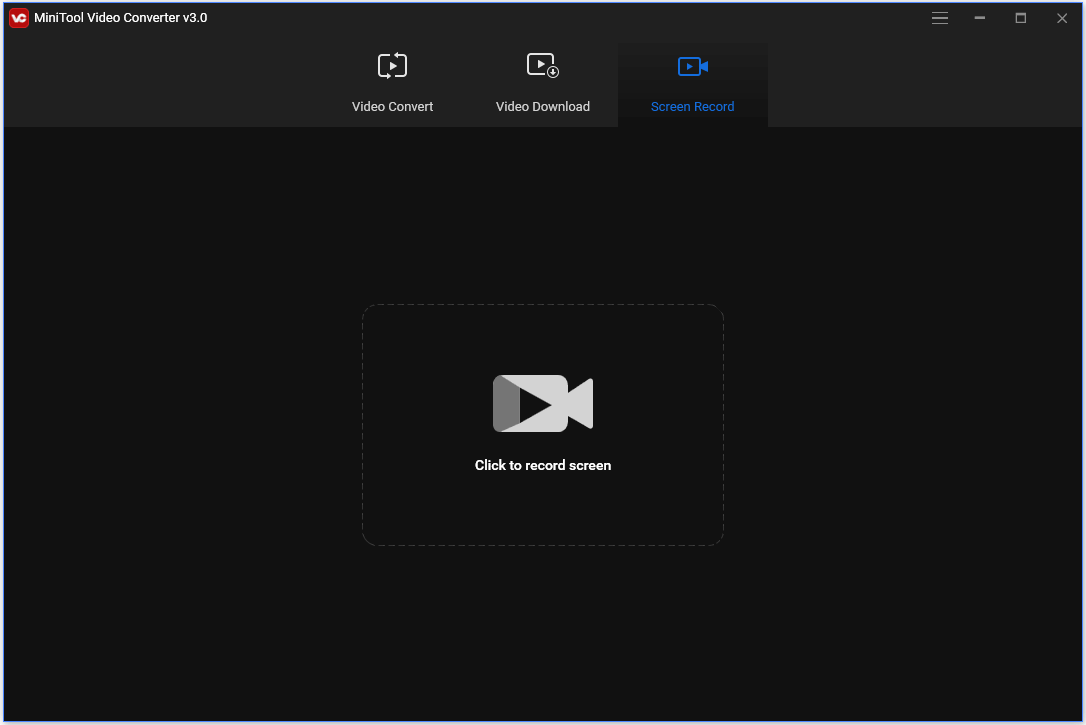
Schritt 2. Klicken Sie auf Klicken um Bildschirm aufnehmen, um das Fenster MiniTool Screen Recorder zu öffnen. Hier können Sie Ihr Google Meet Fenster auf Ihrem Bildschirm auswählen, um es aufzunehmen.
Schritt 3. Klicken Sie auf das Pfeil-nach-unten-Symbol, um den Bereich auszuwählen, der aufgenommen werden soll. Klicken Sie auf die rote Schaltfläche Aufnehmen, um die Aufnahme zu starten.
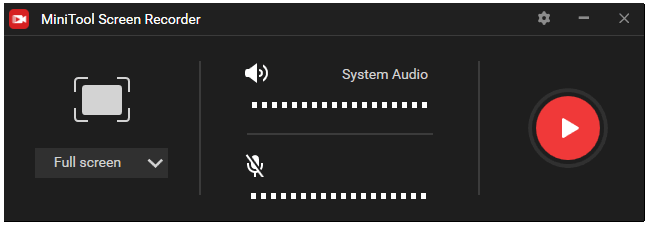
Schritt 4. Drücken Sie F6, um die Aufnahme zu stoppen, und klicken Sie auf das Symbol Ordner öffnen in der unteren linken Ecke, um die aufgenommene MP4-Datei zu überprüfen.
Weg 3. Ein Google Meet Video über die Game Bar aufnehmen
Sie können das in Windows integrierte kostenlose Bildschirmaufzeichnungsprogramm Game Bar verwenden, um Bildschirmvideo und Audio aufzunehmen.
- Zunächst können Sie die Game Bar unter Windows 10 einschalten. Drücken Sie Windows + I, klicken Sie auf Spiele -> Game Bar und aktivieren Sie die Option „Spielclips, Screenshots und Sendungen mit der Game Bar aufnehmen“.
- Nachdem Sie die Game Bar aktiviert haben, können Sie das Meeting in Google Meet starten oder ihm beitreten.
- Drücken Sie die Tastenkombination Windows + G, um die Spieleleiste zu öffnen.
- Drücken Sie die Tastenkombination Windows + Alt + R, um die Aufnahme des Google Meet Videoanrufs zu starten.
- Um die Aufnahme zu beenden, drücken Sie erneut Windows + Alt + R.
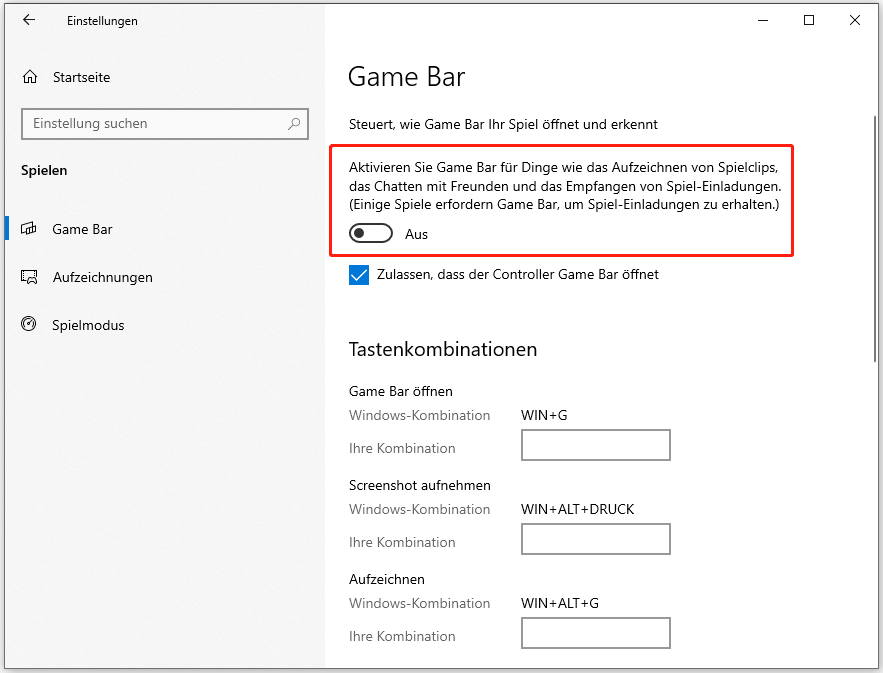
Weg 4. Videokonferenz auf Google Meet mit Camstudio aufzeichnen
Eine weitere erstklassige kostenlose Videoaufnahmesoftware für Windows 10 ist Camstudio. Mit diesem Tool können Sie alles auf Ihrem Computerbildschirm aufnehmen, auch das Google Meet-Video.
- Sie können diese Software von der offiziellen Website herunterladen.
- Klicken Sie auf die Registerkarte Region, um das Meeting-Fenster auszuwählen, das Sie aufnehmen möchten.
- Klicken Sie auf die rote Schaltfläche REC, um die Aufnahme des Videomeetings zu starten.
- Klicken Sie auf die Schaltfläche Stop, um die Aufnahme zu beenden.
Weg 5. Google Meet Videoanrufe mit Screencast-O-Matic aufzeichnen
Screencast-O-Matic ist ebenfalls ein erstklassiger kostenloser Bildschirmrekorder für Windows 10. Mit diesem Google Meet Recorder können Sie jeden beliebigen Bereich Ihres Bildschirms aufzeichnen und den Ton von Lautsprechern und Mikrofonen aufnehmen. Außerdem ist ein Video-Editor integriert, mit dem Sie Google Meet Aufnahmedateien bearbeiten können. Im Folgenden erfahren Sie, wie Sie Google Meet mit Screencast-O-Matic aufnehmen können.
- Gehen Sie auf die offizielle Webseite und installieren Sie den Launcher.
- Starten Sie das Programm und wählen Sie, ob Sie den Bildschirm, die Webcam oder beides aufnehmen möchten.
- Wählen Sie eine Auflösung für die Videoaufnahme. Sie können die Aufnahmegröße anpassen und das Google Meet Fenster für die Aufnahme auswählen.
- Klicken Sie auf die rote Schaltfläche Aufnehmen, um mit der Aufzeichnung der Videokonferenz in Google Meet zu beginnen.
- Klicken Sie auf Stopp, um die Aufnahme zu beenden.
Schlussfolgerung
Für die Aufnahme von Google Meet können Sie die Aufnahmefunktion der Google Meet App verwenden. Alternativ können Sie auch andere kostenlose Bildschirmrekorder von Drittanbietern ausprobieren, um ein Google Meet Konferenzvideo aufzunehmen.
Sollten Sie Probleme bei der Verwendung von MiniTool Software haben oder mehr über die Produkte erfahren wollen, können Sie die offizielle Webseite besuchen oder [email protected] kontaktieren.


Nutzerkommentare :