Want to make a Google Meet recording? Can you record a Google Meet video to watch later or share with others who can’t attend the meeting? In this free video converter article provided by MiniTool, I’ll introduce you to instructions on how to record a Google Meet video in 5 excellent screen recorders.
Developed by Google, Google Meet is a video communication service where you can make online video calls, meetings, and conferences. It provides a built-in recording feature. Is the recording feature available for everyone? Can you record a Google Meet video? Read the following content. You’ll find the answers. More importantly, guidance on how to make a Google Meet recording is presented. Now, let’s get started!
What Is Google Meet?
Google Meet is an online meeting app developed by Google. It is an online video communication service. It replaces two previous Google apps: Google Hangouts and Google Chat.
The features of Google Meet include multi-way video and audio calls with a resolution up to 720p. You can use it through a web browser or the Android/iOS app.
You can use Google Meet to hold an online video conference to share your presentation, video, or desktop with colleagues, teammates, or customers.
MiniTool Video ConverterClick to Download100%Clean & Safe
Way 1. Record Google Meet with Google Meet Recording
Is Google Meet free?
Anyone with a Google Account can host video meetings for free using Google Meet. You can invite up to 100 meeting participants for a meeting, and hold the meeting for up to 1 hour per meeting for free.
In addition, you can upgrade to the advanced version to get additional features like live streaming, meeting recording, international dial-in numbers, administrative controls, etc.
You can check the details from Google Meet plans and pricing.
Can you use Google Meet recording?
The Google Meet recording feature is not free. Only the following Google Meet editions can use this feature: Business Standard/Plus, Enterprise Essentials/Standard/Plus, Essentials, G Suite for Education, and Enterprise for Education.
To record Google video meetings, the Google Workspace administrator or the Google Meet administrator has to permit recording for your account.
If you are the meeting organizer or in the same organization as the organizer, you can record a meeting. If you sign into your Google Workspace account as a teacher but not a student, you can also do the Google Meet recording.
Before you start recording Google Meet, it’s advised that you inform other meeting participants.
How to turn on or off Google Meet Recording?
To turn on or turn off the Google Meet recording feature, your account must be a Google Administrator Account.
1. Go to the Google Admin console page.
2. Click Apps -> Google Workspace -> Google Meet.
3. Click Meet video settings and click Recording.
4. Then you can check or uncheck the option “Let people record their meetings”.
5. Click Save to enable or disable the video recording feature of Google Meet.
How to record a Google Meet?
1. To record a video meeting in Google Meet, you can open Google Meet website.
2. Click Start or join a meeting.
3. After you are in the meeting, you can click More -> Record meeting.
4. When the recording finishes, you can click More -> Stop recording. The recording file will be saved to the organizer’s Meet Recordings folder under My Drive. The meeting organizer or the person who started the recording will get the recording link in an email.
Google Meet recording extension
The Google Meet video recording files are saved as .sbv files.
Google Meet recordings location
The Google Meet video recording files are stored in Google Drive, namely, in the organizer’s Meet Recordings folder in My Drive. If you are the organizer of the meeting, you can permit the people in your organization to use your Drive and create new files on the Drive.
How to edit a Google Meet recording?
To edit the recorded Google Meet video file, you can use a professional free video editor like MiniTool MovieMaker. You can import the source video, trim/cut video, add music/subtitles/effects/transitions/motion effects to the video, etc. MiniTool MovieMaker lets you export video in MP4 and some other popular formats.
MiniTool MovieMakerClick to Download100%Clean & Safe
If you want to convert the video recording files to MP4 or any other format, you can also use a clean and free video/audio converter – MiniTool Video Converter. If you want to separate audio from video of the Google Meet recording video file, you can use this tool to convert the video to an audio format like MP3.
MiniTool Video ConverterClick to Download100%Clean & Safe
Google Meet recording not showing up
If you don’t see the recording button in Google Meet, it might be because of the following reasons:
- The organizer’s Google Drive is not turned on for the meeting participants.
- The Google Administrator doesn’t turn on the recording feature of Google Meet.
- You can only record a Google Meet when you are using Meet on a computer. If you are using the Meet app on mobile devices, recording is not available.
Since the Google Meet Recording feature is not free, you can use another popular free screen recorder to record Google Meet video meetings. Check some popular tools below.
Way 2. Record Google Meet Session with MiniTool Video Converter
How to record Google Meet for free without a premium? MiniTool Video Converter is worth a try. This free screen recorder enables you to record the entire screen or a selected region on your computer. You can use it to record Google Meet and other on-screen activities. Then it saves recordings in MP4 format, making it easy to play and share.
What’s more, MiniTool Video Converter supports recording high-quality videos, even 4K screen, at original, high, or standard quality. It allows you to record the screen with audio from the microphone and system separately or simultaneously.
How to Record Google Meet with MiniTool Video Converter
It is quite easy to record Google Meet using MiniTool Video Converter with its user-friendly interface. Below are detailed steps for your reference:
Step 1. Download and install the 100% clean and free MiniTool Video Converter on your Windows computer.
MiniTool Video ConverterClick to Download100%Clean & Safe
Step 2. Launch this free video conference recorder and switch to the Screen Record tab.
Step 3. You can choose the Full Screen option to record a Google Meet video in full screen. Or choose the Select Region option to choose the specific area you want to record.
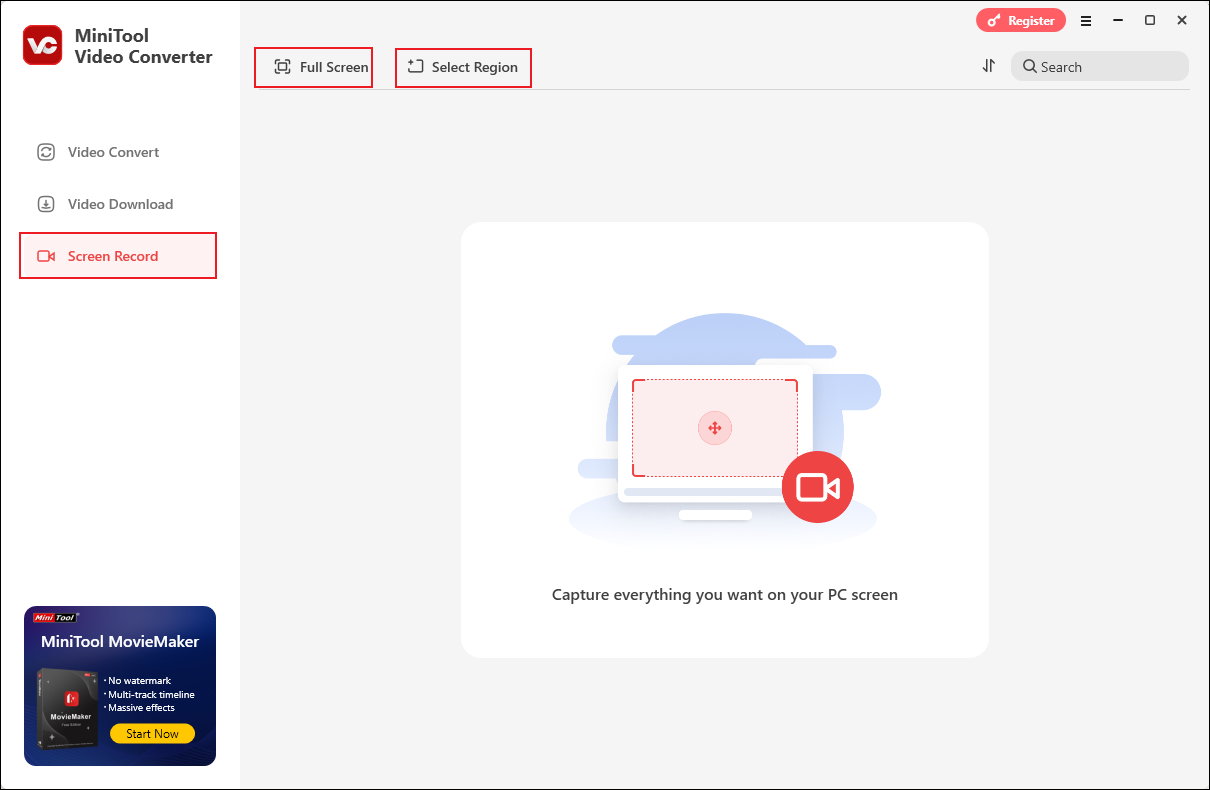
Step 4. Then, the MiniTool Screen Recorder panel will appear. On this panel, you can choose to record the microphone, system audio, or both based on your needs. Just click on the speaker and microphone icons to turn on or turn off the System Audio and Microphone options. Furthermore, click the Settings icon at the top-right corner to adjust other recording settings.
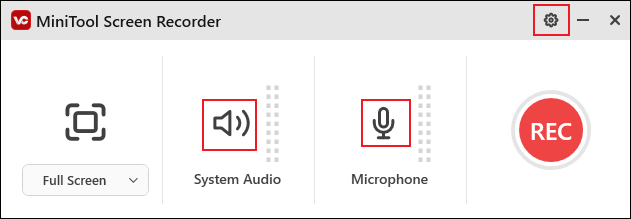
Step 5. Once the recording settings are prepared, you can click the REC button or press the default F6 key to start making the Google Meet recording. Once the meeting is over, you can press F6 again to finish the recording.
Other Main Features of MiniTool Video Converter
In addition to working as a free screen recorder for Windows, MiniTool Video Converter also has other practical features. They are as follows:
- Function as a free file converter for video and audio conversion.
- Support converting audio to video and extracting audio from video.
- Convert videos for iPad, Samsung, iPhone, Huawei, and other Android devices.
- Convert videos for social media platforms, like YouTube and Instagram.
- Compress video and audio files for smaller file sizes.
- Download videos, playlists, and even subtitles from YouTube.
You can download this all-in-one program and explore its various features.
MiniTool Video ConverterClick to Download100%Clean & Safe
Way 3. Record a Google Meet Video via Xbox Game Bar
You can use the Windows built-in free screen recording tool, Xbox Game Bar, to record screen video and audio. It is preinstalled on your Windows PC, so you don’t need to spend time downloading and installing. Here’s how to use Xbox Game Bar for Google Meet recording.
Step 1. At first, you can turn on Game Bar on Windows 10. Press Windows + I, click Gaming -> Game bar, and turn on the “Record game clips, screenshots, and broadcast using Game bar” option.
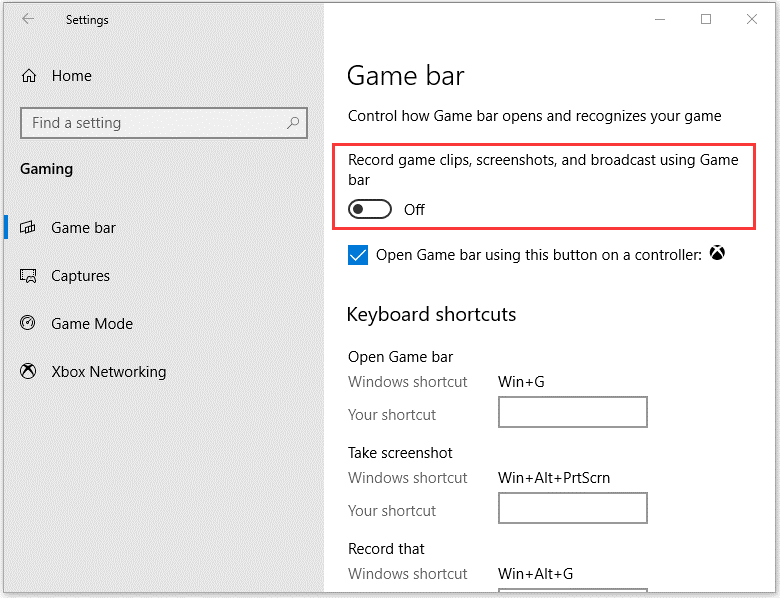
Step 2. After enabling Game Bar, you can start or join the meeting in Google Meet.
Step 3. Press the Windows + G keyboard shortcut to open Game Bar.
Step 4. Press the Windows + Alt + R keyboard shortcut to start recording a Google Meet video call.
Step 5. To stop the recording, press Windows + Alt + R again.
Way 4. Record Video Meeting on Google Meet with CamStudio
Another top free video capture software for Windows 10 is CamStudio. You can use this tool to record anything on your computer screen, including the Google Meet video.
Step 1. You can download this software from its official website.
Step 2. Click the Region tab to choose the meeting window to record.
Step 3. Click the red REC button to start recording the video meeting.
Step 4. Click the Stop button to stop the recording.
Way 5. Record Google Meet Video Calls with ScreenPal
ScreenPal, formerly known as Screencast-O-Matic, is also a top free screen recorder for Windows 10. This Google Meet recorder allows you to record any area on your screen and allows you to record audio from speakers and microphones. It also embeds a video editor, letting you edit Google Meet recording files. Learn how to record Google Meet with ScreenPal below.
Step 1. Go to its official website and install its launcher.
Step 2. Launch the program and select to record screen, record webcam, or record both.
Step 3. Select a resolution for the video recording. You can customize the recording size and select the Google Meet window to record.
Step 4. Click the red Rec button to begin recording the video conference on Google Meet.
Step 5. Click Stop to end the recording.
Conclusion
To do the Google Meet recording, you can use the capture feature of the Google Meet app. Alternatively, you can also try other third-party free screen recorders to record a Google Meet conference video. This article has provided a detailed tutorial. You can refer to the tutorial above and have a try. Finally, if you have any questions while using MiniTool Video Converter and MiniTool MovieMaker, please don’t hesitate to email us at [email protected].


![Why Google Meet Recording Is Unavailable & How to Fix It [6 Ways]](https://images.minitool.com/videoconvert.minitool.com/images/uploads/2024/08/recording-unavailable-google-meet-thumbnail.jpg)
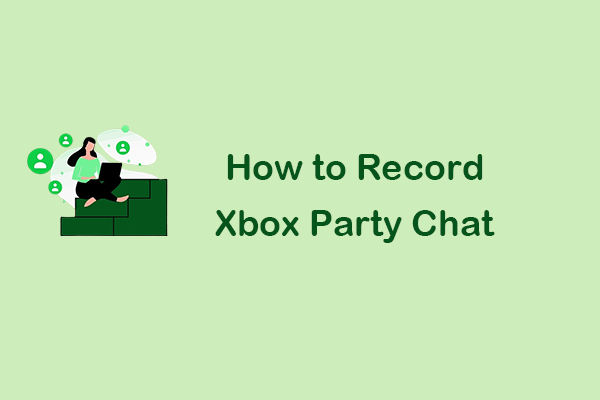
User Comments :