How about the party chat feature of Xbox? It assists you in joining friends or other players with video or voice chats while playing a game together. In addition to using the party chat feature on Xbox consoles, it is also available on Windows PCs, smart TVs, and Android as well as iOS devices. How to record Xbox party chat? Let’s explore the following content.
Can You Record Party Chat on Xbox
Can you record Xbox party chats? Of course, you can. However, privacy and content are the most important things you need to pay attention to. Before recording the Xbox party chat, you need to inform all party chat participants of the recording and get their consent. You shouldn’t record the party chats without permission since it may violate laws or policies in some regions. Then, follow me to explore how to record Xbox party chat in different ways.
With the built-in capture feature, you can record gameplay on Xbox. However, Xbox consoles and other game consoles have time limitations for recording. How to record gameplay on Xbox and other consoles? You can use MiniTool Video Converter to complete the task. It is a completely free screen recorder with no time limit or watermark. For a detailed tutorial, just refer to this useful post: Complete and Pro Guide on How to Record Console Gameplay
MiniTool Video ConverterClick to Download100%Clean & Safe
How to Record Xbox Party Chat via External Devices
Though Xbox consoles offer a built-in capture feature, you can use that feature to record party chats. Fortunately, you can set your party chat audio to play through speakers and then use external capture devices to record both game and chat audio. Below are detailed steps:
Stage 1. Adjust Xbox Settings
Generally, the operation steps can be used on Xbox Series and Xbox One.
Step 1. On the Xbox console, press the Xbox button to access the Xbox Guide, press LB to the Profile & System tab, and then navigate to the Settings option.
Step 2. Under the General subtab, select the Volume & Audio Output option.
Step 3. Change the Party Chat Output option to Headset & Speakers.
Stage 2. Record with External Capture Devices
Then, you can choose a useful external capture device to record Xbox party chat. You can use external capture devices, like Elgato Game Capture HD, Elgato Game Capture HD60 Pro, Elgato Game Capture 4K60 Pro, and others. In addition to preparing an external capture device, you should also prepare an Elgato chat link cable to connect devices.
Step 1. Plug the HDMI cable from your Xbox console into the HDMI IN port of the capture device and then use another HDMI cable to connect the capture device and your monitor.
Step 2. After connecting the chat link cable to your headphones, you need to plug the other end of the chat link cable into the capture device.
Step 3. Run the Elgato Game Capture software on your computer, go to the input source section to choose Analog Audio to record the party chat audio. Next, you can start your party chat on Xbox and click the Record button in Elgato Capture software to start recording.
How to Record Xbox Party Chat via Screen Recorders
It seems complex to record the Xbox party chat with external capture devices. Another way you can try is using screen recorders, like OBS Studio and MiniTool Video Converter. You also need to connect your PC to Xbox in advance. Here, I recommend you connect PC and Xbox via the Xbox Console Companion app. Then use OBS to record party chat on PC. Just refer to the below guidance on how to connect PC to Xbox and how to record party chat on Xbox using OBS.
Stage 1. Connect Xbox and PC via the Xbox Console Companion App
Step 1. Go to the Microsoft Store to download and install the Xbox Console Companion app on your PC.
Step 2. Set your Xbox console. Navigate to Settings, choose Devices & Streaming, and select the Device Connections option. Then you need to enable 2 options, including Allow game streaming to other devices and Only from profiles signed in on this Xbox.
Step 3. Run the Xbox Console Companion app and sign in to your Xbox Live account. Click the Connection icon and then choose your Xbox console from the list. Later, click the Stream option to stream your Xbox gameplay and party chat to your computer.
Stage 2. Record Xbox Party Chat by OBS Studio
Also, you need to refer to Stage 1 of the first method to adjust Xbox settings.
Step 1. Launch OBS Studio on your computer.
Step 2. In the Source section, click the + icon to choose the Audio Input Capture option to record your microphone audio. Next, click the + icon again to choose the Audio Output Capture option to capture the party chat audio routed to your PC.
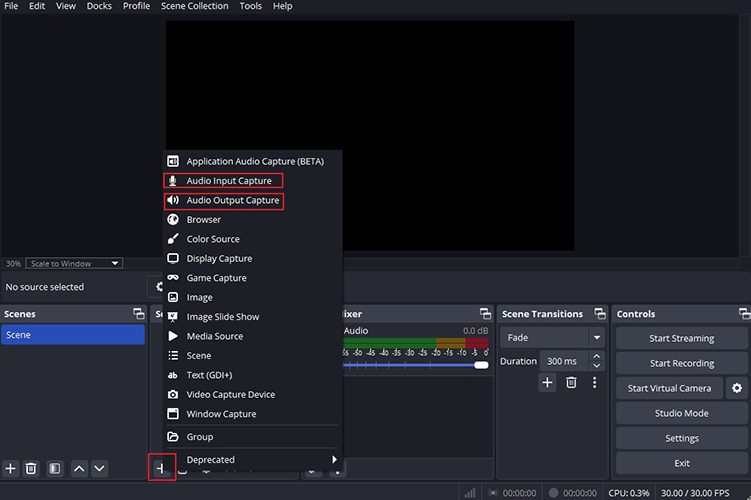
Step 3. Once you want to record your party chat on Xbox, you can click the Start Recording button in OBS to initiate the recording process. Once ends, you can click the Stop Recording button.
In addition to using OBS, you can use MiniTool Video Converter to record the video party chats on Xbox. Compared with OBS, MiniTool Video Converter offers an intuitive and user-friendly interface.
MiniTool Video ConverterClick to Download100%Clean & Safe
You can also read: [Solved] How to Record Gameplay on Xbox One in 4 Ways?
To Wrap Things Up
How to record Xbox party chat? You can use external capture devices or recording applications. But before starting recording, you need to respect others’ privacy and get their consent for recording.


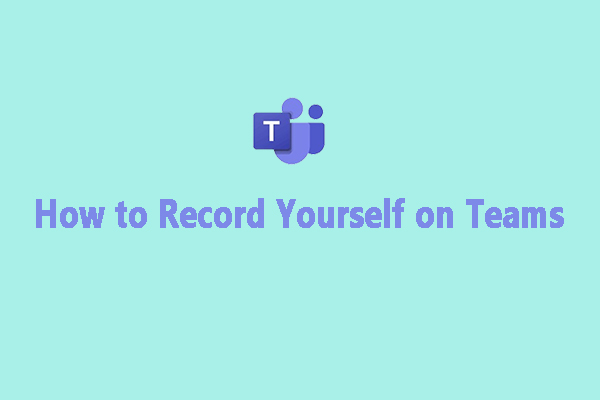
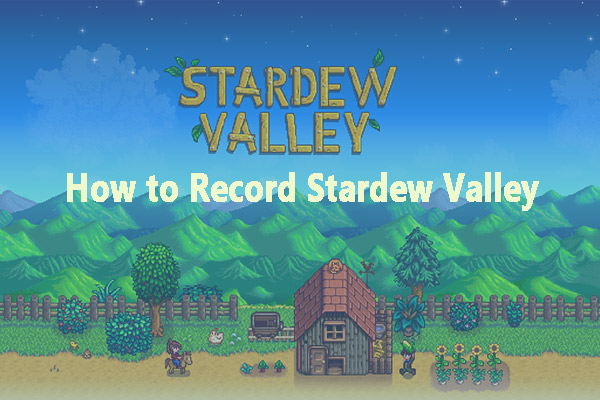
User Comments :