Open Broadcaster Software (OBS) is a powerful and popular tool for content creators, enabling them to broadcast and record their screens with ease. Achieving the best recording quality requires fine-tuning OBS settings to suit your needs.
Best Recording Format OBS
One of the crucial decisions when configuring OBS recording settings is selecting the recording format. While OBS defaults to FLV (Flash Video), many users prefer other formats like MP4 or MKV. MP4 is widely supported and suitable for various platforms, making it a popular choice. To change the recording format, navigate to the Settings menu, click on the Output tab, and select your preferred format under the Recording section.
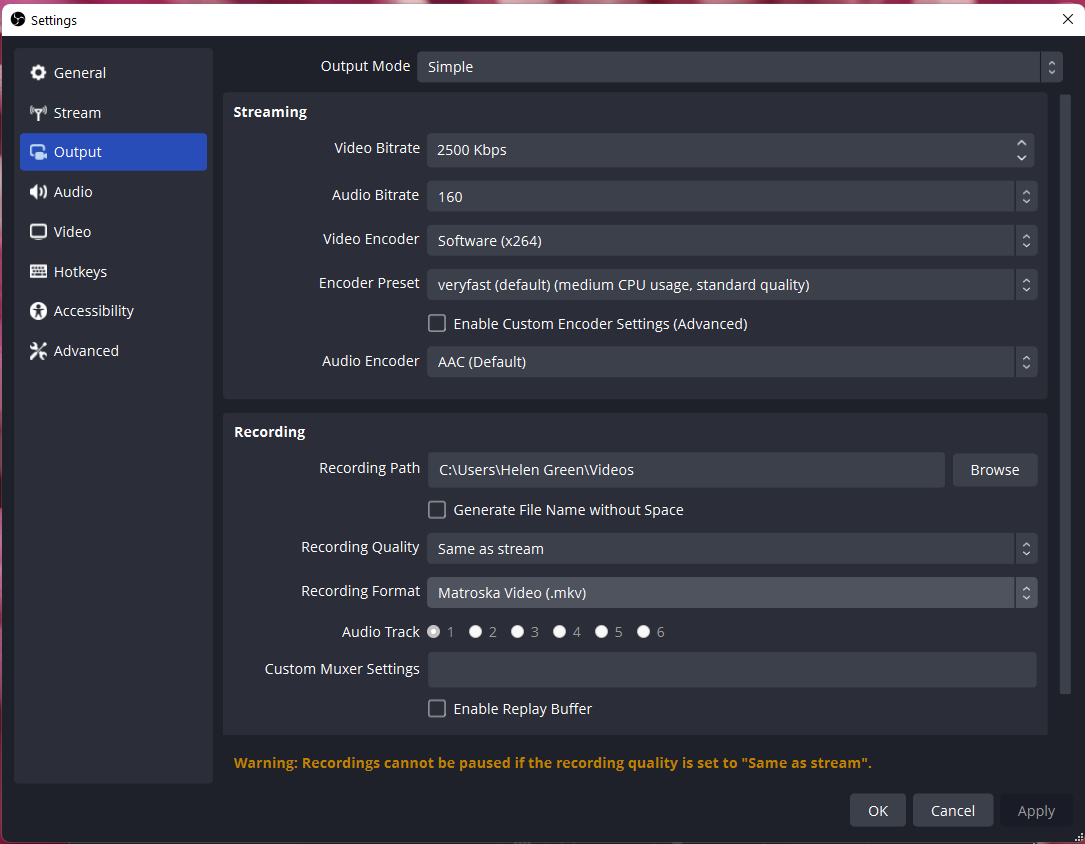
OBS Recording in FLV
FLV might raise questions among users: why does OBS record in FLV? FLV offers advantages such as better recovery in case of unexpected crashes, ensuring that your recording is saved even if OBS stops unexpectedly. However, for compatibility and ease of use, consider switching to MP4 or MKV.
Optimal Resolution and Frame Rate for OBS Recording
Choosing the right resolution and frame rate is vital for a professional-looking recording. For high-definition results, set OBS to record in 1080p resolution at 60fps. To configure these settings, access the Video tab within OBS Settings and adjust the Base (Canvas) and Output (Scaled) resolutions to 1920×1080. Additionally, set the Common FPS Values to 60 for smooth video playback.
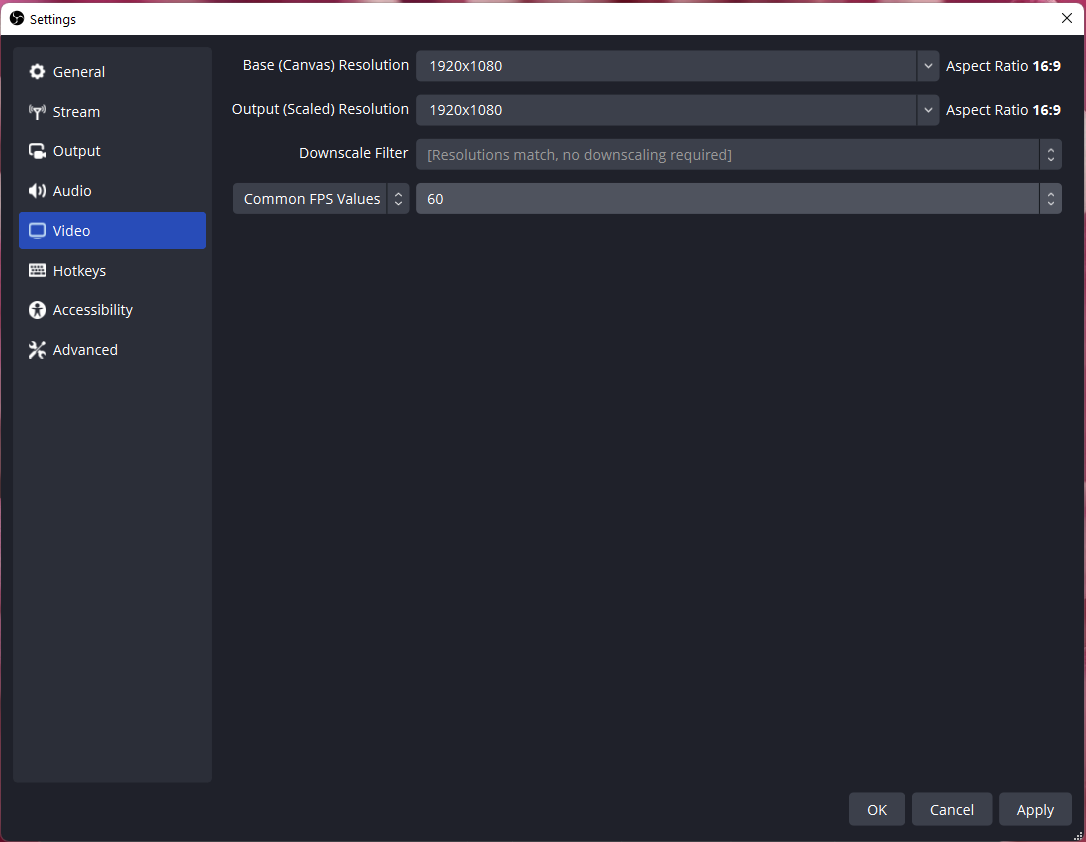
Best Bitrate for Recording OBS
The bitrate is a crucial factor in determining the quality of your recordings. For 1080p 60fps recording, a recommended bitrate is around 6000-8000 kbps. To adjust the bitrate in OBS, go to Settings, then Output, and modify the Video Bitrate settings accordingly. A higher bitrate ensures a clearer picture but may demand more storage space and bandwidth.
How to Make OBS Record in HD?
To optimize OBS for local recording at 1080p, adjust the following settings:
- In the Output tab, select the desired recording path.
- Under Recording Quality, choose High Quality, Medium File Size.
- Ensure the recording format is set to your preferred choice, such as MP4.
- Adjust the bitrate based on your preferences and available storage.
How to Set Up OBS for Recording by Auto-Configuration?
There is an auto-configuration wizard that can determine the best OBS settings for recording based on your computer specs and Internet speed.
1. Click on Tools from the top menu and select Auto-Configuration Wizard.
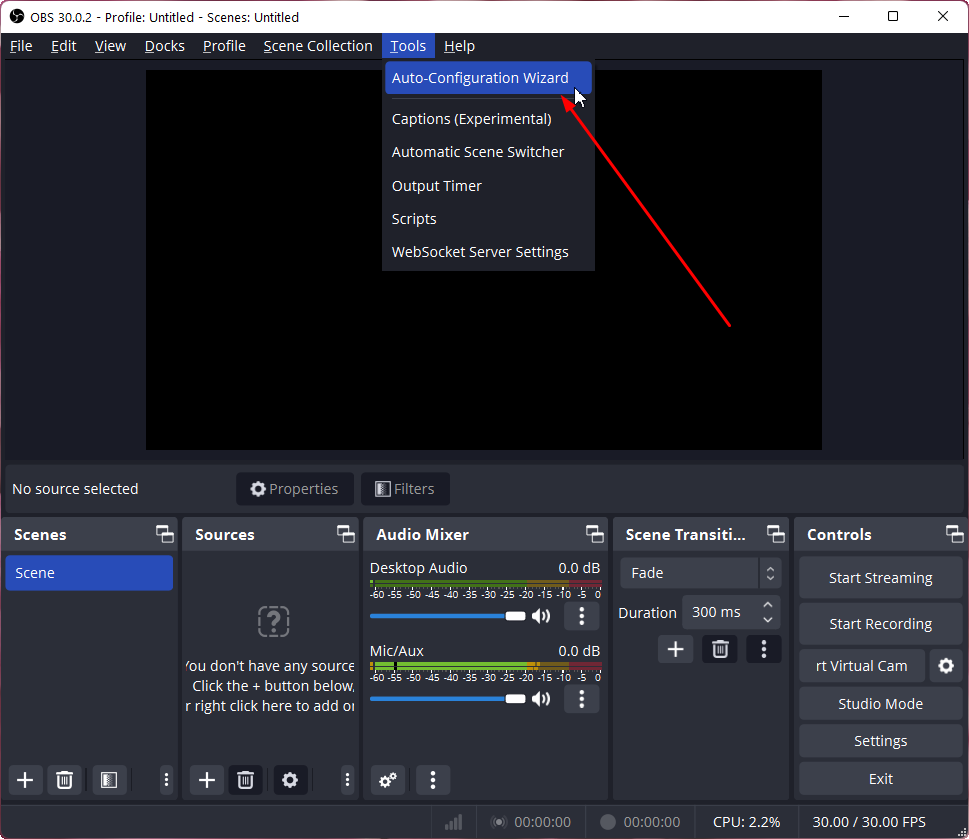
2. Choose “Optimize just for recording, I will not be streaming” for usage information.
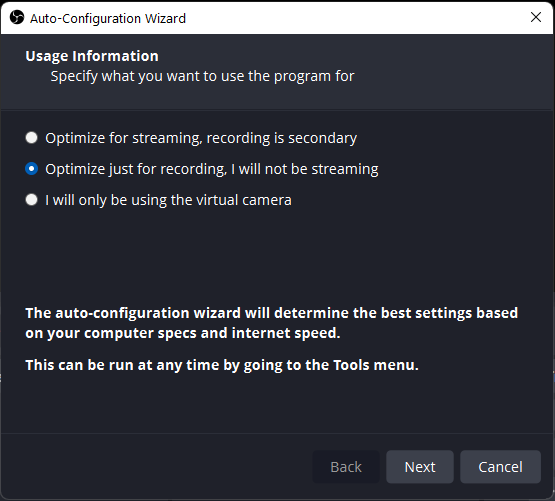
3. Specify the video settings (resolution and FPS) you would like to use.
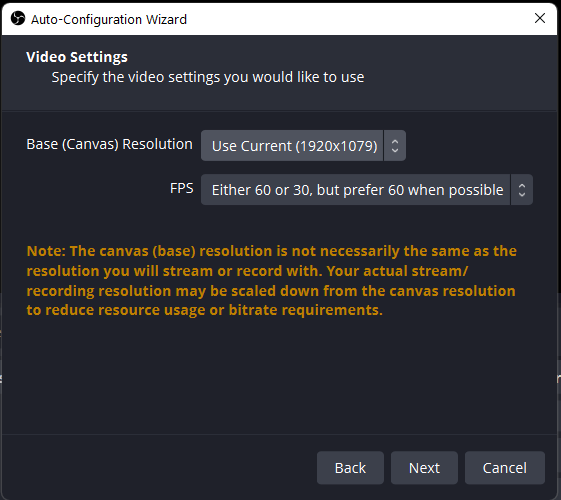
4. Preview the final results and apply the auto-configuration settings.
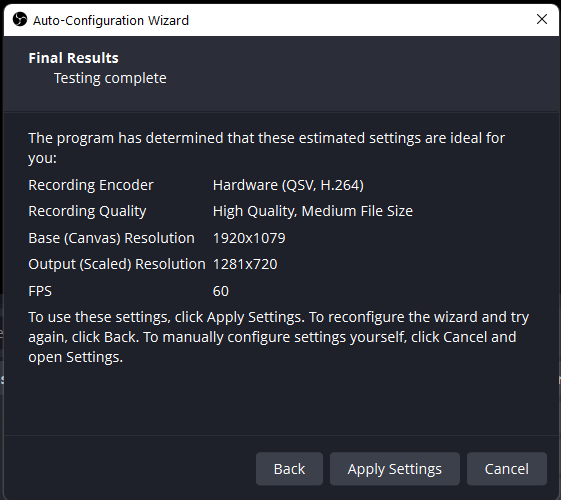
Other Video Recording Software Recommended
If you are not satisfied with the recording settings provided by OBS, you can turn to OBS alternatives such as MiniTool Video Converter’s Screen Recorder, which can replace OBS and help you capture your computer screen with your personalized settings:
- Output video format: MP4, WMV, MKV, MOV, FLV, AVI, TS.
- Output frame rate: 30fps, 25fps, 20fps, 15fps.
- Output video quality: high, standard.
- Output video location.
- Recording audio: system audio and microphone.
- Recording area: full screen or a selected section.
- Mouse type: mouse cursor, mouse area, mouse color, mouse size, and mouse clicks.
- Recording preset duration.
- Recording hotkeys.
MiniTool Video ConverterClick to Download100%Clean & Safe
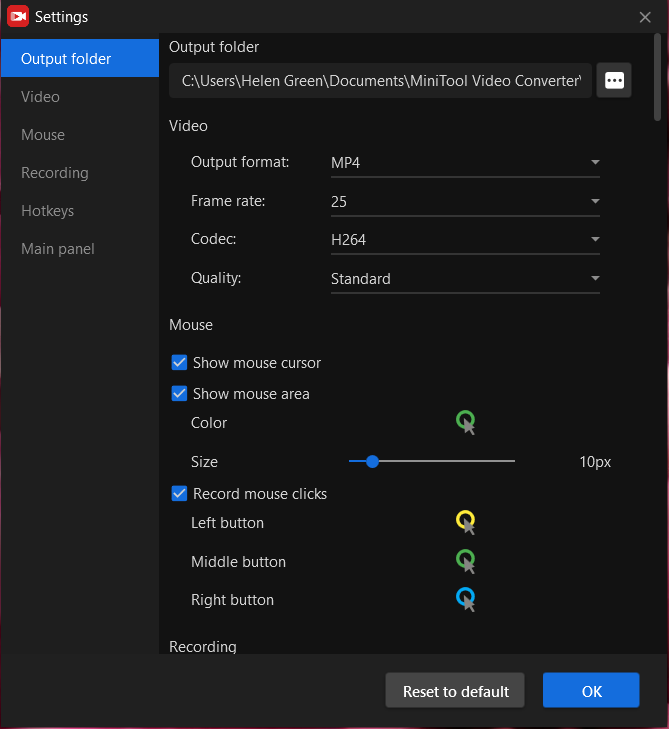
If you want to further edit the recorded video, you can rely on MiniTool MovieMaker, a professional and free-to-use video editor. It enables you to cut off unwanted parts of the recording; replace built-in audio with beautiful background music; add captions to specific moments; speed up unimportant parts; etc.
MiniTool MovieMakerClick to Download100%Clean & Safe
Conclusion
Mastering OBS recording settings is key to producing high-quality content for your audience. By selecting the right recording format, bitrate, and resolution, you can ensure your recordings are crisp, clear, and ready to captivate your viewers. Experiment with these settings to find the perfect balance that suits your hardware capabilities and desired output quality, unlocking the full potential of OBS as a versatile recording tool.
Also Read


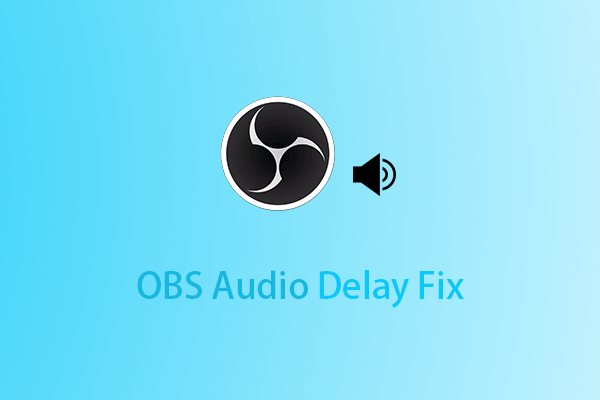
User Comments :