It’s an excellent thing to play gameplay on consoles, like PlayStation, Xbox, or Switch. Is it difficult to record console gameplay? If you are a beginner, it may be difficult for you to record console gameplay. But don’t worry! In the free video converter pos from MiniTool, I will show you how to record console gameplay with or without a capture card.
As a gameplayer or game content creator, most of you know how to record PC gameplay but maybe don’t know how to record console gameplay. Some game consoles have built-in game recording features that enable you to record without a capture card. However, the built-in game recording feature of certain consoles has limitations. Compared with recording with a built-in recording feature, using a capture card is a good choice. In the following content, I will present comprehensive guidance on how to record console gameplay with or without a capture card. Now, let’s get started.
How to Record Console Gameplay on PC
It is quite easy to record console gameplay on a computer. Before starting recording, you need to prepare some essential items. In this part, I will show you what items you need to prepare and introduce two options to record console gameplay on PC.
Essential Items Need to Prepare
In addition to the must-have game console and computer, you also need to prepare the following 3 items in advance.
- A capture card: Capture cards, like Elgato HD60 S and AverMedia Live Gamer Portable, are good choices. They can help you capture the audio and video output from the game console and then send them to your computer.
- 2 HDMI cables: One is used to connect the game console and the capture card. Another is used to connect the capture card and the computer.
- Recording software: A powerful and high-quality screen recorder can help you record console gameplay well. MiniTool Video Converter is worth a try.
After finishing the preparations, you need to use the two HDMI cables and a capture card to connect your game console to your computer.
Option 1. Record Console Gameplay on PC with MiniTool Video Converter
The first game recording tool I want to recommend is MiniTool Video Converter. It is a completely free screen recorder that is friendly to beginners. It enables you to record the screen without time limits or watermarks. You can use it to record most popular PC games, like Valorant, PUBG, LOL, Fortnite, and much more. With the help of HDMI cables and the capture card, you can also use MiniTool Video Converter to record console games. Below is how:
Step 1. Get MiniTool Video Converter by clicking the button below and then install it on your PC based on the on-screen prompts.
MiniTool Video ConverterClick to Download100%Clean & Safe
Step 2. Run this free program, switch from the Video Convert module to the Screen Record module, and hit the Click to record screen region to access MiniTool Screen Recorder.
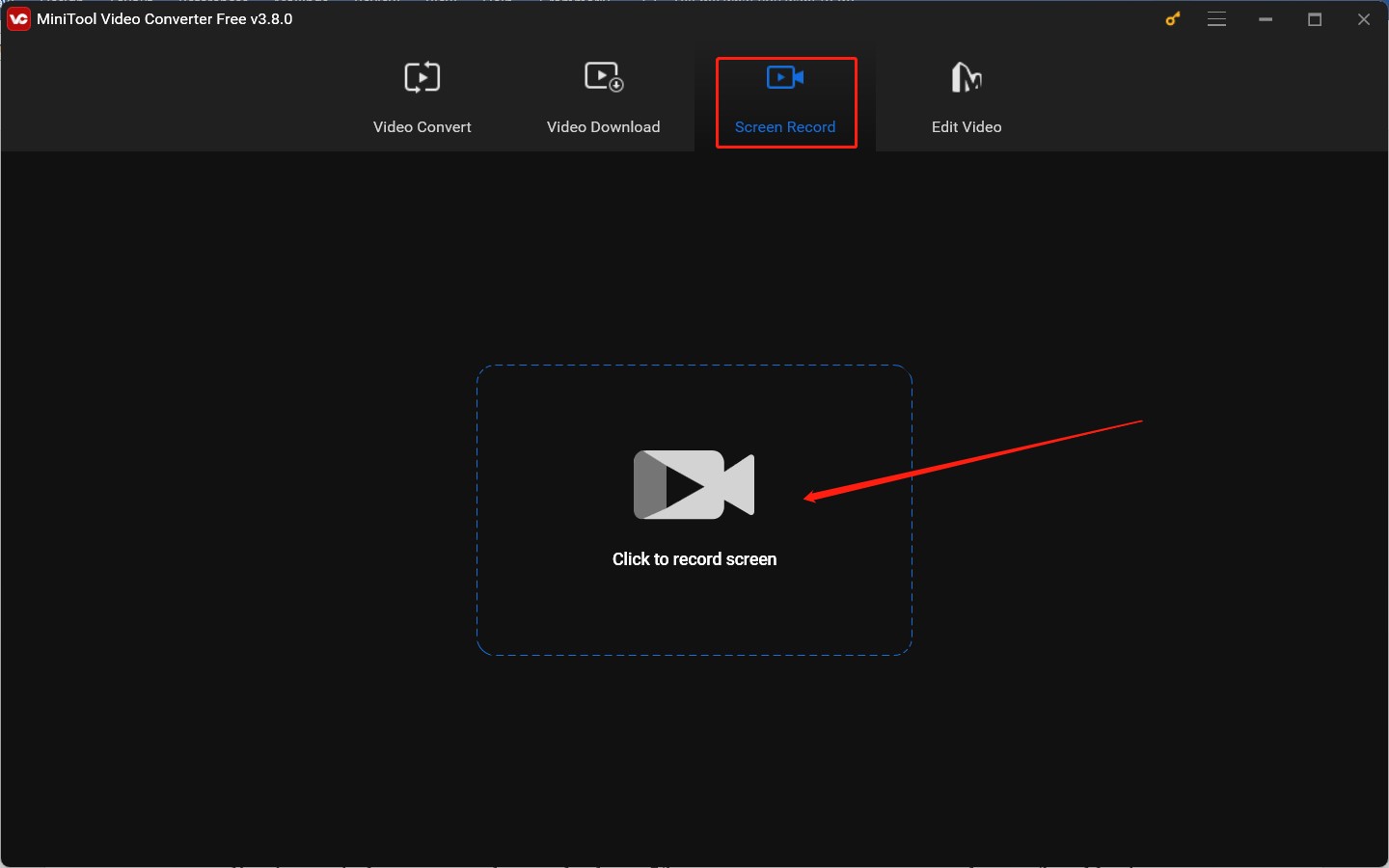
Step 3. On this MiniTool Screen Recorder panel, you can set the recording area and decide whether to record the system audio and microphone sounds or not. To do more recording customization, click the gear icon at the top right to open the Settings window. Once done, click OK.
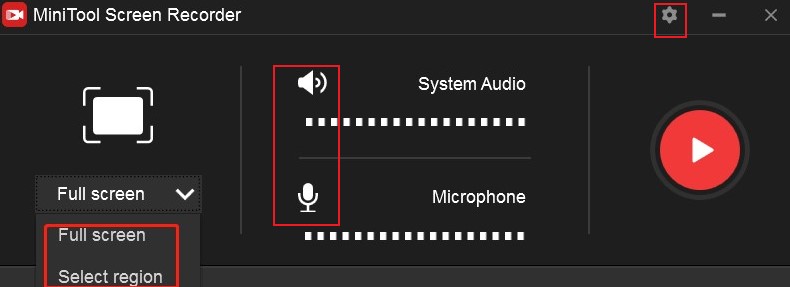
Step 4. Click the red Record button or press the default F6 key to start recording. During the 3-second countdown, start playing gameplay on your game console.
Step 5. When you want to stop the recording, just press F6 again.
Option 2. Record Console Gameplay on PC via OBS
OBS, also called OBS Studio, is an open-source program for video recording and live streaming that is available on Windows, macOS, and Linux. It supports recording the desktop screen, applications windows, gameplay, and others. If you are a newcomer, you may be confused by its interface. You can refer to the below guidance on how to record console gameplay with OBS.
Step 1. Download, install, and run OBS.
Step 2. In the Sources section, click the + icon and choose the Video Capture Device option. Then specify your capture card as the source, complete other settings, and click OK.
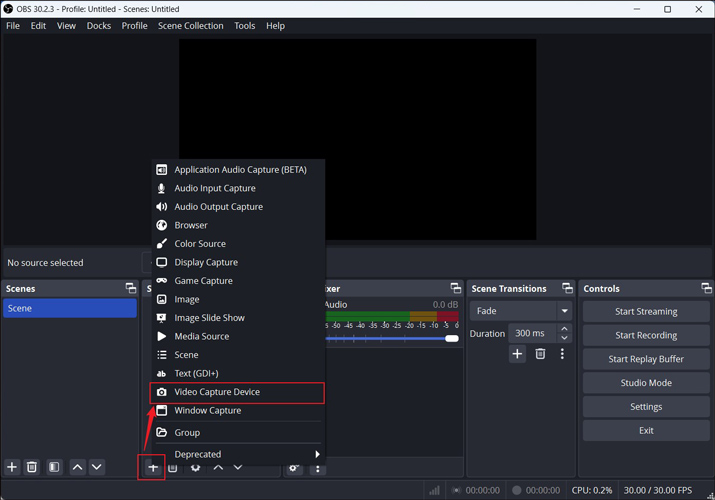
Step 3. Then ready to play gameplay on your console and click the Start Recording button to begin recording. When you are done, click the Stop Recording button.
How to Record Console Gameplay Without a Capture Card
If you don’t want to prepare HDMI cables and a capture card, you can also try the built-in recording features of consoles. At the same time, you need to accept their limitation in time recording length. I have rounded up several useful posts from MiniTool to show you detailed guidance on how to record on different game consoles. You can find answers in these posts.
- How to Record Switch Gameplay with Capture Card Or on PC
- [Solved] How to Record Gameplay on Xbox One in 4 Ways?
- [Few Steps] How to Record Gameplay on PS4 with Share?
Conclusion
How to record console gameplay? You can choose to record the console gameplay with or without a capture card. The above has shown detailed guidance. Just refer to the above instructions and have a try.


![How to Record Legends of Runeterra [Windows/iPhone/Android]](https://images.minitool.com/videoconvert.minitool.com/images/uploads/2024/12/record-legends-of-runeterra-thumbnail.jpg)


User Comments :