Are you looking for methods to record Flash games? This MiniTool free video converter article will recommend 4 reliable screen recorders for Flash games and guide you on how to use them for screen recording. Additionally, you can also find the solutions to play old Flash games in this article.
Part 1. Top 4 Excellent Screen Recorders for Flash Games
An excellent screen recorder can help you record Flash games easily. What is the best screen recorder for Flash games? Below are 4 useful screen recorders. You can read the introduction below to learn more about them.
#Option 1. MiniTool Video Converter
Supported OS: Windows 11/10
It is an affordable way to use a free screen recorder to capture Flash games. Meanwhile, the usefulness of the screen recorder should also be taken into account. Combining these two points, MiniTool Video Converter is the best choice, which is a free and reliable screen recorder for Windows users. It supports recording any activities happening on the screen, like games, video conferences, presentations, video chats, streaming videos, and more.
MiniTool Video Converter enables you to record the entire screen, a selected region, or a specific window with the option to capture the audio from the system and microphone. Meanwhile, it helps you record high-quality videos and save them in MP4 format. You can use it to record the 4K screen at standard, high, or original quality with 5 frame rate options, including 50fps, 30fps, 25fps, 20fps, and 15fps. With its intuitive and user-friendly interface, you can easily and quickly master how to use it for screen recording.
MiniTool Video ConverterClick to Download100%Clean & Safe
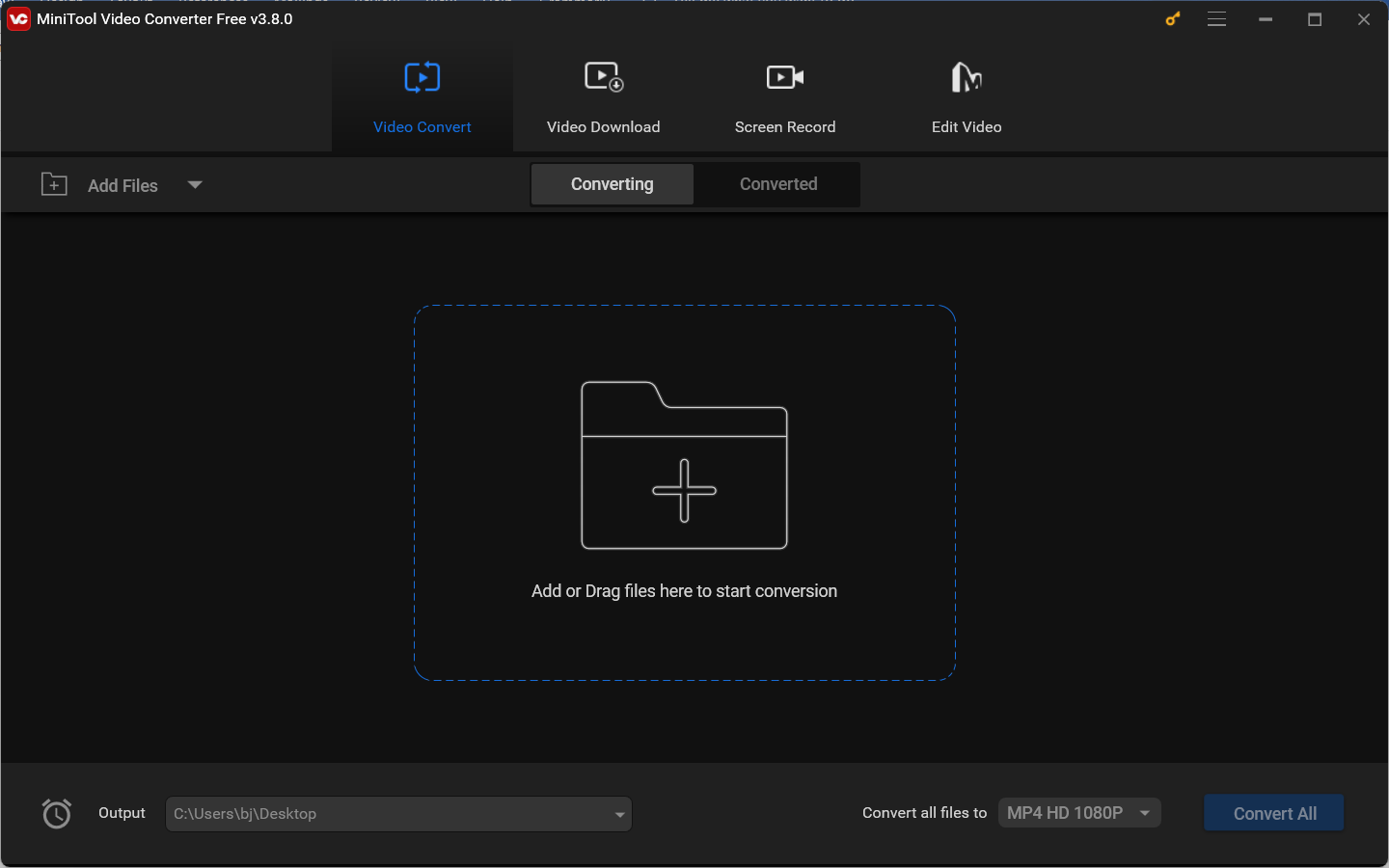
Other Key Features of MiniTool Video Converter:
- It is a free file converter with no watermark, file size limit, or ads.
- It supports fast conversion of video and audio files by enabling hardware acceleration.
- It supports converting to or from a wide range of formats, such as MP4, MOV, 3GP, AVI, WebM, MKV, M4V, MP3, WMA, etc.
- It also supports formats for iPhone, iPad, Samsung, Huawei, and Android devices.
- It provides customizable output format parameters, including the encoder, resolution, frame rate, and bitrate of video, and the encoder, channel, sample rate, and bitrate of audio.
- It works as an audio and video compressor to shrink the file size.
- It has a batch file conversion feature to convert up to 5 files at the same time.
- It can batch-download videos, audio, playlists, and even subtitles from YouTube.
#Option 2. Bandicam
Supported OS: Windows 11/10/8/7
Bandicam is one of the best screen recorders with no lag that can capture anything on the screen and save them as high-quality videos. It consists of three main modes, including the Screen Recording mode, the Game Recording mode, and the Device Recording mode. With the three main modes, you can easily record the screen and external video devices, like webcams, PlayStation, Xbox, etc.
As a professional game recorder, it is an easy task for Bandicam to record Flash games. This high-performance game recorder can help you record the latest high-resolution games that require up to 4K UHD at 480FPS through hardware acceleration. For instance, you can use it to record LOL, PUBG, Valorant, and more.
However, Bandicam is not a completely free screen recorder. Its free version is limited to 10 minutes per recording. Furthermore, it will add a watermark to your recorded video. If you want to enjoy unlimited recording time and watermark-free recording, you need to pay for its subscription plan.
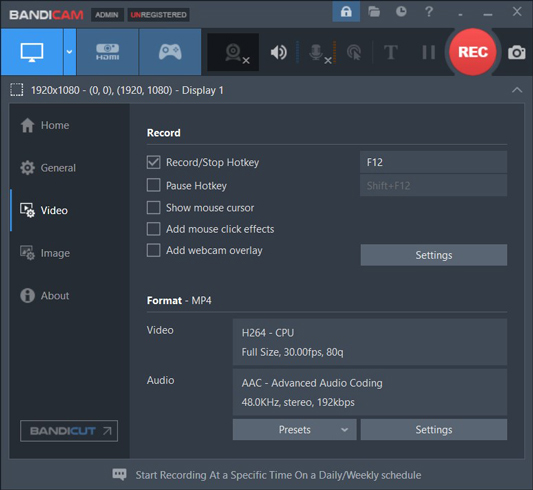
Other Features of Bandicam:
- It is a screen recorder with a timer that allows for scheduled recording.
- It supports adding webcam overlays.
- It is a screen recorder with drawing tools that enables you to draw and outline your video in real time.
- It has the feature to take screenshots.
- It can record the screen with mouse effects.
- It can record only the audio without recording the computer screen.
#Option 3. QuickTime Player
Supported OS: macOS versions X and above (QuickTime Player 7 is available for macOS Sierra 10.12 and earlier)
QuickTime Player is a good choice for a screen recorder if you don’t want to download or install any software on your Mac computer, and it comes preinstalled with your Mac. It is known as a multimedia player that can play a variety of video and audio formats, such as MOV, MP4, MP3, etc. Another main feature of QuickTime Player is recording.
As a screen recorder, QuickTime Player can record the entire screen or a specific region according to your needs. What’s more, it supports recording the screen and webcam at the same time.
However, you can’t record system audio with QuickTime Player unless you install additional software such as Soundflower and BlackHole.
Other Main Features of QuickTime Player:
- It exports recorded video in MP4 format at 1080P.
- It supports recording audio only.
- It offers basic editing features, such as trimming, splitting, and rotation.
- It can compress videos from 4K to 1080P or even lower to 480P.
#Option 4. Screencastify
Supported OS: Windows, macOS, Linux, ChromeOS
Screencastify is an easy-to-use screen recording tool with some basic editing features, which helps you to create videos for assessment, instruction, student creation, or other interactive videos. Provided your device can run the desktop version of Chrome, you can run Screencastify as a Chrome extension. You can use it to record the full screen, a browser tab, or a specific application window. In addition, it can also record webcam footage and microphone audio.
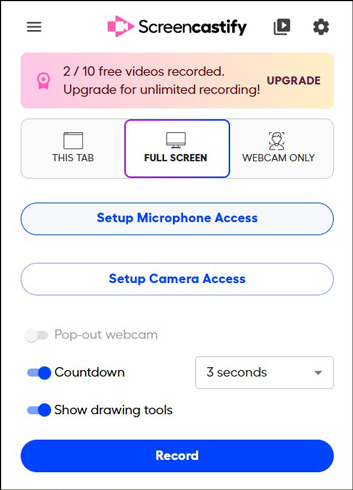
Other Main Features of Screencastify:
- It functions as a screen recorder with drawing tools, like pens, emojis, or shapes.
- It enables you to easily share recordings via YouTube or Google Drive.
- It supports exporting recordings as MP4, MP3, or GIF files.
- It integrates with Google apps (like Google Classroom), making it a useful tool for educators.
Part 2. Guide on How to Record Flash Games
In this section, we will take MiniTool Video Converter on Windows and QuickTime Player on Mac as examples and show you how to use them to record Flash games.
#Using MiniTool Video Converter on Windows
It is quite easy to record Flash games on Windows using MiniTool Video Converter. Below are detailed steps for your reference.
Step 1. Hit the download button below to get the installation package of MiniTool Video Converter and then follow the on-screen prompts to install this free program on your Windows PC.
MiniTool Video ConverterClick to Download100%Clean & Safe
Step 2. Run this free program to get to the default Video Convert module, switch to the Screen Record module, and click the Click to record screen region to access MiniTool Screen Recorder.
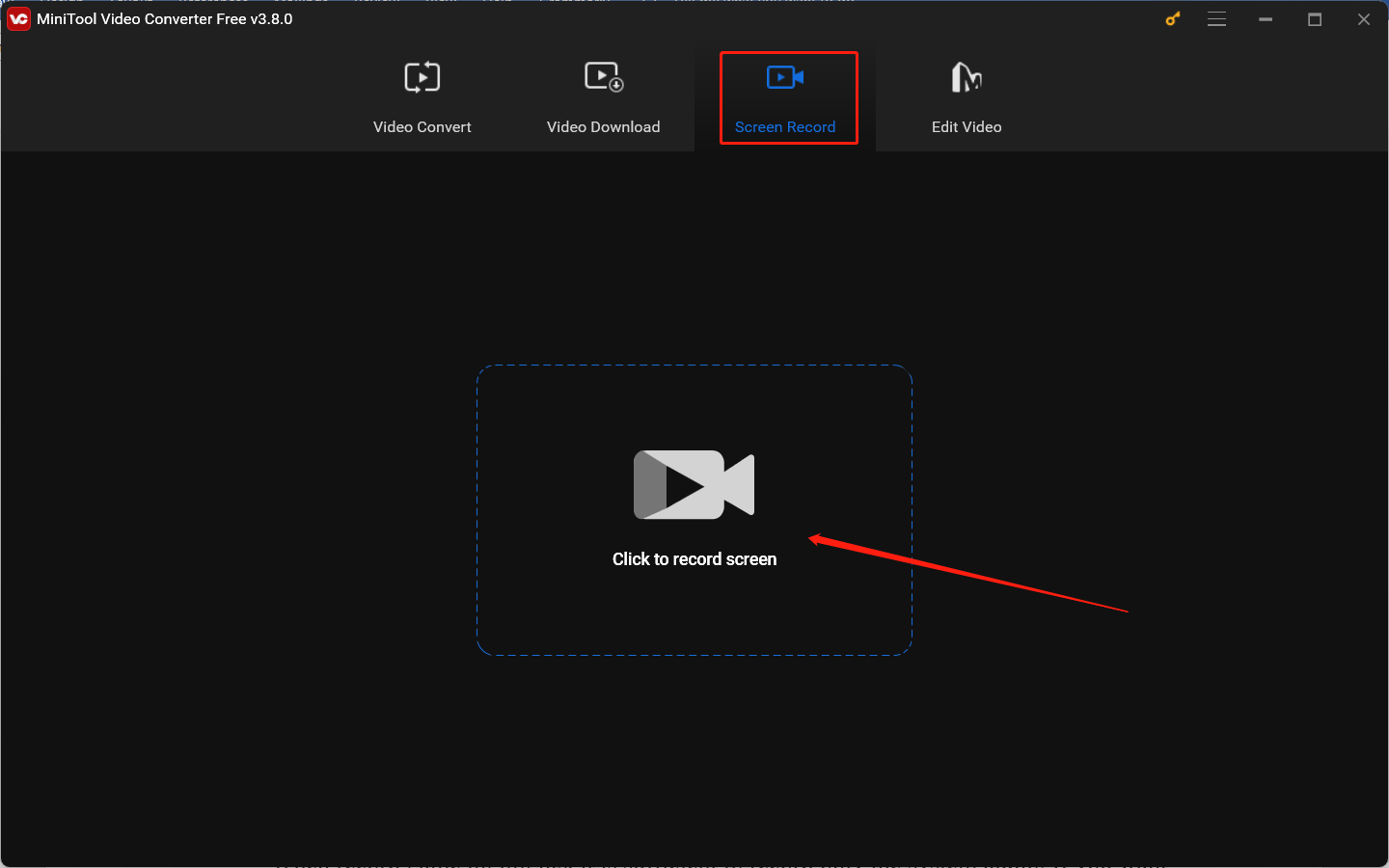
Step 3. Adjust the recording settings for Flash games recording. You can adjust the following settings according to your needs.
1. Choose the recording area. By default, MiniTool Screen Recorder will record the full screen. If you want to record a selected region, click the inverted arrow next to Full screen to choose the Select region option, and then click and drag the cursor to choose the recording area.
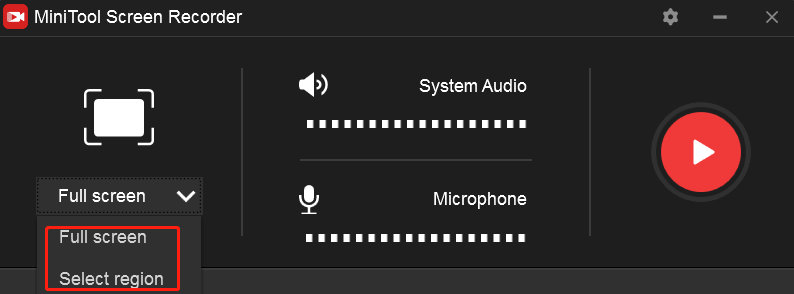
2. Decide whether to record the system and microphone audio. You can easily click the speaker and microphone icon to turn the system sound and microphone audio on or off. When recording game highlights, it is sufficient to record only the system audio. If you want to record a game tutorial or commentary video, you need to record both the system and microphone sounds.
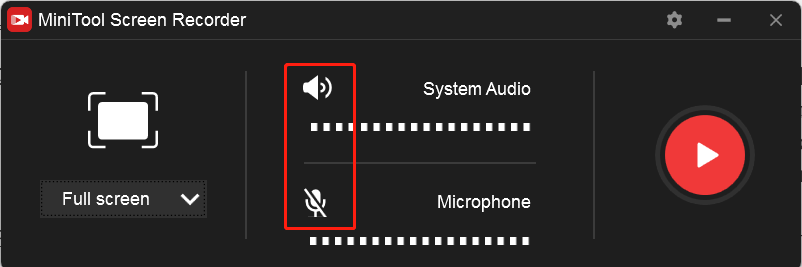
3. Click the gear icon at the top right corner and then the Settings window will pop up. You can adjust the recording saving path, frame rate, quality, and other settings on this window. Then don’t forget to click OK to save the change.
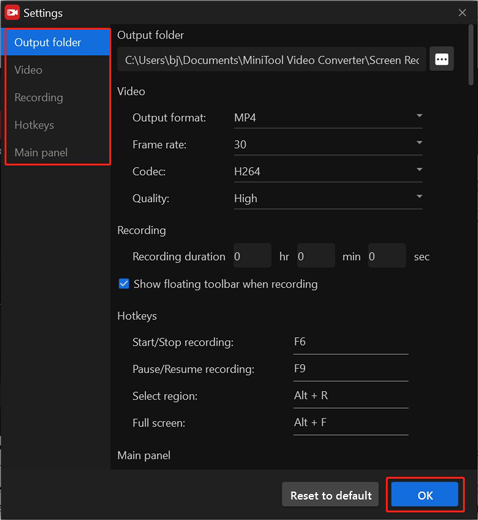
Step 4. Play and enjoy the Flash games. When you want to start recording, simply press the default F6 key to activate the recording and the recording will begin after a 3-second countdown. During the recording process, you can randomly pause and resume recording by pressing F9.
Step 5. Once you want to end the recording, press F6 again. Then the recording will appear on the MiniTool Screen Recorder list. You can right-click on the recording to preview, rename, delete, or locate it.
#Using QuickTime Player on Mac
Follow the below tutorial on how to use QuickTime Player to record Flash games on a Mac computer.
Step 1. Launch QuickTime Player on your Mac.
Step 2. Click the File tab at the top menu bar and choose the New Screen Recording option.
Step 3. Hit the inverted arrow next to the Record icon to select your microphone if you want to record audio and choose whether to show the mouse clicks in a recording. Then open the Flash game you want to record.
Step 4. Back to QuickTime Player, click the Record icon, and hit anywhere on the screen to capture the whole screen. Or click and drag the mouse cursor to choose a specific recording area and then click the Start Recording button.
Step 5. When the Flash game ends, you can click the Stop icon in the menu bar or press Command + Control + Esc to complete the recording. Finally, click File, select Save, and choose a folder to save the Flash game recording.
Part 3. How to Edit Flash Game Recordings
To share Flash game recordings on social media, like YouTube or Instagram, it is better to refine them before posting. You can use video editing tools to change the aspect ratio or other video specifications so that the video meets certain social media requirements for video uploads. In addition, you can use the split and trim tools to remove unwanted parts and mask private information by adding a mosaic. A powerful video editor can help you complete the task well.
If you are on a budget, you can opt for paid professional video editors, such as Adobe Premiere Pro, DaVinci Resolve, Final Cut Pro, PowerDirector, and more. These video editors require a steep learning curve, which means they are not suitable for beginners.
In that case, a free and useful video editor is the best choice for beginners. MiniTool MovieMaker is highly recommended. It has various useful editing features for videos, audio, and pictures. Moreover, it has several Hollywood-style video templates and many royalty-free resources, like effects, filters, animated stickers, sound effects, and others. You can download it and give it a try.
MiniTool MovieMakerClick to Download100%Clean & Safe
Part 4. Introduction of Flash Games
Flash games were developed in the late 1990s and created using Adobe Flash, which can be played directly in a web browser without download or installation. They quickly gained popularity not only owing to their accessibility but also because the range of Flash games was vast.
With the rise of HTML5 and other modern web technologies that offer safer and more efficient alternatives, the evolution of Flash has been strongly impacted. In addition, the numerous security vulnerabilities and performance issues of Flash contributed to its demise. On December 31, 2020, Adobe officially discontinued support for Flash.
Part 5. How to Play Old Flash Games
Some of you are still looking for ways to play classic Flash games. In this section, we have found out 3 possible ways to play old Flash games.
Way 1. Using Flashpoint Archive
Flashpoint Archive, formerly BlueMaxima’s Flashpoint, is an archival and preservation project that allows browser games, web animations, and other web applications to be played in a secure format. It has over 200,000 applications from over 120 browser plugins, the most famous of which is Adobe Flash. With Flashpoint, you can play thousands of Flash games. Below is how:
1. Go to the Flashpoint website and download the version you need. You can choose Flashpoint Infinity for on-demand downloads or Flashpoint Ultimate for the full collection.
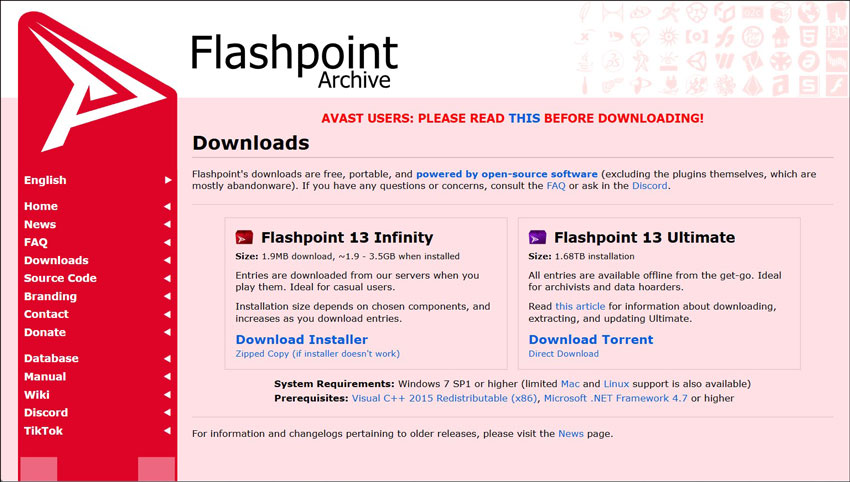
2. Install Flashpoint on your computer based on the installation instructions and then launch it.
3. If you use Flashpoint Ultimate, you can directly select the desired game and play it. If you use Flashpoint Infinity, you need to download the game and wait for the download process over.
Way 2. Using Ruffle
Ruffle is an open-source Flash Player emulator that enables you to play Flash content directly in your browser. After Adobe Flash Player was deprecated and discontinued, some websites adopted Ruffle to allow users to continuously view and interact with older Flash Player content. You can use it to play old Flash games.
1. Go to the official website of Ruffle to download its Chrome extension.
2. Enable the Ruffle extension.
3. Visit the website that contains Flash games and then Ruffle will automatically emulate the Flash content so that you can play the games directly in your browser.
Way 3. Using the Internet Archive
The Internet Archive is an American non-profit organization that is building a digital library containing Internet sites and other digital forms of cultural heritage. In the Internet Archive, you can find and play many Flash games and animation. Here’s how to play Flash games via the Internet Archive.
1. Visit the official website of the Internet Archive.
2. In the search bar, type in the game you want to play.
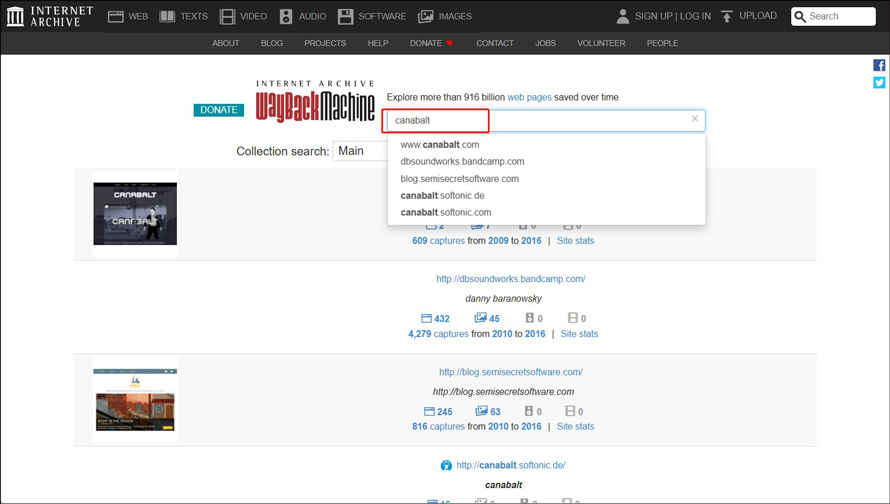
3. Hit on the target game, and then the Internet Archive will use an emulator to run the Flash content directly in your browser.
Conclusion
How to record Flash games? The above has shown 4 excellent screen recorders for Flash games. You can refer to the introduction to them to select a proper screen recorder. MiniTool Video Converter is worth a try. Besides, the detailed guidance is also provided. You can refer to the above guidance and have a try. Finally, if you encounter any questions while using MiniTool Video Converter, please contact us at [email protected] for help.


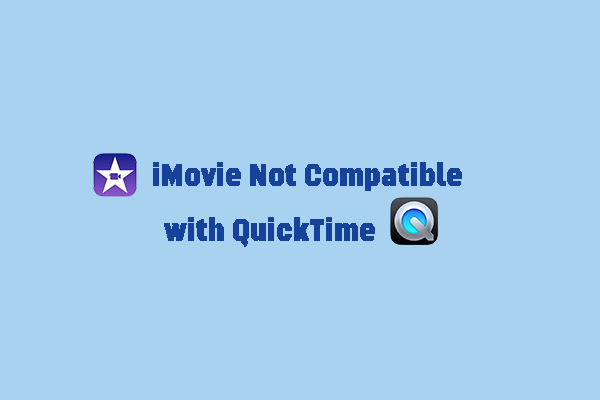
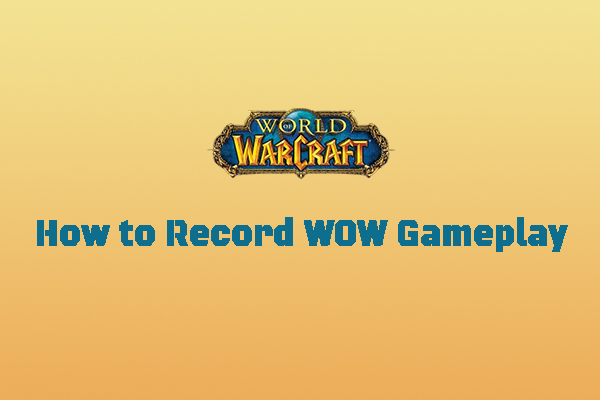

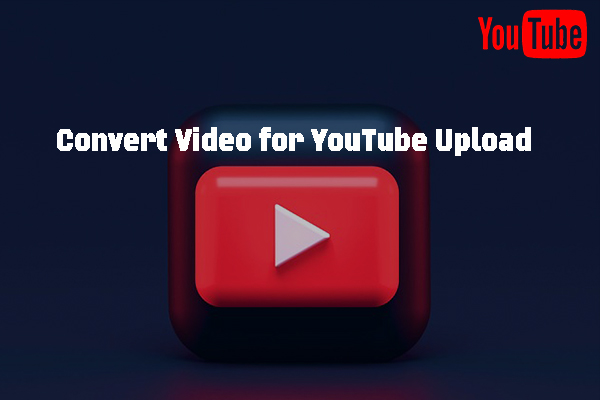
User Comments :