Bandicam is a professional screen recorder for Windows. Have you ever encountered the problem of failing to initialize codec in Bandicam? How to troubleshoot it? This post offered by the MiniTool free video converter will provide you with 4 feasible solutions to fix the Bandicam failed to initialize codec error.
Bandicam has three recording modes including Screen Recording mode, Device Recording mode, and Game Recording mode. It enables you to make a screen recording with a high compression ratio while maintaining the original video quality. Sometimes, you may get the notification “Failed to initialize codec” when using the Game Recording mode to record certain gameplay. Many factors can lead to the Bandicam failed to initialize codec error. Below are 4 feasible solutions that can resolve the error. Let’s explore the following content.
Fix 1. Reinstall or Update Bandicam
When you encounter the “Failed to initialize codec” notification in Bandicam, the first thing you need to do is check the version of your Bandicam. Each update of Bandicam can optimize its performance and fix some bugs. You need to update Bandicam to its latest version if it has been updated. Within a few steps, you can check its update: Open Bandicam, click the About tab in the left sidebar, and then hit the Check update option to check if there is an update for Bandicam.
If your Bandicam has been updated to the latest version but still has such an error, you can try uninstalling it and reinstalling it.
Fix 2. Update Graphic Driver
Graphic drivers are important for GPU to operate efficiently, optimizing the performance for playing games, recording screens, editing videos, and others. Once you come across the problem of Bandicam failing to initialize codec, you need to update your graphic driver to the latest version. Here’s how:
1. Right-click on the Start icon and select the Device Manager option from the list.
2. On the Device Manager window, open the Display adapters menu.
3. Find the graphic driver of your device, right-click on it, and choose Update driver. Next, select the Search automatically for drivers option. Install the latest version if there is one. Alternatively, you can choose the Uninstall device option and then go to the official website of the driver to download and reinstall it.
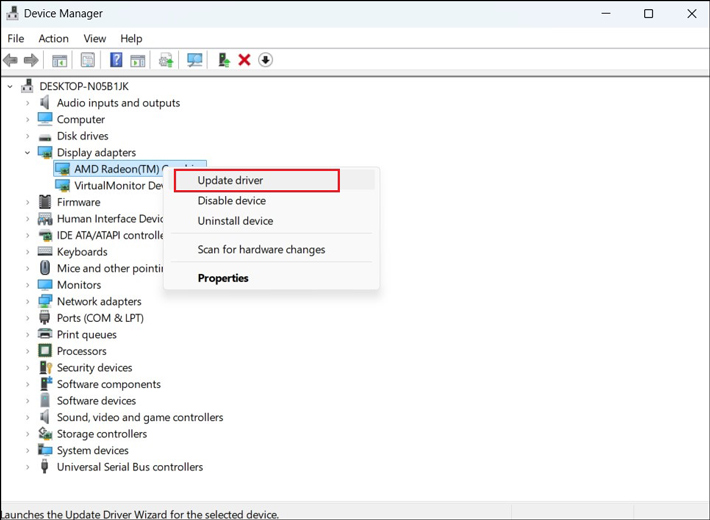
Fix 3. Change Video Resolution or Recording Mode
You’d better set the video resolution in Bandicam to match what your computer is. To change the video resolution for recording in Bandicam, you can refer to the below steps.
1. Run Bandicam and go to the Video tab.
2. Click the Settings button in the Format section.
3. Expand the Size dropdown to choose the size that matches your computer resolution. Then click OK to save the changes.
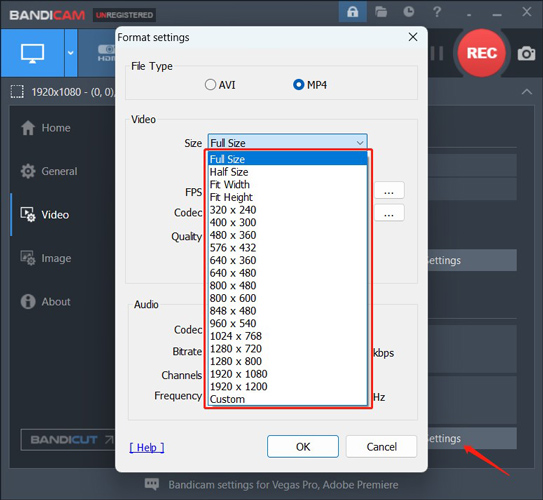
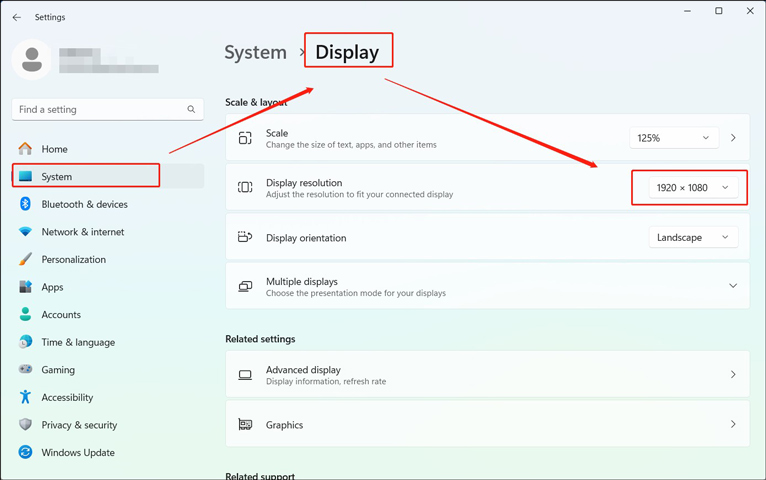
Besides, you can try to change to Screen Recording Mode when you face the failed to initialize codec error using Game Recording Mode. It may help you resolve the error.
Fix 4. Try Bandicam Alternatives
If you have tried all of the resolutions above and still can’t solve the problem, the best resolution worth trying is to use alternatives to Bandicam for screen recording. There are many useful Bandicam alternatives, such as MiniTool Video Converter, OBS Studio, ShareX, Camtasia, and more. Among various Bandicam alternatives, MiniTool Video Converter comes first.
Compared with Bandicam, one of the prominent advantages of MiniTool Video Converter is that it is a completely free screen recorder with no time limits and watermarks. The maximum recording length of Bandicam is 10 minutes per recording if you are a free user. MiniTool Video Converter supports recording any activities happening on the screen with the option to record the system audio and microphone sounds separately or simultaneously.
Once you have encountered the problem of Bandicam failing to initialize codec or other errors in Bandicam, you can try to use MiniTool Video Converter for screen recording.
MiniTool Video ConverterClick to Download100%Clean & Safe
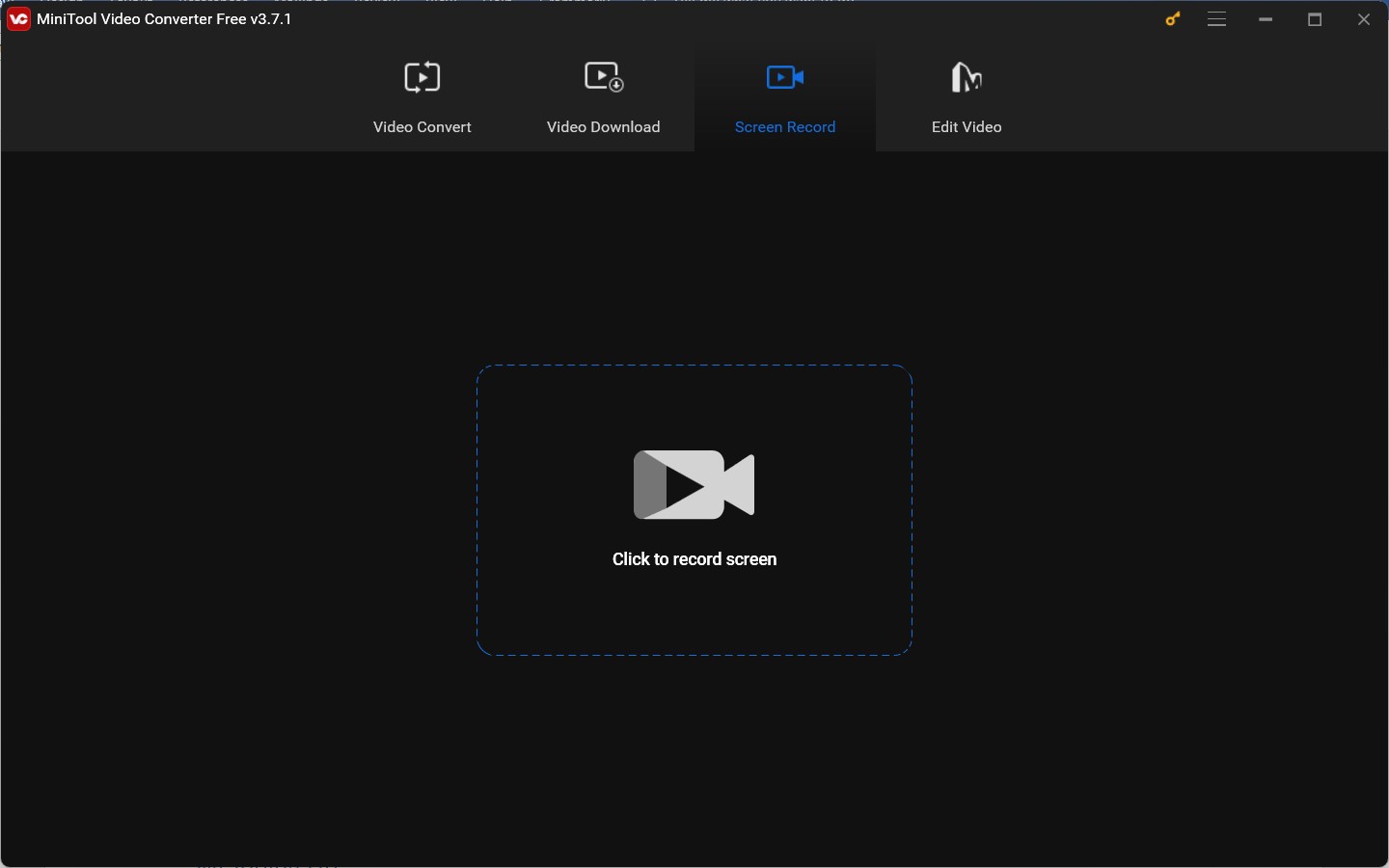
Wrapping Up
It is not difficult to resolve the Bandicam failed to initialize codec error. Just try the 4 workable solutions listed above to fix the problem.


![How to Fix Bandicam Audio Not Recording Issue [Ultimate Guide]](https://images.minitool.com/videoconvert.minitool.com/images/uploads/2023/05/bandicam-audio-not-recording-thumbnail.jpg)
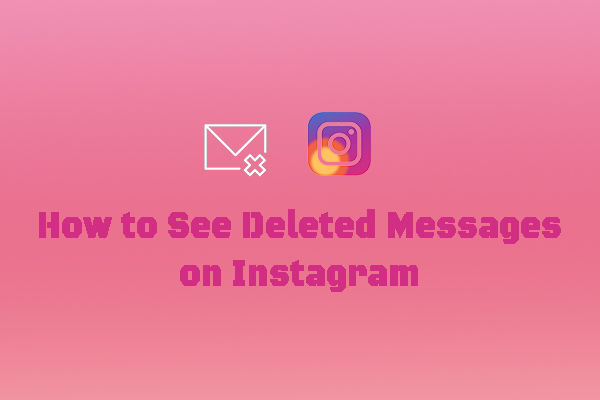
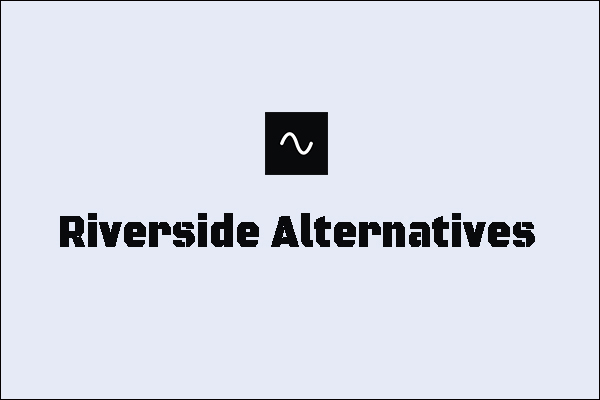
User Comments :