Video resolution is the video’s size in terms of pixels value. Different devices have different screen resolutions. When the screen resolution is different from the video resolution, problems like black borders will appear. To solve such a problem, you may need a video resolution converter.
Fortunately, we’re going to introduce 4 great video resolution converters, including the specific steps on how to change video resolution.
4 Best Video Resolution Converters
# MiniTool Video Converter
MiniTool Video Converter is a powerful yet free audio/video conversion software. Apart from this, it is also the best video resolution converter to change video resolution without losing quality. It supports almost all popular video formats and offers ready-made output presets (format and resolution) for you to choose from.
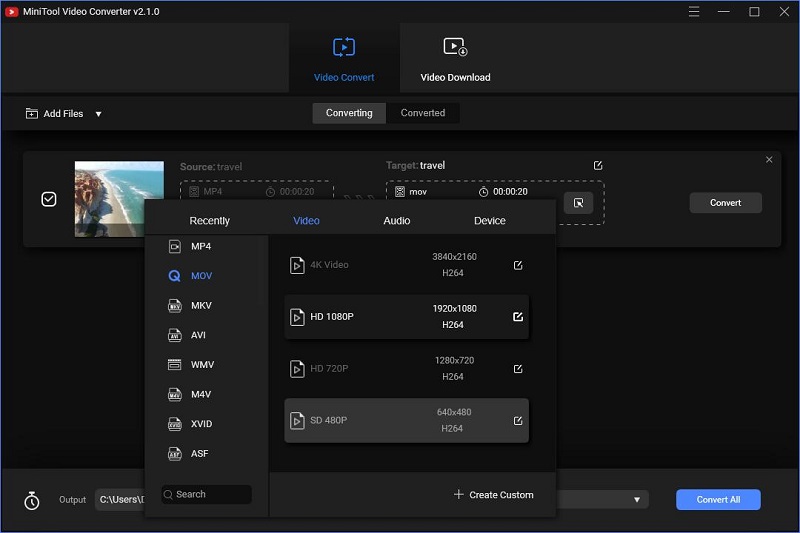
# DivX Software
DivX Software is another free video resolution converter, which makes the task of changing video resolution very easy. Once the video is added to this program, you can easily select video resolution up to 1920 x 1080 from the Video menu. Additionally, there are a few other parameters that you can change, such as video rotation, bitrate, maximum file size value, etc.
Related article: What Is Video Bitrate?
# VSDC Free Video Converter
VSDC Free Video Converter is a popular free video converter. You can also use it to change video resolution because it has various predefined video resolutions. The option to change video resolution is located in the Edit Profile menu. Besides, several other options can be adjusted, such as video profile, frame rate, bitrate, video codec, etc.
# Resize-Video.com
Resize-Video.com is an online video resolution converter. This website supports importing a lot of formats and lists the common video resolutions that can help you to change the video resolution to fit your needs. Using this tool, you change resolution of a video as well as resize and scale a video to fit Instagram, Twitter, or Facebook video dimensions.
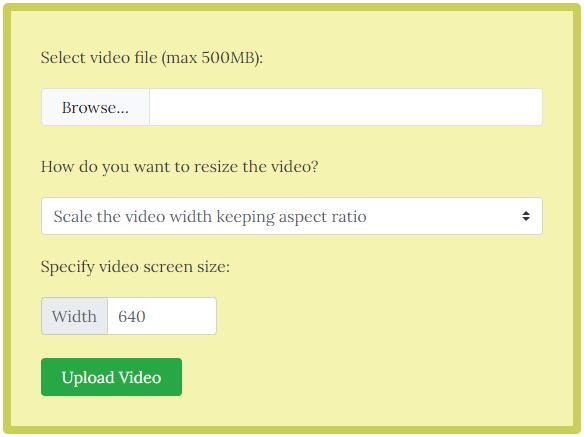
Also read: How to Convert Video for Twitter
How to Change Video Resolution via Video Resolution Converters
Here takes MiniTool Video Converter as an example to show you how to change video resolution step by step.
Step 1. Install MiniTool Video Converter
Free to download the program by clicking the download button below and then install the software following the on-screen instructions.
MiniTool Video ConverterClick to Download100%Clean & Safe
Note: MiniTool Video Converter is only compatible with the Windows system currently.
Step 2. Import the video file
After launching the free video converter on your PC, the main interface will appear on the screen. Click Add Files to import the video you want to change video resolution.
Step 3. Choose output format and resolution
Click the diagonal arrow and then select the Video tab to view all of the output video formats. Select an output format for the file and choose the desired resolution from the right side. Or you can click the setting icon, and open the Resolution drop-down list to check more resolution options.
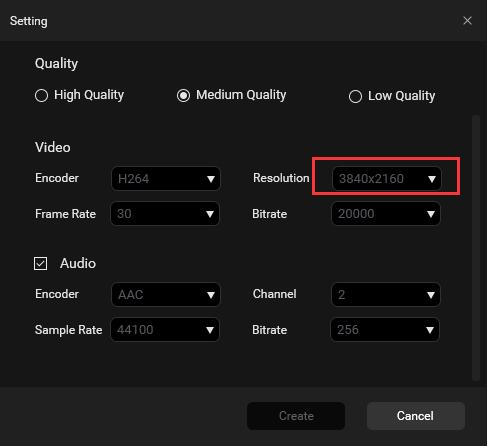
Step 4. Convert the video
Tap on the Convert button to start the conversion. After conversion, navigate to the Converted tab and click Show in folder to locate the video file with the changed resolution.
Bottom Line
All of the video resolution converters mentioned in the post are user-friendly and easy to operate. Which one do you want to try first? If you have any questions or suggestions about it, please let us know via [email protected] or share them in the comments section below.


![Top 10 Best Video Converters [Free & Paid]](https://images.minitool.com/videoconvert.minitool.com/images/uploads/2024/07/best-video-converter-thumbnail.png)
User Comments :