Bandicam can record your computer screen and audio. How to fix Bandicam audio not recording? This post from MiniTool Video Converter offers 5 solutions.
Bandicam is a screen recorder for Windows and allows users to record the screen with audio, capture gameplay, record external video devices like a webcam, and record audio only.
It must be frustrating when Bandicam won’t record audio. How to fix Bandicam audio not recording? Follow the steps below to check some settings.
Way 1. Check Sound Settings on Bandicam
It’s simple to record your computer screen and sound on Bandicam. If it failed to record your computer sound, first check the sound settings in this app and do some changes.
Step 1. Open Bandicam on your PC and click on Video on the left side.
Step 2. Click Settings in the Record section to open the Record Settings window.
Step 3. Under the Sound tab, make sure the Record sound option is checked and (Default Output Device) is set to Speakers in Bandicam to record your computer sound correctly.
However, if the audio can’t be recorded in Bamdicam with these settings, change the Default Output Device to speaker. Click OK to save your changes and see if you can record the audio.
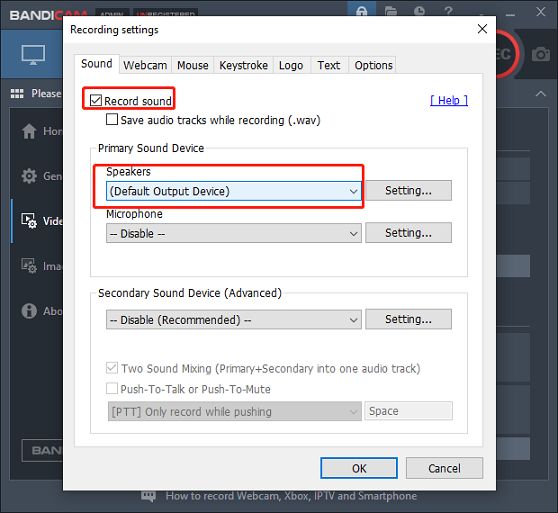
Way 2. Check Sound Settings on Windows
If you still can’t record audio in Bandicam, follow the steps to check your Windows sound settings to fix the problem.
Step 1. In Bandicam, click Video > Settings again, and then click Settings next to Default Output Device to open Windows sound settings.
Step 2. If Speakers shows Not plugged in, you should connect the audio cable to your PC. If the Speaker is disabled, right-click on it and choose Enable. If Speaker says Ready, right-click on it and select Set as default device.
Step 3. Save your changes and then try recording again.
Way 3: Change the Compatibility Mode
If the sound settings are correct but you can still capture audio from your computer, you change the app compatibility mode to fix Bandicam not recording audio issue.
Right-click on the Bandicam icon on your desktop, select Properties at the bottom of the drop-down list, switch to the Compatibility tab, check or uncheck the option Run this program in compatibility mode for, and click Apply > OK.
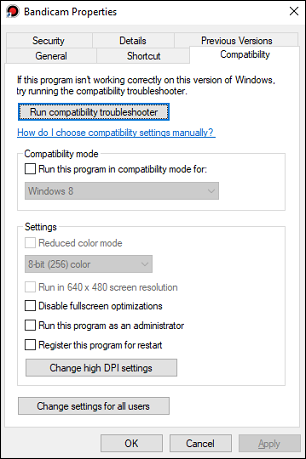
Then, restart Bandicam and check if it can record your computer sound.
Way 4: Reinstall Bandicam
However, if you still have a problem with recording audio, you can try to uninstall and reinstall the app to fix Bandicam audio not recording. To quickly uninstall Bandicam from your computer, Press Win + I to open Settings, select Apps, find and click Bandicam, and click Uninstall.
Once done, go to the Bandicam website to download the app and then install it. In addition, you can try to reinstall the audio driver to fix the Bandicam not recording audio issue.
Way 5: Try a Bandicam Alternative
When Bandciam fails to record your computer audio, you can try other screen recorders like MiniTool Video Converter. It has a free and no-watermark screen recorder that lets you record everything on your computer screen in MP4, WMV, MKV, AVI, MOV, FLV, or TS format. It is simple to use and won’t limit your recording time. Here’s how to use it.
MiniTool Video ConverterClick to Download100%Clean & Safe
Step 1. Open MiniTool Video Converter after the installation and click the Screen Record tab. Then, click on the area saying Click to record screen to enable MiniTool Screen Recorder.
Step 2. Click the Settings icon at the top right to change the output folder, choose video format, and more.
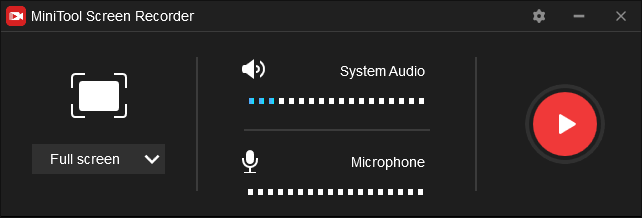
Step 3. Choose your recording area. Click the Record button to start recording and press F6 to stop the recording.
If you want to only record audio from your PC, now, you can go back to the Video Convert tab to convert your screen recording to MP3 or other audio formats.
MiniTool MovieMakerClick to Download100%Clean & Safe
Conclusion
Hopefully, these ways can help you fix the Bandicam audio not recording problem. Alternatively, you can try MiniTool Video Converter to record your screen and audio on Windows 11/10.



![[Solved] How to Fix OBS Not Recording Full Screen – 7 Solutions](https://images.minitool.com/videoconvert.minitool.com/images/uploads/2023/04/obs-not-recording-full-screen-thumbnail.jpg)
User Comments :