This post from MiniTool Video Converter will provide 6 methods to help you fix the WhatsApp video no sound issue and help you relive nice memory.
On WhatsApp, your family and friends can share videos, pictures and messages with you. Sometimes when you’re looking at a video a friend has shared with you, there’s no sound in the video.
Whatever the reason for the WhatsApp video no sound, try the following ways to fix the problem.
Way 1: Check Your Phone’s Volume
Sometimes, you might have muted your phone to avoid disturbing people around you. If you don’t remember to increase the volume levels of your phone, there will be no sound when you watch videos including your WhatsApp video.
If you can’t hear sound while playing a WhatsApp video, try to increase the audio volume of your phone and then check if you can hear sound.
Way 2: Restart WhatsApp
The second solution to WhatsApp video sound not working is to relaunch the WhatsApp app. This is a common fix for almost all problems with WhatsApp because restarting can rest and refresh the app.
Way 3: Check If It’s a GIF
WhatsApp allows users to select a video from the camera roll and send it as a GIF. But a GIF doesn’t have audio data. Therefore, if you’re someone who’s receiving a GIF, you won’t hear any sound.
If someone sends a GIF to you on WhatsApp, you can see a GIF button on the thumbnail and it will play in the loop.
Way 4: Disable Do Not Disturb Mode
Your Android and iPhone have a Do Not Disturb mode that can mute sound, stop vibration, and silence notifications. If you’ve enabled this mode, try to turn off the Do Not Disturb mode on your device to fix the WhatsApp video no sound issue.
On Android, swipe down from the top of your screen and tap Do Not Disturb to turn off this mode. On iPhone, open the Settings app, select Focus, and click on Do Not Disturb.
Way 5: Give WhatsApp Access to Microphone
You can change app permissions on your Android phone or iPhone, such as location, camera, and microphone. You should allow the WhatsApp app to use your phone’s camera and microphone to make it work properly.
When a video is playing without sound on WhatsApp, you can also check and make sure this app has the access to your microphone.
Android users should go to Settings > Apps > WhatsApp > Permissions, and allow this app to use the microphone. iPhone users open the Settings app and click on WhatsApp, and make sure the Microphone toggle is turned on.
Way 6: Update WhatsApp
To fix WhatsApp video sound not working issue, you can also update the app to the latest version. Search for WhatsApp in the App Store or Play Store and check for updates.
How to Convert Video for WhatsApp
WhatsApp allows users to send videos, images, and other files to friends. But your video should not exceed 16MB when you send it on the mobile app or the desktop version. More importantly, your video should be in the MP4, AVI, MKV, 3GP formats, etc.
If your video doesn’t meet the WhatsApp video requirements, you’re recommended to use a video converter to convert and optimize it for WhatsApp. Among the best video converters, MiniTool Video Converter is a good option. It supports various video formats and won’t watermark your video. You can use it to record WhatsApp video calls on the desktop.
Here’s how to use MiniTool Video Converter to convert video for WhatsAPP.
MiniTool Video ConverterClick to Download100%Clean & Safe
Step 1. Launch MiniTool Video Converter after the installation. Click on Add Files to add a video.
Step 2. Click the button shown in the below screenshot, select Video and MP4, and click on HD 1080p or HD 720p. Check if the video is smaller than 16MB.
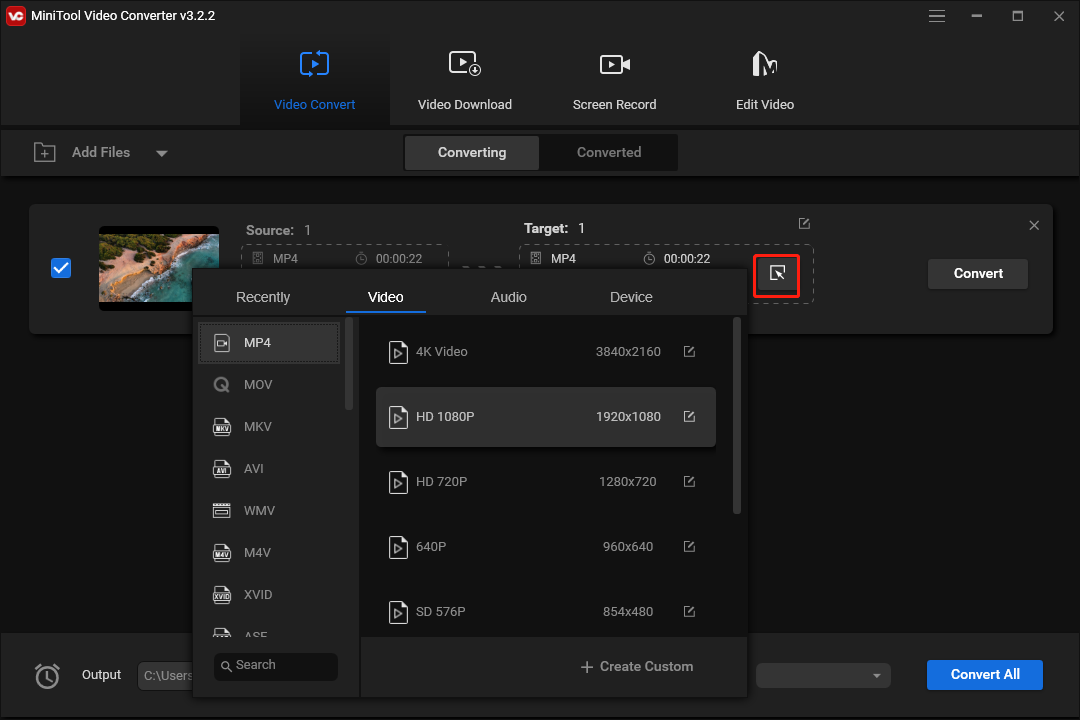
Step 3. If yes, click on Convert to start the conversion task.
If you want to edit videos for WhatsApp, you can try MiniTool MovieMaker, a great video editor without watermarks.
MiniTool MovieMakerClick to Download100%Clean & Safe
Conclusion
With these 6 solutions, hope you can easily fix the WhatsApp video no sound issue. If you want to send a large video on WhatsApp, you can use MiniTool Video Converter or MovieMaker to convert and compress it.



![How to Fix WhatsApp Voice Messages Not Working – 9 Ways [Solved]](https://images.minitool.com/videoconvert.minitool.com/images/uploads/2023/02/whatsapp-voice-messages-not-working-thumbnail.jpg)
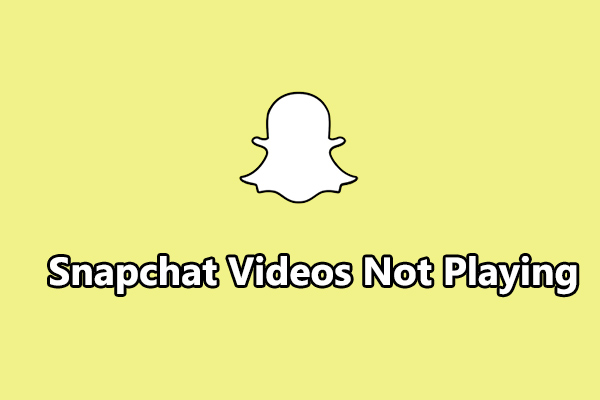
User Comments :