Sometimes, you record a piece of audio and your screen as a video file. Later, you want to extract the audio to the screen recording and save it as an MP3 file. How to convert screen recording to MP3?
Follow the steps below to separate the audio from a screen recording.
Convert Screen Recording to MP3 with MiniTool Video Converter
MiniTool Video Converter is a free video converter for Windows users. It not only converts video to video, audio to audio, but also video to audio. This application supports importing many video file types, such as MP4, MKV, AVI, MOV, WMV, and more.
Whether your video is recorded by Game Bar or OBS Studio, MiniTool Video Converter can extract the audio from your screen recording and save it in MP3, WAV, AIFF, and more. Also, this app lets you convert up to 5 files simultaneously.
Here’s how to convert a screen recording to MP3 using MiniTool Video Converter.
Step 1. Download and install MiniTool Video Converter on your PC.
MiniTool Video ConverterClick to Download100%Clean & Safe
Step 2. Launch this screen recording to MP3 converter, click on the Add or Drag files here to start conversion area or Add Files to add your screen recording.
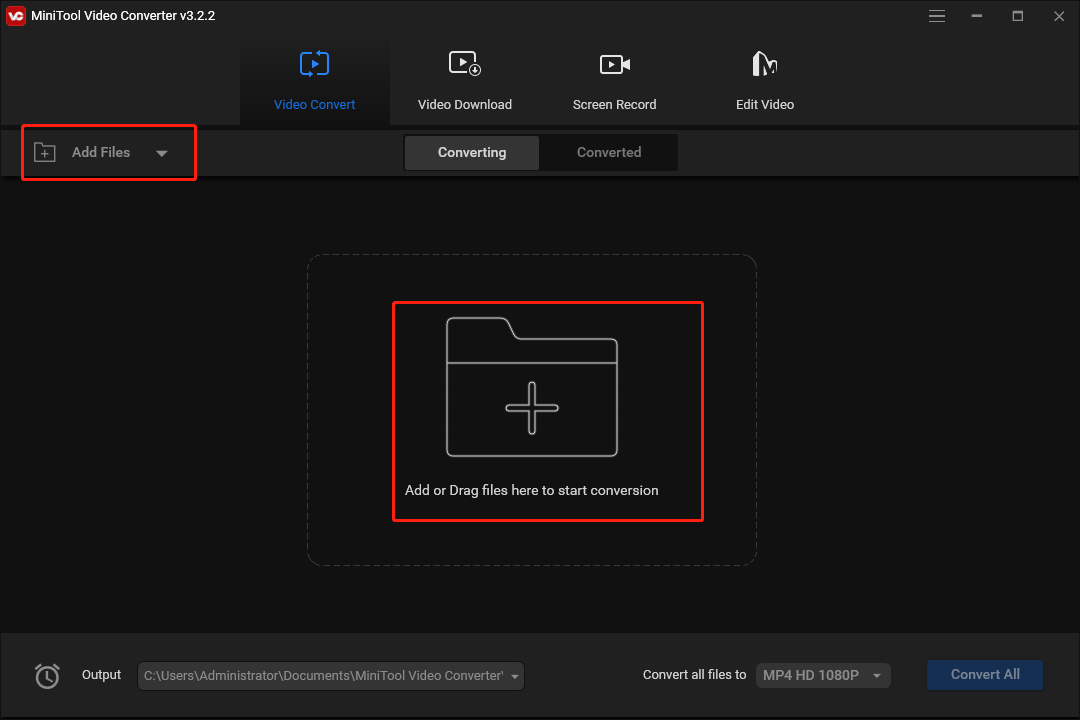
Step 3. Click the button circled in the Target box to open the output settings window.
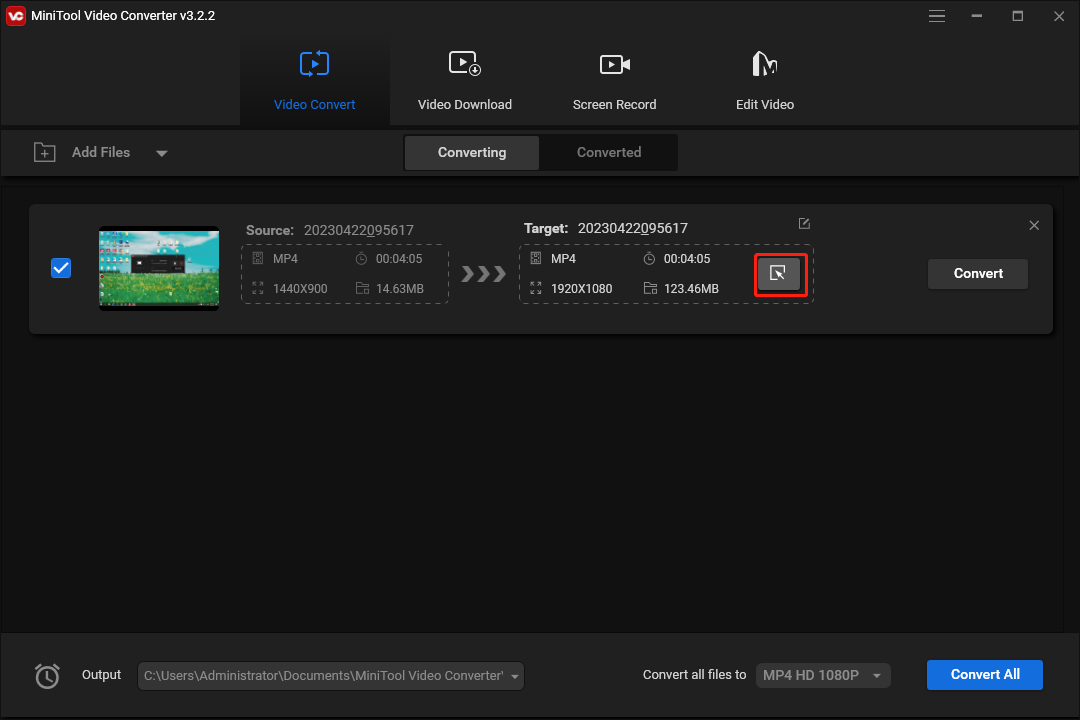
Step 4. Go to the Audio tab, choose MP3 on the left, and then click the MP3 preset with the desired quality.
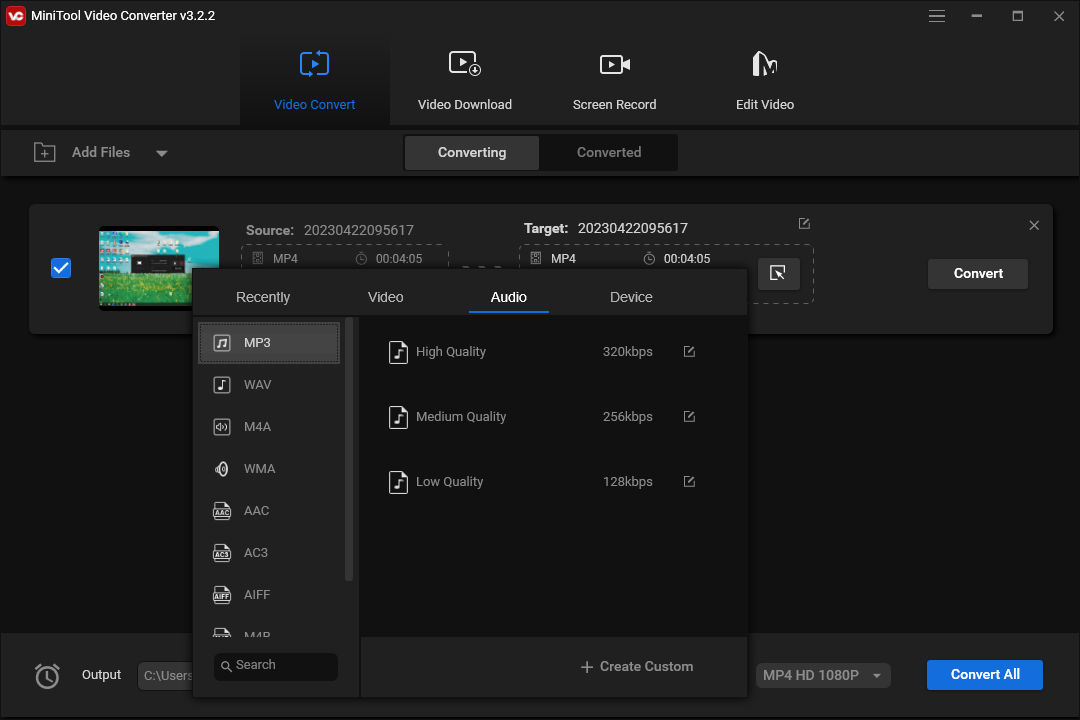
Kbps, short for kilobytes per second, is the unit of audio bitrate. Generally speaking, the higher the audio bitrate, the better the sound quality.
Step 4. Then, choose the output folder for your MP3 file. Click Convert to start the conversion task.
In addition to working as a video converter, MiniTool Video Converter has a Screen Record feature that allows you to record everything on your desktop for free and without time limits and watermarks.
Turn Screen Recording into MP3 with MiniTool MovieMaker
MiniTool MovieMaker is a great video editor for creating amazing videos and editing your screen recordings. Also, it can turn a screen recording into MP3.
MiniTool MovieMaker has many editing tools like trim, split, crop, and more. If you want to extract part of the audio from a screen recording, MiniTool MovieMaker can help you too.
Here’s how to turn screen recording into with MiniTool MovieMaker.
MiniTool MovieMakerClick to Download100%Clean & Safe
Step 1. Download and install MiniTool MovieMaker on your PC. Launch it after the installation and close the pop-up window.
Step 2. Click Import Media Files to browse for your video, and then drag it to the timeline.
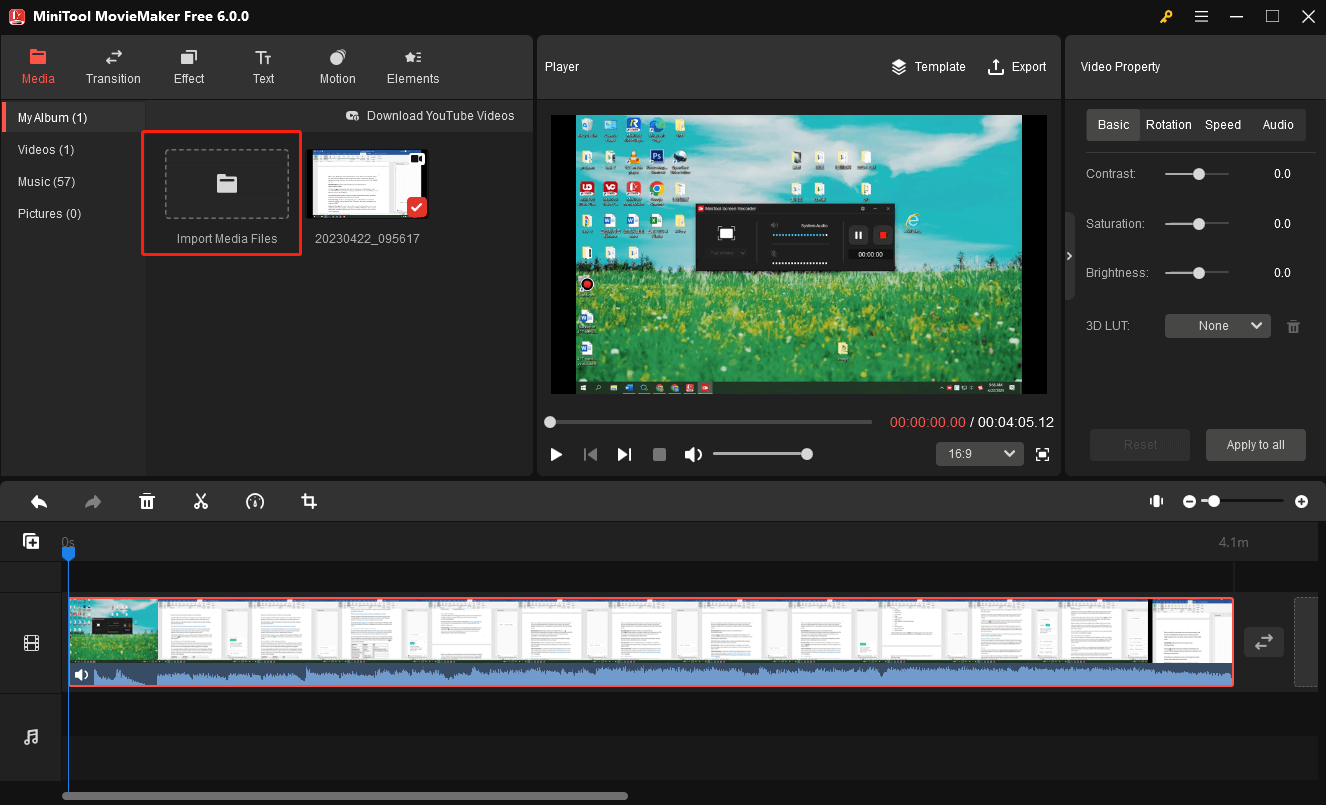
Step 3. If you don’t want the audio in the beginning parts or end parts, trim the video to delete it. Mouse over either end of the video until double arrows appear. Drag the arrow toward the center to erase the unwanted parts.
Step 4. Click on Export at the top right to open the Export Window.
Step 5. Expand the Format list and select MP3. Change the folder to save your file, and click Export.
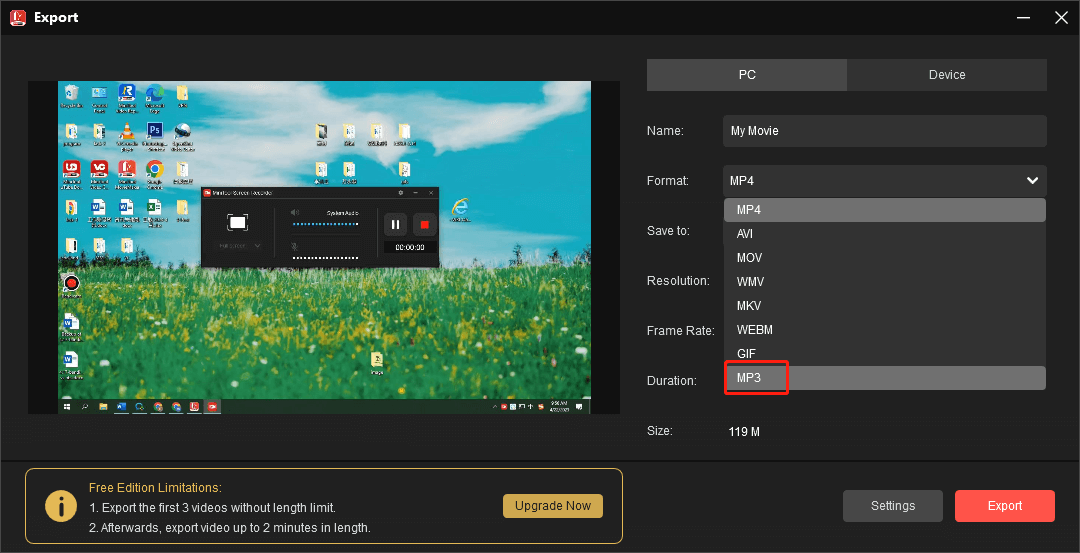
As a video editor, MiniTool MovieMaker gives you more features to edit videos. It lets you add music to the video, edit the audio in the original video, decorate videos with stickers and text, and enhance videos with filters and transitions.
More importantly, MiniTool MovieMaker can export videos up to 1080p without watermarks.
Final Thoughts
It’s very simple to convert a screen recording to MP3 with MiniTool Video Converter and MovieMaker. The former can extract the entire audio from a video, while the latter gives you options to get the audio from parts of the video. Choose the right screen recording to MP3 converter according to your needs.


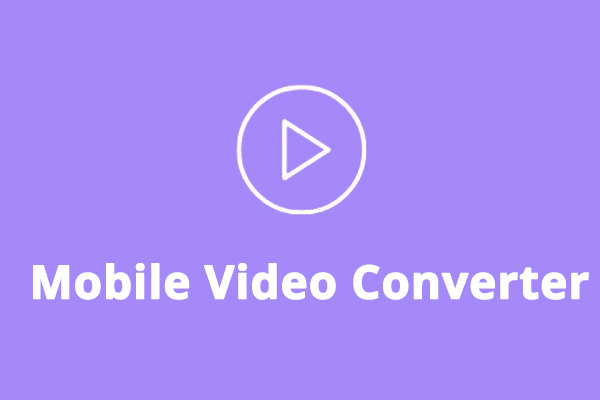
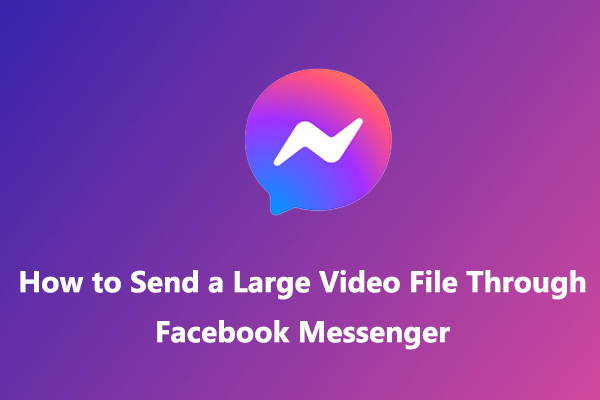
User Comments :