How to Record Legends of Runeterra on Windows
For Windows users, you can choose to use the built-in screen recording tools of Windows or other third-party screen recorders with more features. Here, I’ll recommend a free screen recorder. You can read the below introduction to have a basic understanding of it.
#Option 1. MiniTool Video Converter
As its name shows, MiniTool Video Converter has a feature for video conversion. It supports converting video and audio files in a wide range of formats, such as MP4, WMV, MKV, MOV, 3GP, WMA, M4A, and more.
In addition, MiniTool Video Converter is a professional screen recorder with no watermark, time limit, or ads, which can help you record Legends of Runeterra easily. You can use it to record any activities happening on the screen with the option to record the system and microphone audio. As a high-quality screen recorder, it enables you to record the 4K screen at several frame rate options (60fps, 30fps, 25fps, 20fps, and 15fps) and then save recordings in MP4 format.
Here’s how to record Legends of Runeterra via MiniTool Video Converter:
Step 1. Download, install, and launch MiniTool Video Converter. Open Legends of Runeterra and be ready to play it.
MiniTool Video ConverterClick to Download100%Clean & Safe
Step 2. Click the Screen Record tab and hit the Click to record screen area to access MiniTool Screen Recorder.
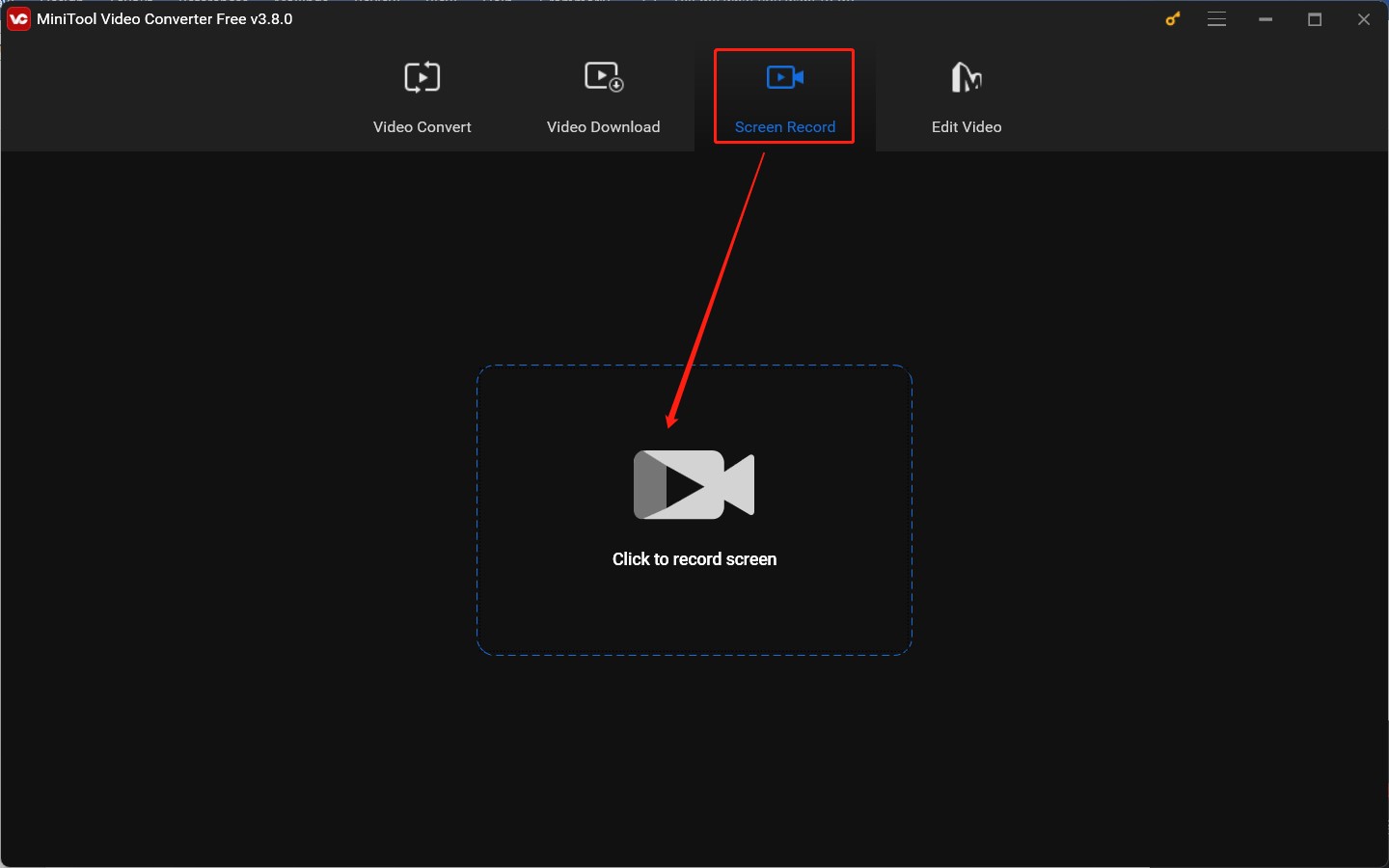
Step 3. On the MiniTool Screen Recorder panel, you can keep the default Full screen option to capture the entire screen. Or you can click the inverted arrow next to Full screen and choose Select region to customize the recording area.
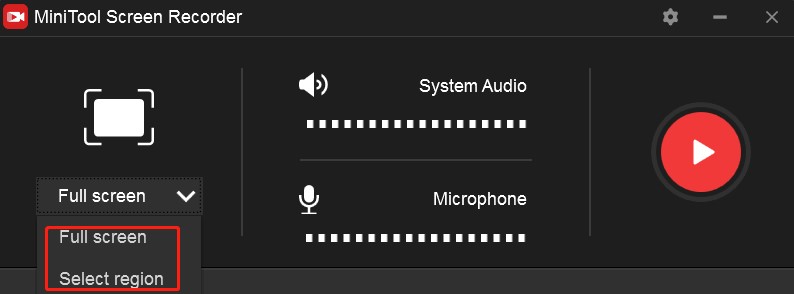
Step 4. Click the speaker icon and microphone icon to turn the system and microphone audio on or off. Furthermore, you can click the gear icon to open the Settings windows to change certain recording settings. Then you need to click OK to confirm the changes.
Step 5. When you want to start recording, just press the default F6 hotkey and the recording will begin after a 3-second countdown. During the recording process, you can press F9 to pause and resume the recording. To end the recording, simply press F6 again.
#Option 2. Xbox Game Bar
If you don’t want to download any software or your computer is poor in space, the built-in screen recording tool should be your choice. If your computer is running on Windows 11/10, Xbox Game Bar is worth a try. It can record the screen with audio easily with shortcut keys.
However, it’s not suitable for someone who needs specific window recording. Xbox Game Bar only supports recording the full screen. If you don’t mind that. Follow the below steps to use Xbox Game Bar to record Legends of Runeterra.
Step 1. Press Windows + G to run Xbox Game Bar.
Step 2. Click the Capture option and click the Start recording button (the circle icon) to begin the recording. Or you can press Windows + Alt + R to activate recording. Then a small recording status will appear.
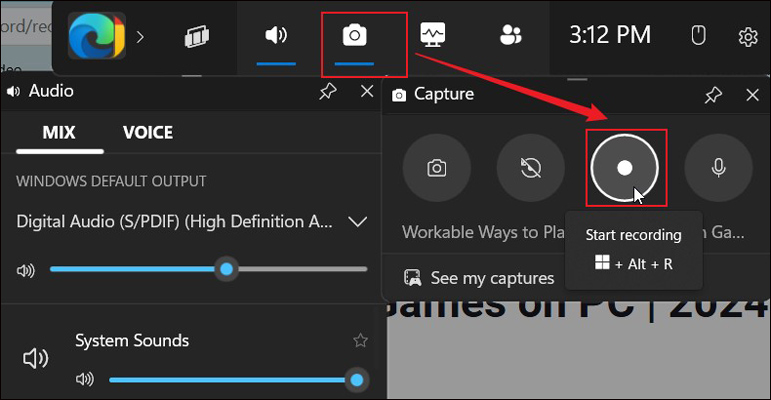
Step 3. Finally, click the Stop recording icon or press Windows + Alt + R again to end the recording. Later you can find the recorded video in the Gallery Under the Widget Menu.
How to Record Legends of Runeterra on iPhone
How do you record Legends of Runeterra when you play it on your iPhone? The built-in screen recorder of the iPhone is a good choice. Below is how:
Step 1. Swipe down from the top right of the screen to open the Control Center.
Step 2. Find the Screen Recording option, tap on it, and then the recording will begin after a 3-second countdown. If you want to turn the microphone on or off, press the Screen Recording option for a short time and tap on the microphone icon.
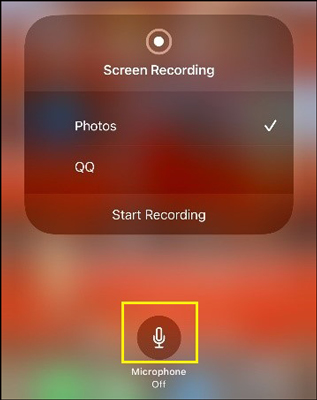
Step 3. If you want to finish the recording, tap on the status bar (or the Dynamic Island) and tap the Stop icon. Later, you can find the recording in the Photos app.
How to Record Legends of Runeterra on Android
For Android users, you can also use its built-in screen recorder. But in this post, I want to recommend a third-party Android screen recorder, called Mobizen Screen Recorder, for you. It can record high-quality videos and supports facecam and audio recording. Additionally, it provides you with editing tools to trim and cut videos or make other basic edits. You can use it to record Runeterra and edit Runeterra recordings easily. Here’s how:
Step 1. Go to the Google Play Store to download and install Mobizen Screen Recorder.
Step 2. Run this screen recorder and open Runeterra on your Android phone. Tap on the Mobizen floating widget and hit the Record button to start recording Runeterra.
Step 3. If you want to complete the recording, tap the floating widget again and tap the Stop icon. Go to the video list of Mobizen Screen Recorder to check your recording.
Conclusion
This post has shown comprehensive guidance on how to record Legends of Runeterra. Now, it’s time for you to choose a preferred screen recorder and give it a try.


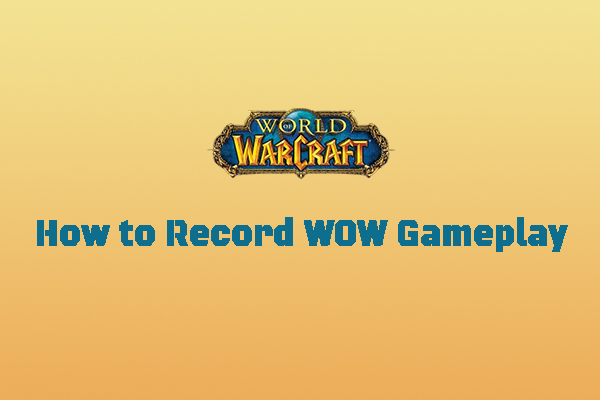
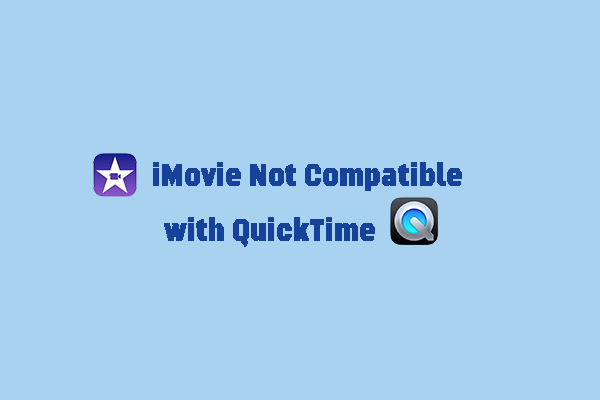
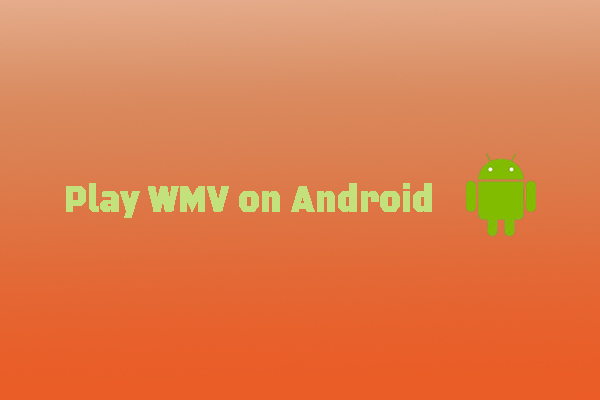
User Comments :