In diesem Beitrag des kostenlosen Videokonverters von MiniTool stellen wir Ihnen einige nützliche Bildschirmrekorder vor und zeigen Ihnen, wie Sie damit Legends of Runeterra auf Windows, iPhone und Android aufnehmen können.
Wie kann man Legends of Runeterra unter Windows aufnehmen?
Windows-Benutzer können entweder die in Windows integrierten Bildschirmaufnahme-Tools oder andere Drittanbieter-Bildschirmrekorder mit mehr Funktionen verwenden. Hier möchten wir Ihnen einen kostenlosen Bildschirmrekorder empfehlen. Weitere Informationen dazu finden Sie in der folgenden Anleitung.
#Option 1. MiniTool Videos Converter
Wie der Name schon sagt, bietet MiniTool Video Converter eine Funktion zur Videokonvertierung. Es unterstützt die Konvertierung von Video- und Audiodateien in eine breite Palette von Formaten wie MP4, WMV, MKV, WMA, 3GP, MOV, AC3, M4A und mehr.
Zudem ist MiniTool Video Converter ein professioneller Bildschirmrekorder ohne Wasserzeichen, Zeitlimit oder Werbung, mit dem Sie Legends of Runeterra ganz einfach aufzeichnen können. Sie können damit alle Aktivitäten auf dem Computerbildschirm aufnehmen, mit der Option, den System- und Mikrofonton aufzunehmen. Als hochwertiger Bildschirmrekorder unterstützt er das Aufnehmen des 4K-Bildschirms mit verschiedenen Bildraten (60 FPS, 30 FPS, 25 FPS, 20 FPS, und 15 FPS) und das Speichern der Aufnahmen im MP4-Format.
So machen Sie Bildschirmaufnahmen von Legends of Runeterra mit MiniTool Video Converter:
Schritt 1. Laden Sie MiniTool Video Converter herunter, installieren Sie es und starten Sie es. Öffnen Sie danach Legends of Runeterra.
MiniTool Video ConverterKlicken zum Download100%Sauber & Sicher
Schritt 2. Klicken Sie auf die Registerkarte Bildschirm aufnehmen und dann auf den Bereich Klicken zur Bildschirmaufnahme, um auf MiniTool Screen Recorder zuzugreifen.
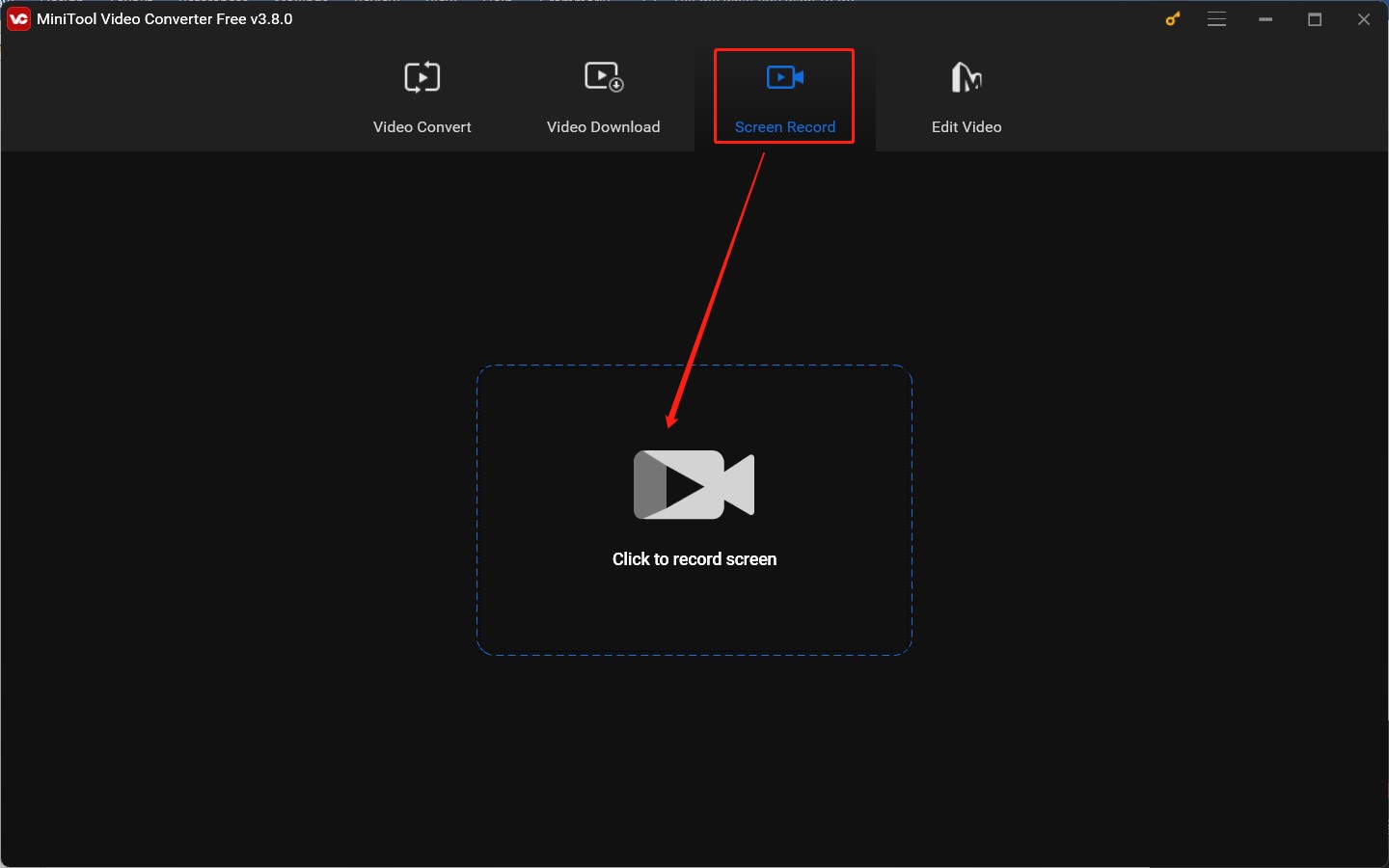
Schritt 3. Im Fenster MiniTool Screen Recorder ist die Option Vollbild standardmäßig ausgewählt. Sie können die Option beibehalten, wenn Sie den gesamten Bildschirm aufnehmen möchten. Oder Sie können auf den umgekehrten Pfeil neben Vollbild klicken und Bereich auswählen wählen, um den aufzunehmenden Bereich anzupassen.
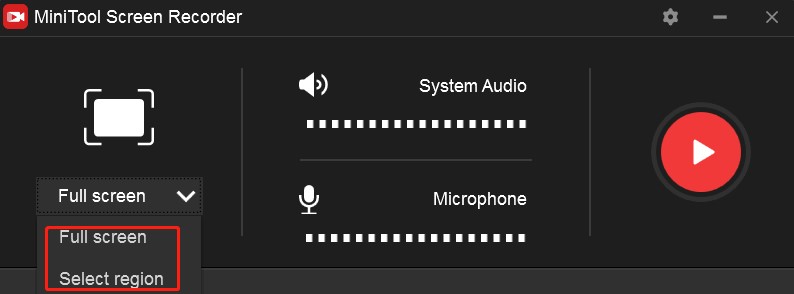
Schritt 4. Anschließend klicken Sie auf die Symbole für Lautsprecher und Mikrofon, um den System- und Mikrofonton ein- oder auszuschalten. Darüber hinaus können Sie auf das Zahnradsymbol klicken, um das Fenster Einstellungen zu öffnen und bestimmte Aufnahmeeinstellungen zu ändern. Dann müssen Sie auf OK klicken, um die Änderungen zu bestätigen.
Schritt 5. Wenn Sie die Aufnahme starten möchten, drücken Sie einfach die Standard-Hotkey F6, und die Aufnahme beginnt nach einem 3-Sekunden-Countdown. Während der Aufnahme können Sie F9 drücken, um den Vorgang anzuhalten und fortzusetzen. Um die Aufnahme zu beenden, drücken Sie erneut F6.
#Option 2. Xbox Game Bar
Wenn Sie keine Software herunterladen möchten oder Speicherplatz auf Ihrem Computer knapp ist, ist das integrierte Bildschirmaufnahme-Tool die beste Wahl für Sie. Xbox Game Bar ist für Windows 11/10-Benutzer einen Versuch wert. Es ermöglicht Ihnen, den Bildschirm mit Audio ganz einfach per Tastenkombination aufzunehmen.
Es ist jedoch nicht für diejenigen geeignet, die ein spezifisches Fenster aufnehmen möchten. Xbox Game Bar unterstützt nur die Aufzeichnung im Vollbildmodus.
Befolgen Sie die folgenden Schritte, um Legends of Runeterra mit Xbox Game Bar aufzunehmen:
Schritt 1. Drücken Sie Windows + G, um Xbox Game Bar zu starten.
Schritt 2. Klicken Sie auf die Option Aufzeichnen und dann auf die Schaltfläche Aufzeichnung starten, um die Aufnahme zu starten. Alternativ können Sie direkt Windows + Alt + R drücken. Dann erscheint ein kleines Fenster namens Aufnahmestatus.
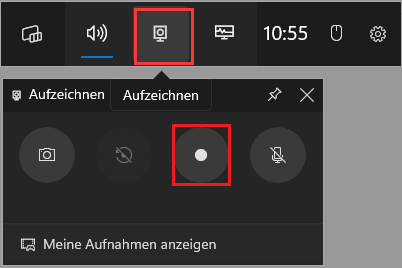
Schritt 3. Schließlich klicken Sie auf das Symbol Aufzeichnung beenden oder drücken Sie erneut Windows + Alt + R, um die Aufzeichnung zu beenden. Später können Sie das aufgenommene Videos in der Galerie finden.
Wie kann man Legends of Runeterra auf dem iPhone aufnehmen?
Wie kann man Legends of Runeterra aufnehmen, wenn man es auf dem iPhone spielt? Dazu können Sie direkt den integrierten Bildschirmrekorder des iPhones verwenden. So geht’s:
Schritt 1. Streichen Sie vom rechten oberen Bildschirmrand nach unten, um das Kontrollzentrum zu öffnen.
Schritt 2. Finden Sie die Option Bildschirmaufnahme, tippen Sie darauf und die Aufnahme beginnt nach einem Drei-Sekunden-Countdown. Wenn Sie das Mikrofon ein- oder ausschalten möchten, halten Sie die Option Bildschirmaufnahme einige Sekunden lang gedrückt und tippen Sie unten auf das Mikrofonsymbol.
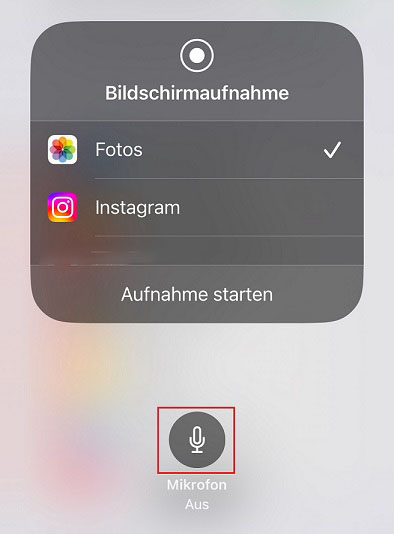
Schritt 3. Wenn Sie die Aufnahme beenden möchten, tippen Sie einfach auf die Statusleiste oder die Dynamic Island und dann auf Beenden. Später können die Aufnahme in der Fotos-App finden.
Wie kann man Legends of Runeterra auf Android aufnehmen?
Android-Benutzer können auch den integrierten Bildschirmrekorder nutzen. Aber in diesem Beitrag möchte ich Ihnen einen Android-Bildschirmrekorder eines Drittanbieters namens Mobizen Screen Recorder empfehlen. Dieser Bildschirmrekorder kann hochwertige Videos aufnehmen und unterstützt die Facecam- & Audioaufzeichnung. Außerdem bietet er Ihnen Bearbeitungstools, mit denen Sie Videos trimmen, schneiden oder andere grundlegende Bearbeitungen vornehmen können. Sie können damit Legends of Runeterra aufzeichnen und die Aufzeichnungen problemlos bearbeiten. Gehen Sie wie folgt vor:
Schritt 1. Öffnen Sie den Google Play Store, um Mobizen Screen Recorder herunterzuladen und zu installieren.
Schritt 2. Führen Sie den Bildschirmrekorder aus und öffnen Sie Legends of Runeterra auf Ihrem Handy. Tippen Sie auf das Mobizen-Widget und anschließend auf die Aufnahmetaste, um die Aufnahme von Runeterra zu starten.
Schritt 3. Wenn Sie die Aufnahme beenden möchten, tippen Sie erneut auf das Widget und dann auf das Symbol Beenden. Öffnen Sie Mobizen Screen Recorder, erweitern Sie die Videoliste und überprüfen Sie Ihre Aufnahme.
Fazit
In diesem Beitrag finden Sie eine umfassende Anleitung zum Aufnehmen von Legends of Runeterra auf Windows, iPhone und Android. Wählen Sie sofort einen Bildschirmrekorder aus, um Legends of Runeterra aufzunehmen.


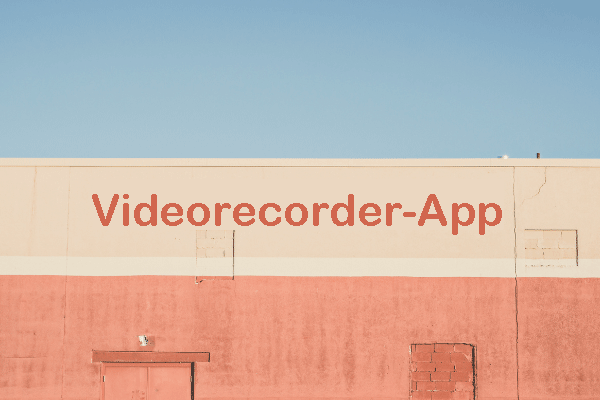


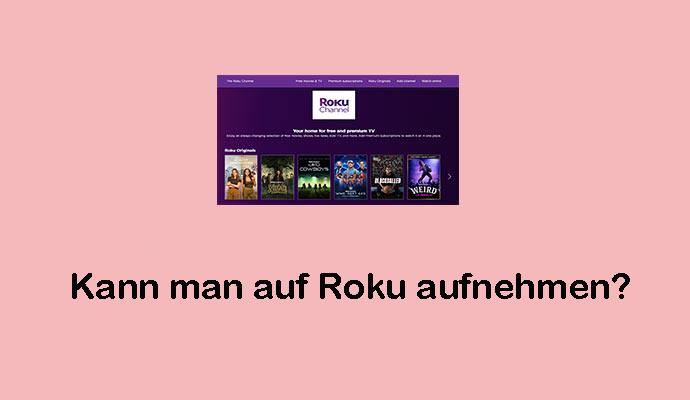
Nutzerkommentare :