Es gibt zahlreiche Videorecorder-Apps auf dem Markt. Es ist jedoch äußerst zeitaufwändig, die beste App zu finden. Daher stellen wir Ihnen in diesem Artikel die 8 besten Videorecorder-Apps vor. Wenn Sie ein professionelles Videokonvertierungsprogramm benötigen, um die Formate Ihrer aufgenommenen Videos zu konvertieren, kann Ihnen diese MiniTool-Software helfen.
Im Folgenden finden Sie die 8 besten Videorecorder-Apps.
Top 8 Videorecorder-Apps
1. HD Video Recorder (Android)
HD Video Recorder ist eine kostenlose Videorecorder-App für Android-Geräte und verfügt über eine Vielzahl von Funktionen wie Videoaufnahme, Videorecorder, Video-Editor usw. Mit diesem stabilen, qualitativ hochwertigen Videorecorder können Sie flüssige und klare Videos aufnehmen. Sie können damit auch Videos aufnehmen, wenn Ihr Bildschirm ausgeschaltet ist.
2. Movie Pro – Pro Video Recorder (iOS)
Movie Pro ist die leistungsstärkste App zur Videoerstellung und -aufnahme mit unzähligen Optionen. Sie bietet eine breite Palette an Optionen zur Videoaufnahme. Die Audioaufzeichnungs- und -überwachungsoptionen sind ebenso flexibel, z.B. Audioanzeigen auf dem Bildschirm und Bluetooth-Mikrofoneingangsoptionen.
3. Screen Flow (Mac)
Wenn Sie nach einer Videorecorder-App für Mac mit Audiofunktionen suchen, wird Ihnen ScreenFlow gefallen. Es handelt sich um eine Videobearbeitungs- und Bildschirmaufnahme-Software, die von Telestream entwickelt wurde. Diese funktionsreiche Videoaufnahme-App ermöglicht es Ihnen, Ihren Mac in Retina-Auflösung aufzunehmen, Videokomponenten und -Einstellungen zu gruppieren und dem aufgenommenen Video Hintergrund-Audio hinzuzufügen.
Lesen Sie: So nehmen Sie Videos auf dem Mach auf – QuickTime Player.
4. CamStudio (Windows)
CamStudio ist eine quelloffene Videoaufnahme-App und wurde von Rendersoft entwickelt. Die Software hilft Ihnen bei der Aufzeichnung von Bildschirmobjekten im AVI-Format. Außerdem enthält sie zahlreiche leistungsstarke Funktionen wie HD-Bildschirmaufnahme, Videokomprimierung und mehr, die Ihre Videoaufnahme-Aufgabe einfacher machen.
5. Camtasia (Windows & Mac)
Camtasia ist ein exzellenter All-in-One-Video-Editor und Screen-Recorder. Sie können Audio und Videos von Ihrem Desktop oder iOS-Gerät aufnehmen und eine Webcam aufnehmen, um der Aufnahme persönliche Elemente hinzuzufügen. Sie können auch die integrierten Videobearbeitungstools dieser Software nutzen, um YouTube-Videos, Demo-Videos, Videokurse usw. zu erstellen.
6. Screencastify (Google Chrome)
Screencastify ist ein kostenloser Videorecorder für Chrome. Sie können damit Ihre Webcam, den gesamten Bildschirm oder nur den Tab aufnehmen sowie Kommentare über das Mikrofon hinzufügen. Nach dem Aufnehmen speichert Screencastify das Video automatisch auf Google Drive, und Sie können das aufgenommene Video auf YouTube hochladen oder als animiertes GIF, MP3 oder MP4 exportieren.
7. QuickTime Player (Windows & Mac)
QuickTime Player kann nicht nur als Mediaplayer verwendet werden, sondern auch als kostenloser Screen-Recorder. Diese Anwendung hat eine übersichtliche Benutzeroberfläche, sodass Sie alles ganz einfach aufnehmen können. Darüber hinaus können Sie auch die Kamera, den Bildschirm Ihres iPhones und Audio von Ihrem Computer oder Mikrofon aufzeichnen.
8. OBS (Windows & Mac & Linux)
OBS (Open Broadcaster Software) ist eine kostenlose Open-Source-Software zur Videoaufnahme und Echtzeit-Streaming. Das Programm bietet HD-Aufnahme und Streaming, und es gibt keine Begrenzung für die Länge des Videos. Die Desktop-Software ermöglicht es Ihnen, einen gewünschten Teil des Bildschirms für die Aufzeichnung auszuwählen, wobei auch eine Vollbildaufnahme möglich ist.
Bonus-Tipp: Wie kann man die aufgenommenen Videos bearbeiten
Wir empfehlen Ihnen dringend, MiniTool MovieMaker zu nutzen, um Ihre aufgenommenen Videos zu bearbeiten. Dieses Tool eignet sich besonders zur Erstellung und Bearbeitung von Videos. Es unterstützt ebenfalls die Konvertierung gängiger Video- und Audioformate, wie z. B. die Konvertierung von FLAC in MP3.
MiniTool MovieMakerKlicken zum Download100%Sauber & Sicher
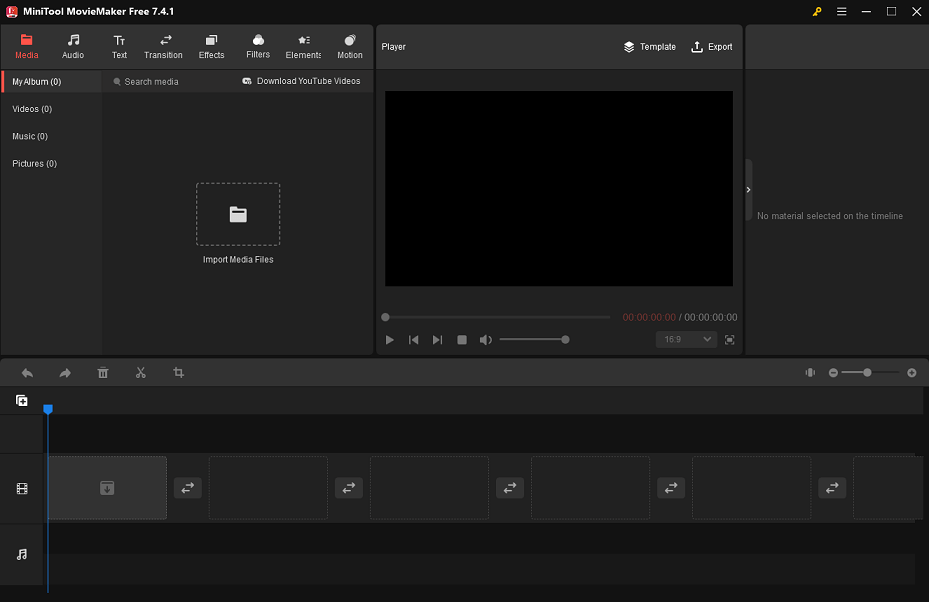
- Laden Sie diesen kostenlosen Video-Editor auf Ihren PC herunter und starten Sie ihn, um die Hauptschnittstelle aufzurufen.
- Klicken Sie auf Mediendateien importieren, um das aufgenommene Video zu importieren, und ziehen Sie es per Drag & Drop in die Zeitleiste.
- Dann können Sie das Video aufteilen/trimmen, Effekte, Texte, Hintergrundmusik hinzufügen, Farbkorrekturen vornehmen usw.
- Tippen Sie auf Exportieren, um das Exportfenster zu öffnen. Hier können Sie dem neuen Video einen Namen geben, ein Ausgabeformat auswählen, den Zielordner festlegen und die Videoauflösung anpassen.
- Klicken Sie auf die Schaltfläche Exportieren, um es auf Ihrem Gerät zu speichern.
Unterm Strich
Die 8 besten Videorecorder-Apps werden in diesem Artikel vorgestellt. Wählen Sie eine aus, die Ihren Bedürfnissen entspricht, um die Videoaufnahme zu starten. Wenn Sie bei der Verwendung von MiniTool Video Converter oder MiniTool MovieMaker Fragen haben, kontaktieren Sie uns bitte unter [email protected].



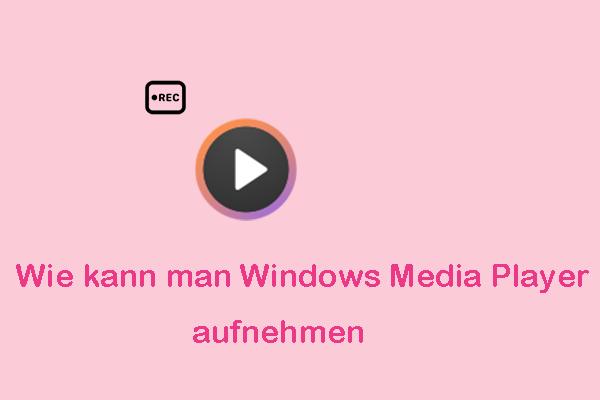

![Wie kann man KakaoTalk-Videoanrufe aufnehmen [Windows/Mac/iOS/Android]](https://images.minitool.com/videoconvert.minitool.com/images/uploads/2024/10/kakaotalk-videoanrufe-aufnehmen-thumbnail.png)
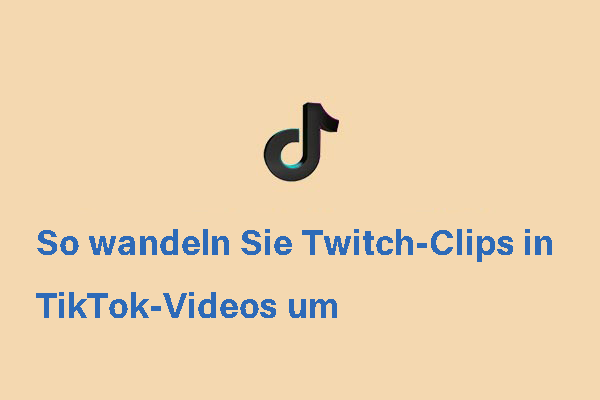
Nutzerkommentare :