Windows 11 has a built-in app for recording your screen. Additionally, there are many third-party screen recording apps you can try. In this article from MiniTool video converter, we’ll take you through the best screen recorders for Windows 11.
Does Windows 11 Have a Screen Recorder
Before browsing the best screen recorders for Windows 11, first, let’s find out whether Windows 11 has a built-in screen recorder.
Yes, Windows 11 comes with built-in apps like the Snipping Tool and Xbox Game Bar to easily record any portion of your screen on Windows 11. But sometimes, you may prefer to use a different application for screen recording. Thankfully, there are many options to choose from. Here are 10 Windows 11 screen recorders for your desktop and browser.
Best Screen Recorder for Windows 11 [Desktop]
First, let’s check out these 7 desktop screen recorders for Windows 11.
#1. Microsoft Clipchamp
Microsoft Clipchamp comes pre-downloaded on Windows to empower creators to create and edit videos. It can also be installed from the Microsoft Store. As one of the best free video editors for Windows 11/10, Clipchamp provides rich editing features.
For instance, Clipchamp lets you adjust the video speed, trim video, crop video, change the video aspect ratio, apply filters to the video, add transitions, and more. In addition to these video editing tools, Clipchamp also has a screen recorder that allows you to record your screen, webcam, or screen and webcam simultaneously.
Please note that the maximum length limit for webcam and screen recordings in Clipchamp is currently 30 minutes. After stopping the recording, you can edit the video in Clipchamp and export it up to 1080p for free and without watermarks.
Here is how to record your screen on Windows 11 with Microsoft Clipchamp.
Step 1. Open Microsoft Clipchamp, sign in with your account, and click Create a new video to access the main interface.
Step 2. Click Record & create on the left sidebar, select the Screen option, and click the big red button at the bottom left. Then, a popup window appears, then choose the recording area, a specific window, or the entire screen.
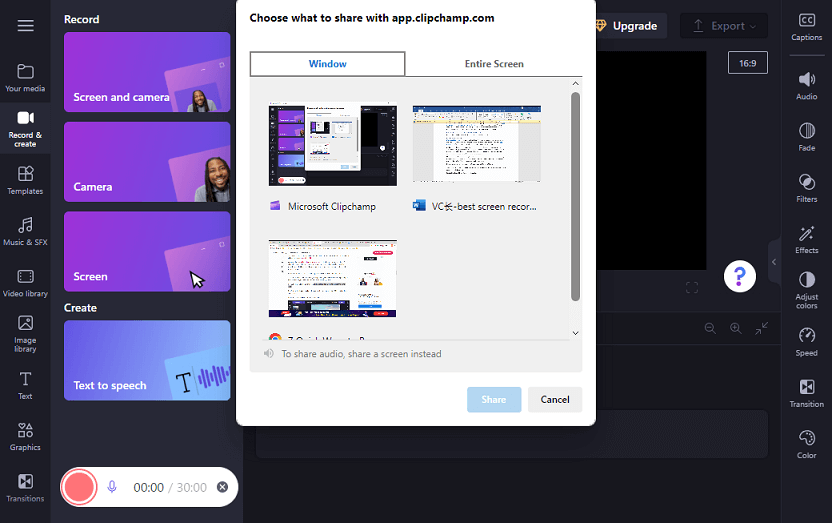
Step 3. Click the Share button to start the recording. To stop recording your screen, select Stop sharing.
Step 4. If you want to save this video, click the Save and edit button to open Clipchamp’s timeline to edit the video. Once done, click the Export button in the top right and follow the prompts to export the video.
Pros:
- Support both screen and webcam recording.
- Export recorded videos without watermarks.
- Include many video editing features.
Cons:
- Inability to select the recording area manually.
- Window capture does not support recording system audio.
- Currently, it has a 30-minute recording time limit.
#2. MiniTool Video Converter
As the name suggests, MiniTool Video Converter is a video converter that supports various conversion tasks between video and audio file types, such as MOV to MP4, WebM to MP3, MTS to AVI, MP3 to WAV, MKV to MP4, and more.
In addition to the video/audio conversion function, MiniTool Video Converter includes a free screen recorder that lets you record everything on your desktop. If you’re looking for the best free screen recorder for Windows 11, MiniTool Video Converter is a good choice.
With MiniTool Video Converter, you can record the whole screen or part of the screen with system audio or microphone. Also, it lets you record at different frame rates, adjust the mouse settings, etc. It can save the video in MP4, WMV, MKV, AVI, MOV, FLV, and TS formats without watermarks. More importantly, it has no recording time limit.
MiniTool Video ConverterClick to Download100%Clean & Safe
Step 1. Download and install MiniTool Video Converter on your Windows 11 PC.
Step 2. Launch MiniTool Video Converter, then switch to the Screen Record tab and click the Click to record screen area to activate MiniTool Screen Recorder.
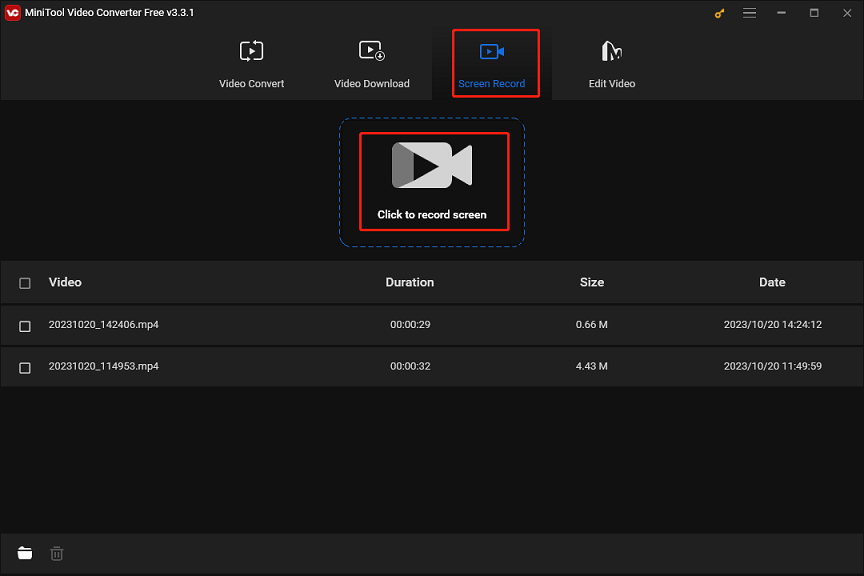
Step 3. Select the area you want to record. By default, MiniTool Screen Recorder captures the whole screen. If you want to record portions of the screen, click the arrow next to Full screen, click the Select region option, and drag your mouse to choose the recording area.
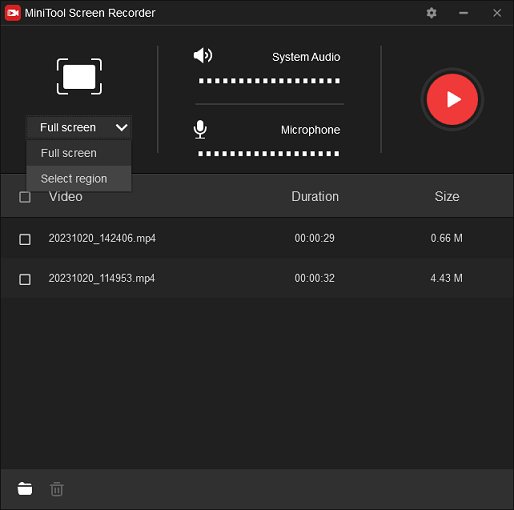
Step 4. Click the Settings icon in the upper right corner to open Settings. Then, you can choose the destination folder to save the video, recording format, frame rate, etc. Click OK to save changes.
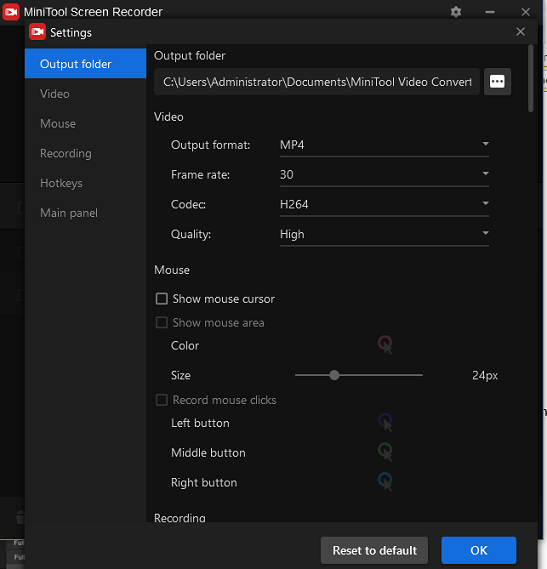
Step 5. Click the red Record button or press F6 to start recording, and press F6 again to stop recording.
Pros:
- Record the screen without time limits and watermarks.
- Support many video recording formats.
Cons:
- No video editing features.
#3. OBS Studio
OBS Studio is a free and open-source screen recording application and it’s also one of the best Windows 11 screen recorders with audio. It allows you to record the entire screen, a specific application window, a webpage, gameplay, webcams, capture cards, and more.
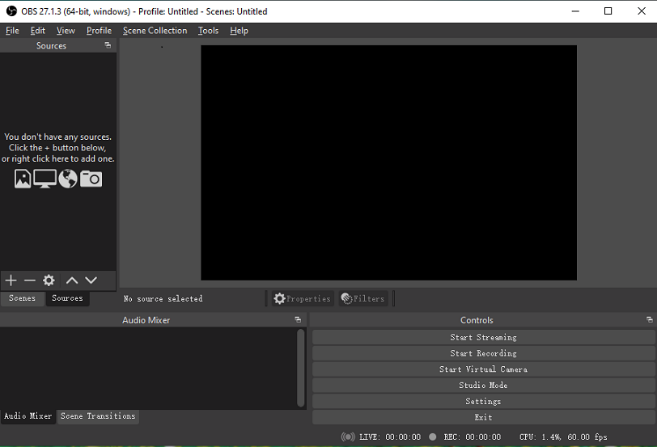
Before starting recording, OBS lets you customize many recording settings, such as recording quality, video format, encoder, canvas resolution, output resolution, frame rate, and more.
Pros:
- Provide multiple sources for specific recording tasks.
- High performance and real-time video/audio capturing and mixing.
- Powerful and easy-to-use configuration options.
- Free to use and without watermarks.
Cons:
- Unintuitive user interface.
- Occasional system lag problems.
#4. Bandicam
Among the best screen recorders for Windows 11, Bandicam should not be ignored. It can record your whole screen or partial area in MP4 or AVI video, and it provides some screen sizes for you to choose from, or you can drag the mouse to choose the recording area. Apart from that, Bandicam lets you add arrows, boxes, numbers, text, draw lines, highlight something, and more during the recording.
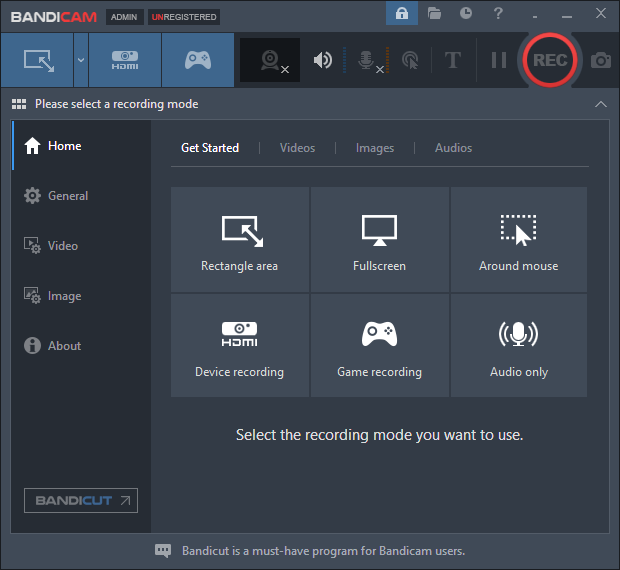
What’s more, Bandicam has a game recording mode that lets you record many games, a device recording mode that allows you to capture external devices like a webcam, and an audio-only recording mode.
Bandicam can be used for free but has a 10-minute recording time limit per recording and a watermark will be added to the video.
Pros:
- A straightforward and user-friendly interface.
- Offer several recording modes.
- Ability to share videos to YouTube/Shorts.
Cons:
- The free version has a watermark.
#5. Debut Video Capture Software
Debut Video Capture Software is another screen recorder for Windows 11 to record your computer screen, external devices, webcam, streaming videos, and gameplay with audio. Additionally, it can record timelapse videos.
During the recording, you’re allowed to add text captions, time stamps, logos, or watermarks to the video. Also, Debut Video Capture lets you replace the background using the Green Screen tool, and more.
Once done, Debut Video Capture Software allows you to save the video in multiple formats like MP4, AVI, WMV, FLV, MOV, and more, and it supports uploading videos directly to YouTube, Vimeo, and Flickr.
Pros:
- Record audio and video from multiple sources.
- Offers many customization options.
- Support scheduled recordings.
Cons:
- No video editing tools.
#6. Camtasia
Camtasia is a software suite for recording screens and editing videos. As a screen recorder, it lets you capture all activities on your computer screen, record a camera only, or record your screen and camera together along with your microphone and system audio. Before starting the recording, this app gives you options to choose the output folder, capture frame, recording encoder, recording dimension of your camera, etc.
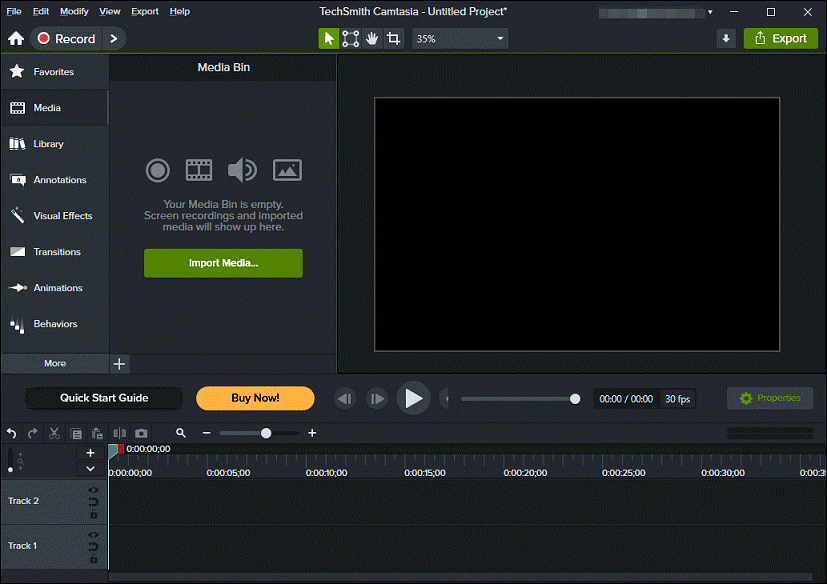
After stopping the recording, the video will open in Camtasia Editor where you can trim, split, rotate, and scale the video, change the speed, and more. Then, you can save the video on your computer or upload it to YouTube, Google Drive, and other platforms.
Pros:
- Easy video recording.
- Provide many video editing options.
- Quick and easy video sharing.
Cons:
- High system requirements.
#7. Screen Recorder for Windows 11
This is another screen recorder for Windows 11and can be installed from the Microsoft Store. It helps you capture and record all of the activities on your screen, such as tutorials, gameplay, meetings, and more.
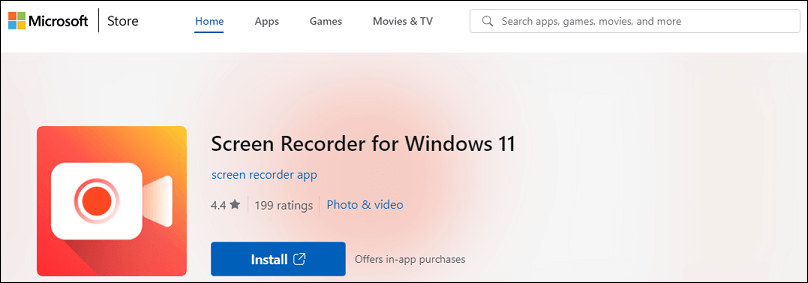
With this tool, you can easily record your entire desktop or just a selected area, and you can adjust the resolution and frame rate to create high-quality videos. Moreover, this application empowers you to record a webcam with microphone audio, highlight mouse movements, etc.
Best Screen Recorder for Windows 11 [Online]
In addition to these desktop screen recording applications for Windows 11, there are many online tools. This part introduces 3 online screen recorders for Windows 11.
#1. Apowersoft Online Screen Recorder
Apowersoft Online Screen Recorder is one of the best online screen recorders. First, you can easily add it as a Chrome Extension. It allows you to record a Chrome tab, an application window, or the entire screen.
Once you stop the recording, the video will open in your browser, and you can trim and crop the video, change video speed, add subtitles, extract audio, etc.
#2. VEED.IO
VEED.IO is an online video suite for recording and editing videos. It lets you capture and share your screen, record your webcam, record your screen and webcam simultaneously, record audio only, capture your webcam with Google Slides, etc.
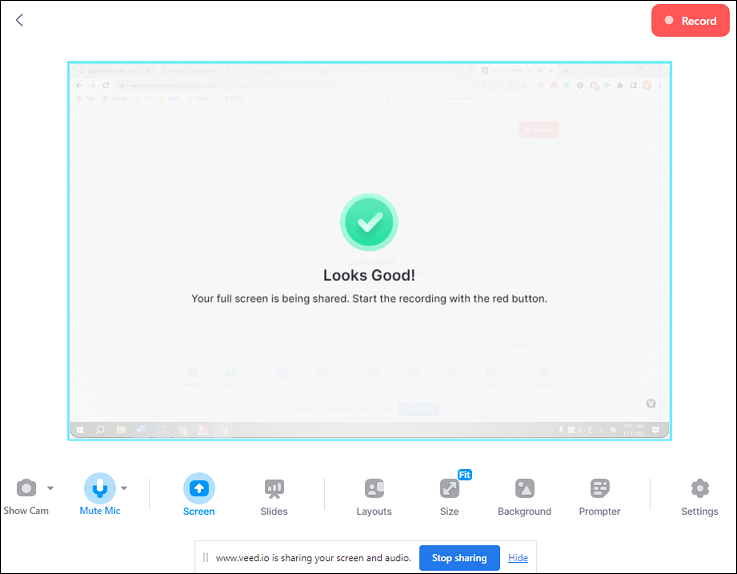
As an online screen recorder, VEED.IO allows you to select a Chrome tab, an application window, or the entire screen. Also, it allows you to add a background to the video recording and adjust the screen size, including 16:9, 1:1, 4:5, and 9:16, and add text to the video.
Once the recording is complete, you can continue to edit the recorded video in VEED.IO or save it to your computer. If you use a free account, your videos will have the VEED.IO brand logo.
#3. ScreenApp
ScreenApp is another online screen recorder that lets you record the screen, a webcam, or both of them together. It also gives you options to record system audio, microphone, browser audio, and microphone audio.
Once you stop recording, the video will be uploaded to ScreenApp’s library, where you can preview, trim, share, and download the video.
ScreenApp has a free plan that supports unlimited recording and downloads and allows you to download the video as an MKV file without watermarks. If you have a subscription plan, you can access more features of ScreenApp like AI video summarizer, video or recording to text transcription tool, etc.
MiniTool MovieMakerClick to Download100%Clean & Safe
Conclusion
Apart from native apps, there are many third-party screen recording apps available for recording screens on Windows 11. This article provides a list of the best screen recorders for Windows 11. With these powerful apps, you’ll find it easy to capture everything happening on your screen.
If you have any questions about MiniTool Video Converter or MovieMaker, please contact us via [email protected] for help.


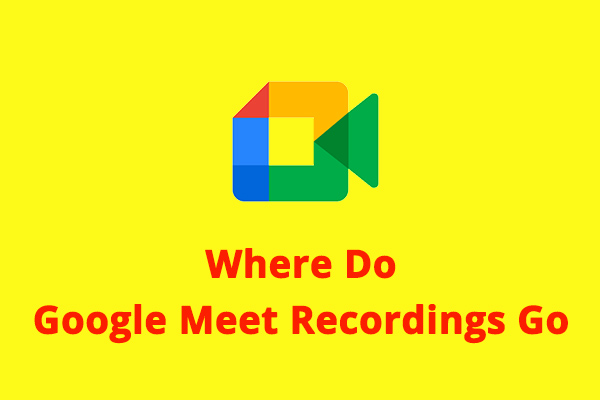
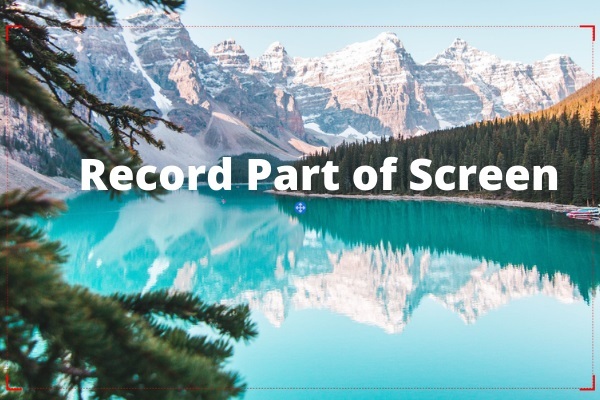
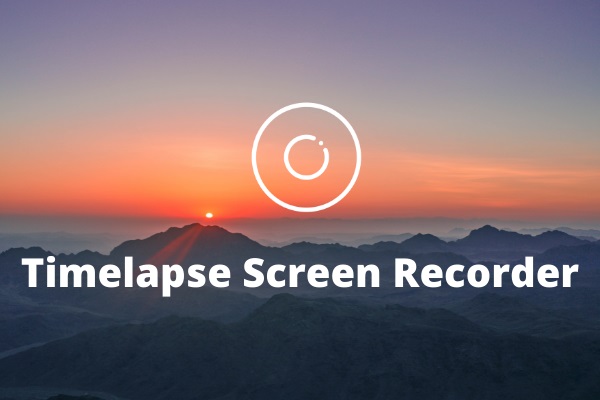
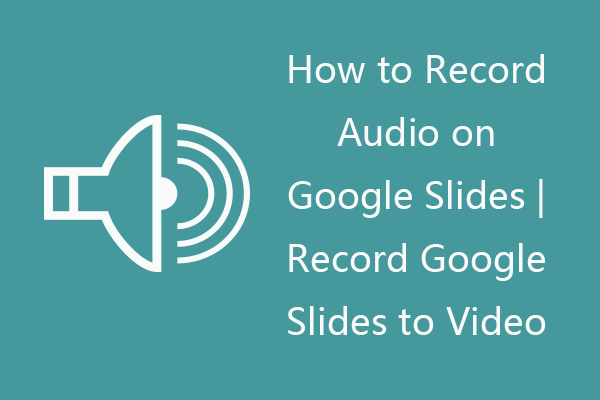
User Comments :