Adding audio or narration to Google Slides can make your presentation more vivid. This post introduces how to record audio on Google Slides and how to record Google Slides presentation to a video. Seek an easy-to-use free screen and audio recorder for Windows 10? You can try MiniTool Video Converter that comes with a built-in Screen Record feature.
How to record audio on Google Slides?
In Google Slides, you can add voice narration to make your presentation more vivid and clear. However, Google Slides doesn’t have a built-in audio recording feature that lets you record audio for your presentation. You can create an audio file with free voice recorders, then upload and insert it into your Google Slides presentation.
Still, a guide for how to record Google Slides presentation to a video file is also included in this post.
MiniTool Video ConverterClick to Download100%Clean & Safe
How to Record Audio on Google Slides
To record audio for Google Slides presentation, you can use some free voice recorders. Below we list 3 free tools for your reference.
1. Windows Voice Recorder
Windows 10 has a built-in free voice recorder tool named Voice Recorder. Windows Voice Recorder allows you to record audio from a microphone or headset.
File format: Sound Recorder saves the recorded video in WAV file before Windows 7 and records audio in MPEG-4 Part 14 M4A format in Windows 10.
- You can click Start, type voice recorder, and select Voice Recorder app to open Windows Voice Recorder app.
- Click Record button or press Ctrl + R to start recording voice.
- Click Stop button to end the recording. The recorded audio file will be automatically saved in an .m4a file, under Documents -> Sound recordings folder.
2. Audacity
Audacity is a free and open-source audio editor & recorder application. It is available on Windows, Mac, and Linux. It can record live audio from a microphone or mixer, or record audio from other media.
File format: MP3, WAV, AIFF, FLAC, AU and Ogg Vorbis.
3. Online Voice Recorder
You can also use this free online voice recorder to record audio for Google Slides. It allows you to use a microphone to record your voice directly in the browser and save the audio track as an MP3 file. It also lets you cut your recording.
How to Insert Audio and Video in Google Slides
Supported audio and video formats:
Google Slides supports MP3 and WAV audio formats, and MP4 video format.
Add audio to Google Slides:
- To add audio to Google Slides, you can open your presentation and select the slide you want to add audio.
- Click Insert tab on the menu bar, and select Audio.
- Select and insert the audio file to Google Slides.
Add video to Google Slides:
- Open your presentation and select the slide where you want to add the video.
- Click Insert and click Video.
- In the pop-up window, click Search, By URL, or Google Drive to add a YouTube video or add a video from Google Drive. Click Select to insert the video to Google Slides.
How to Play Audio on Google Slides
- You can click Format Options and you can see some audio playback options.
- You can choose “On click” to play the audio when you click the audio icon and click Play in your presentation, or choose “Automatically” to play the audio track when it comes to this slide.
- You can also adjust the audio volume when presenting, choose to hide the audio icon, make the audio loop, etc.
How to Record Google Slides Presentation to a Video
If you want to turn Google Slides presentation into a video file, you can use some free screen recorders for Windows 10.
1. MiniTool Video Converter
As the best free screen recorder for PC, MiniTool Video Converter lets you record anything on your computer screen for free and without watermark. It can also record system audio and microphone audio when recording screen.
This program can not only record screen and audio but also convert video to audio or audio to video format. Its Video Download function also lets you download YouTube videos for free.
MiniTool Video ConverterClick to Download100%Clean & Safe
How to record a Google Slides presentation
- Launch MiniTool Video Converter on your PC.
- Click Screen Record and Click to record screen.
- Open your Google Slides presentation. Press Ctrl + F5 to play it or press Ctrl + Shift + F5 to play it from the very beginning.
- Select Full screen to record full screen or click Select region to choose the Google Slides window to record. Click Record button in MiniTool Screen Recorder window to record the Google Slides presentation.
- Click Stop to end the recording process when it finishes. You will get an MP4 recording file.
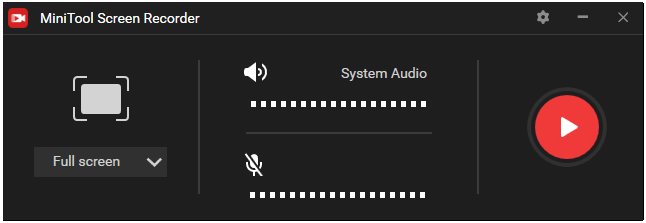
How to record audio on Google Slides
If you only want to keep the audio on Google Slides, you can further use MiniTool Video Converter to separate audio from video, namely, convert MP4 to MP3.
- Click Video Convert on the main UI of MiniTool Video Converter.
- Click + icon or Add Files icon to add the source MP4 video file of the Google Slides presentation.
- Click Edit icon under Target section, click Audio tab, and select MP3 as the output.
- Click Convert button to start converting MP4 to MP3 to only keep audio of Google Slides presentation.
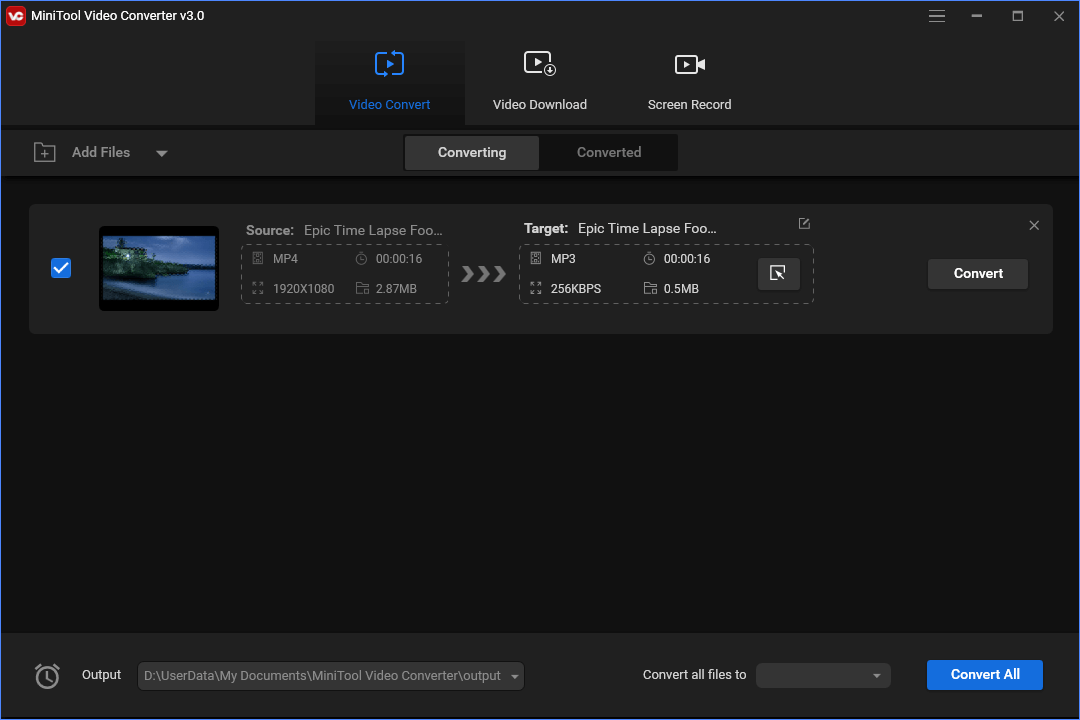
2. Screencastify
To record Google Slides presentation to a video file, you can also use Screencastify. It is a screen recorder extension for Chrome. No download required. You can add the Screencastify extension to your Chrome browser and use it to record Google Slides presentation on screen with microphone audio or webcam.
Conclusion
How to record audio on Google Slides? Google Slides does not let you record audio for the presentation directly. But you can use the 3 free voice recorders introduced in this post to record an audio file and then insert it into Google Slides presentation.
To record Google Slides presentation to a video file, you can use MiniTool Video Converter or Screencastify Chrome extension to easily do it.
If you have questions about MiniTool Video Converter, please contact [email protected].


User Comments :