Camtasia vs OBS for recording, which application you’d like to choose? This post from MiniTool Video Converter will share you with the main features and differences of these two screen recorders to help you pick up the right one.
Nowadays, people often record their screens for business, work, school projects, or other purposes. Camtasia and OBS are two of the most popular and powerful screen recording applications. Many people want to know Camtasia vs OBS, which one is better for screen recording?
In this guide, you’ll learn about the main differences between Camtasia and OBS screen recorders to make the best choice.
Camtasia vs OBS: Overview
Before digging into the comparison of Camtasia and OBS, first of all, let’s go over their basic information.
About Camtasia
Developed by TechSmith, Camtasia is a software suite for recording screens and editing recorded videos. This application works on both Windows and Mac computers.
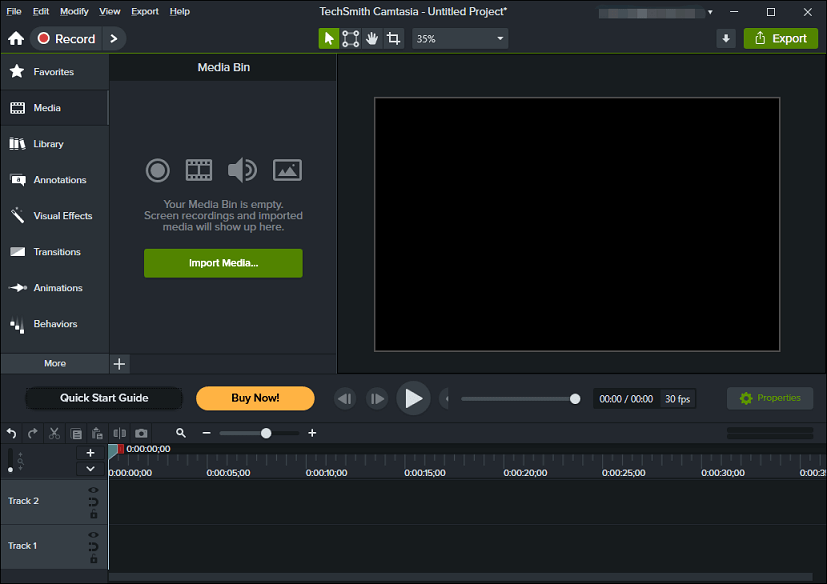
Camtasia Recorder allows you to record everything on your computer screen, record a camera only, or record your screen and camera together along with your microphone and system audio.
Once the recording is done, the video can be enhanced and edited in Camtasia Editor. Also, you are allowed to import other video file types and edit them in Camtasia Editor. After that, you can export your recording from Camtasia as a local file in MP4, MOV(Mac), M4A (Windows), and GIF, or upload it to some platforms like YouTube or Google Drive.
About OBS
OBS (also Open Broadcaster Software or OBS Studio) is a free and open-source screen recording application for Windows, macOS, and Linux.
OBS provides multiple recording sources to help you quickly capture your entire screen, gameplay, a specific window, a webcam, a webpage, and more. It allows you to save your recorded videos in MKV, FLV, MP4, MOV, TS, and M3U8 formats.
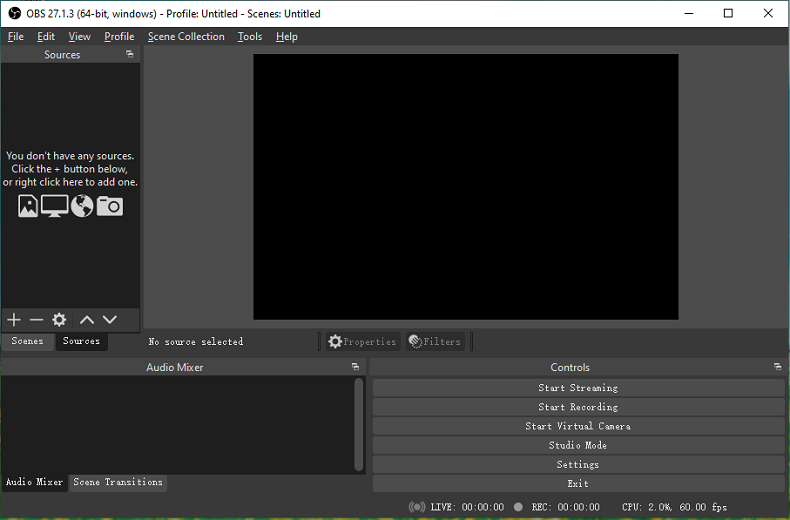
OBS is also a popular live streaming application that lets you stream to many platforms, such as Twitch, YouTube, and Facebook.
Camtasia vs OBS from 4 Aspects
OBS vs Camtasia, is OBS better than Camtasia, Camtasia better than OBS? To help you choose the right screen recording tool, this part offers a comparison of Camtasia and OBS from the following 4 aspects.
Recording Modes
When it comes to Camtasia vs OBS, you must want to know what you can record with them. Camtasia lets you capture your screen and camera along with the option to record the microphone or system audio. If you want to record your screen, you can easily customize the recording region. To record a camera only, you should turn off screen recording and system audio and enable the microphone.
Camtasia Recorder is easy to use for bother beginners and professionals.
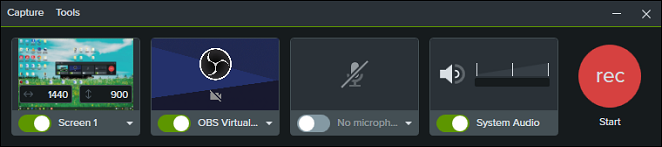
In OBS, things are different. You can’t directly choose the recording area to start recording. Instead, first, you should add a scene and select a source. OBS offers many recording sources, and primary sources include display capture, browser, game capture, and window capture.
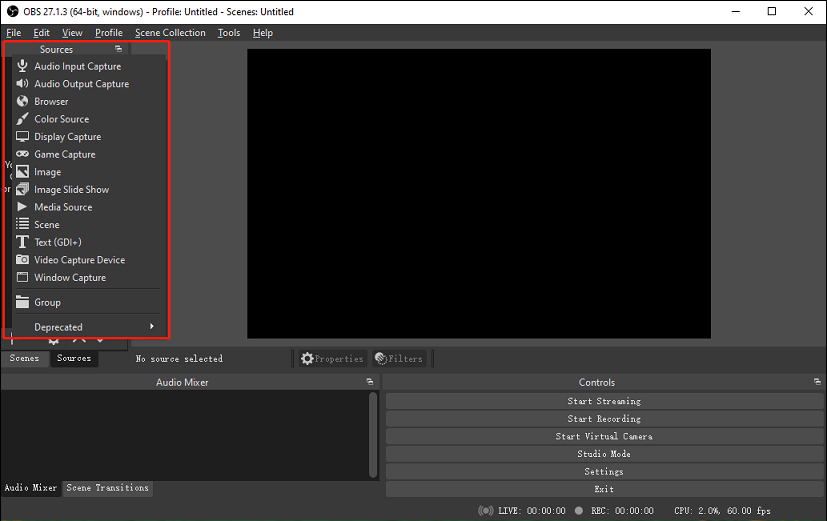
Recording source is a key feature of OBS and it’s also the main difference from other screen recording programs. For instance, display capture is used for recording your computer screen, and game capture is used for recording your gameplay. OBS’s game capture supports most games and only a very few games can’t work with OBS.
Recording Settings
When talking about OBS Studio vs Camtasia, you should also learn what settings you can make in the two screen recorders.
In Camtasia, you can change some recording preferences before starting recording like the output folder, capture frame, recording encoder, recording dimension of your camera, shortcuts, etc.
In OBS, you can make settings for every recording source, adjust general settings, change output settings like recording format or encoder, and change video settings like resolution, frame rate, and more.
Pricing
Price is a key factor when you choose something. When comparing OBS Studio vs Camtasia in terms of price, OBS is the winner because it’s free to use and does not include any in-app purchases.
However, Camtasia is not free to use, but it offers a 3-day free trial. This powerful and easy-to-use application offers different pricing plans for individuals, businesses, education, and government & non-profit. For instance, the individual plan needs US$299.99 per user, and buying 5+ save more.
Video Editing
After recording a video, you might need to edit it before uploading or sharing it. If comparing Camtasia vs OBS from this aspect, Camtasia is the winner because it also has a video editor. After recording, your video will automatically open in Camtasia Editor where you can trim, split, rotate, & scale the video, add annotations, apply filters & transitions, change the video speed, etc.
However, OBS does not have a video editor. If you’d like to use OBS to record video, you can try other video editors like MiniTool MovieMaker to edit your video after the recording.
MiniTool MovieMakerClick to Download100%Clean & Safe
A Free Alternative to Camtasia & OBS Screen Recorders
In addition to Camtasia and OBS, there’re many other screen recording applications you can try. If you need a free and simple screen recorder to record your PC, you can try MiniTool Video Converter which has a screen recording feature.
With MiniTool Video Converter, you can record any activities on your PC screen for free and without watermarks, and this app does not have a recording time limit. This program can save your video recording in MP4, WMV, MKV, AVI, MOV, FLV, and TS formats.
Here’s how to use MiniTool Video Converter to record your screen.
MiniTool Video ConverterClick to Download100%Clean & Safe
Step 1. Download and install MiniTool Video Converter on your PC.
Step 2. Open MiniTool Video Converter, click the Screen Record tab, and tap on the Click to record screen area to enable MiniTool Screen Recorder.
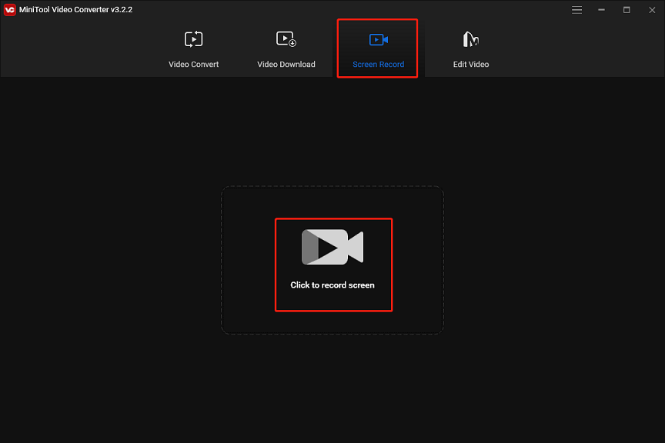
Step 3. By default, MiniTool Screen Recorder records the whole screen. If you want to capture part of your monitor, click the arrow button next to Full screen, choose Select region, and drag your mouse to choose the recording region.
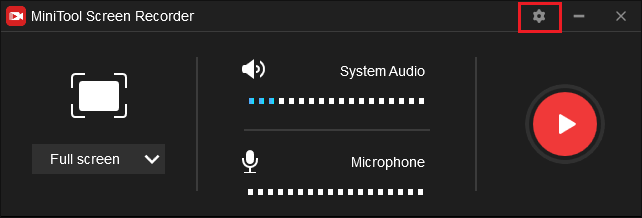
Step 4. Click the Settings icon at the top right, and you can change the output folder, choose video format, adjust frame rate, do mouse settings, and more. Click OK to save your changes.
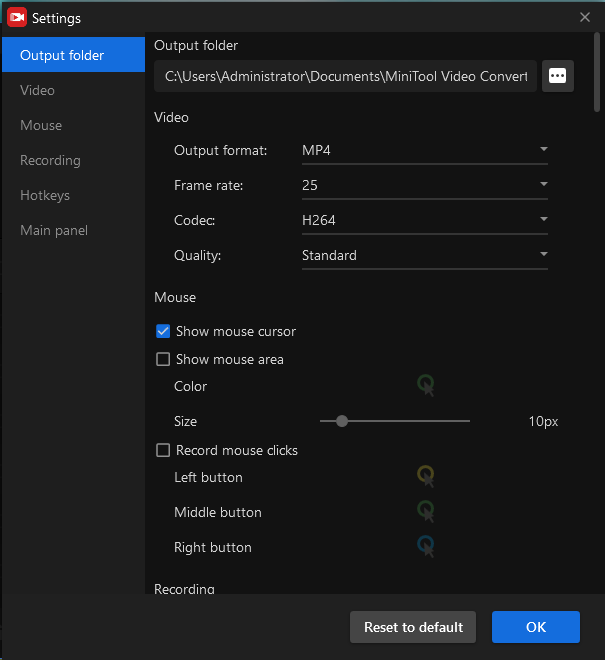
Step 6. Click the red Record button to start recording. Press F9 to pause/resume recording. Press F6 to stop recording.
Step 7. The video recording will display on the MiniTool Screen Recorder Video list. Right-click it to preview, delete, rename the recording, or check its folder.
Final Thoughts
Both Camtasia and OBS are great screen recorders that offer unique features to help you capture the monitor and create good videos. After reading this post, you should understand their main features and differences, so when asked about Camtasia vs OBS for recording, what is your answer? Feel free to share your choice in the comments zone below.
If you have any problems while using MiniTool Video Converter, you can contact us via [email protected] for help.


![[Solved] How to Fix OBS Not Recording Full Screen – 7 Solutions](https://images.minitool.com/videoconvert.minitool.com/images/uploads/2023/04/obs-not-recording-full-screen-thumbnail.jpg)
![How to Fix OBS Stuttering When Recording [Ultimate Guide]](https://images.minitool.com/videoconvert.minitool.com/images/uploads/2023/04/obs-stuttering-when-recording-thumbnail.jpg)
User Comments :