R.E.P.O. ist ein von Semiwork entwickeltes und veröffentlichtes Online-Koop-Horrorspiel, das am 26. Februar 2025 als Early-Access-Version veröffentlicht wurde. Zudem hat R.E.P.O. ein ähnliches Gameplay wie das von Lethal Company. Am ersten Wochenende nach der Veröffentlichung erreichte R.E.P.O. seinen Höhepunkt mit 230.000 gleichzeitigen Spielern.
Da die Anzahl der R.E.P.O.-Spieler immer zunimmt, steigt der Bedarf, die Spielmomente festzuhalten. Wie kann man R.E.P.O. Gameplay einfach und reibungslos aufzeichnen? Finden Sie die Antwort im folgenden Inhalt.
R.E.P.O. Gameplay mit MiniTool Video Converter aufnehmen
MiniTool Video Converter ist eines der besten Bildschirmaufnahmetools auf dem Markt, das einen Versuch wert ist.
Einführung in MiniTool Video Converter
MiniTool Video Converter ist ein leistungsstarker und einfach zu bedienender Windows-Bildschirmrekorder. Er hat eine intuitive Oberfläche, sodass Sie diese Freeware schnell beherrschen können, auch wenn Sie kein Computerexperte sind. Darüber hinaus ist MiniTool Video Converter in der Lage, fast alles auf Ihrem Computerbildschirm aufzuzeichnen, einschließlich, aber nicht beschränkt auf Gameplay, Sprach-/Videoanrufe, Online-Kurse, Fernsehsendungen, Live-Streaming usw.
Zudem kann MiniTool Video Converter den System- und Mikrofonton separat oder gleichzeitig aufzeichnen. Das Programm ermöglicht es auch, im Vollbildmodus oder die ausgewählte Region aufzunehmen. Da es werbefrei und ohne Bundles, Wasserzeichen oder Zeitlimits ist, können Sie damit Ihren Computerbildschirm so lange aufnehmen, wie Sie wollen.
Empfohlener Beitrag: Umfassende Anleitung zur Aufzeichnung von Avowed Gameplay unter Windows.
So nehmen Sie R.E.P.O. Gameplay mit MiniTool Video Converter auf
Im Folgenden finden Sie die Anleitung, wie man MiniTool Video Converter zur Aufzeichnung von R.E.P.O. Gameplay verwenden kann:
1. Klicken Sie auf den Download-Button unten, um MiniTool Video Converter kostenlos herunterzuladen und auf Ihrem PC zu installieren.
MiniTool Video ConverterKlicken zum Download100%Sauber & Sicher
2. Starten Sie das Programm und klicken Sie anschließend oben auf die Option Bildschirm aufnehmen > Zur Bildschirmaufnahme klicken, um den Bereich MiniTool Screen Recorder zu öffnen.
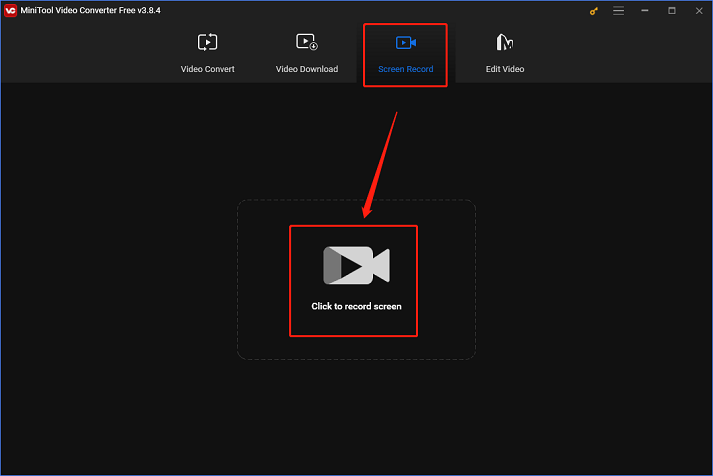
3. Im Fenster des MiniTool Screen Recorders können Sie die Standardoption Vollbild beibehalten, um den gesamten Bildschirm aufzunehmen, oder auf den Pfeil daneben klicken, um das Dropdown-Menü zu erweitern und die Option Bereich auswählen zu wählen.
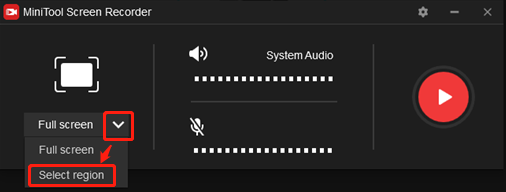
4. Klicken Sie auf die Symbole für Systemaudio und Mikrofon, um sie ein- oder auszuschalten. Zudem können Sie auf das Zahnradsymbol in der oberen rechten Ecke klicken, um weitere Parameter wie Framerate, Qualität usw. im geöffneten Fenster Einstellungen anzupassen.
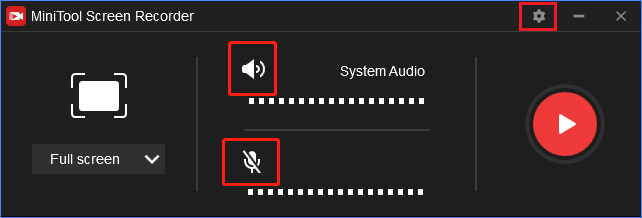
5. Wenn Sie fertig sind, klicken Sie auf die rote Schaltfläche Aufzeichnen, um die Aufzeichnung von R.E.P.O. Gameplay zu starten. Alternativ können Sie F6 drücken, um den Prozess zu starten. Öffnen Sie dann R.E.P.O..
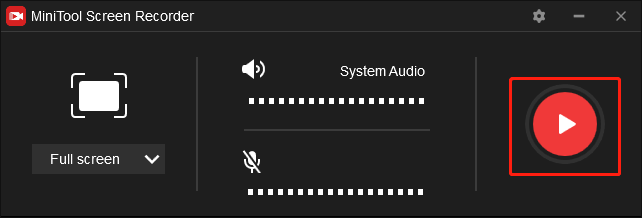
6. Drücken Sie erneut F6, um den Prozess abzuschließen. Das aufgenommene Video wird im Fenster MiniTool Screen Recorder angezeigt.
Mithilfe des MiniTool Video Converters können Sie R.E.P.O. Gameplay ohne Lag aufnehmen!
2 weitere empfohlene R.E.P.O.-Recorder
#Option 1. iTop Screen Recorder
Mit dem iTop Screen Recorder ist das Aufnehmen des Computerbildschirms einfach. Es handelt sich um einen professionellen Bildschirmrekorder mit benutzerfreundlichem Design, der sowohl für erfahrene Nutzer als auch für Anfänger geeignet ist.
Alles, was auf dem Computerbildschirm passiert, kann aufgenommen werden, einschließlich Filme, Spiele, TV-Shows, Online-Chats, Sprach- und Videoanrufe und mehr. Außerdem ermöglicht iTop Screen Recorder es Ihnen, die Auflösung, die Framerate, die Bitrate, das Format, die Hotkeys und mehr je nach Bedarf anzupassen. Auch im iTop Screen Recorder ist es möglich, den Mikrofon- und Systemton gleichzeitig oder getrennt aufzuzeichnen.
#Option 2. Bandicam
Bandicam ist ein zuverlässiger und benutzerfreundlicher Bildschirmrekorder, der alle Aktivitäten auf Ihrem Computer als hochwertiges Video aufnehmen kann, wie z. B. Gameplay, Online-Meetings, Präsentationen, TV-Shows, Online-Chats usw. Mit Bandicam können Sie auch den Computerbildschirm mit oder ohne Systemton und Mikrofon aufnehmen.
So bearbeiten Sie Ihre Aufzeichnungen
In diesem Abschnitt möchten wir einen leistungsstarken und vielseitigen Video-Editor, MiniTool MovieMaker, empfehlen. Er bietet verschiedene Funktionen wie Trimmen, Zuschneiden, Aufteilen, Drehen usw., mit denen Sie Ihre Videos ganz einfach bearbeiten können. Um Ihre Videos attraktiver zu machen, können Sie mit MiniTool MovieMaker Elemente, Filter, Effekte, Bewegungen, Musik usw. zu den Videos hinzufügen. Klicken Sie auf die untenstehende Schaltfläche, um Ihre Videos mit dieser kostenlosen und werbefreien Anwendung zu verfeinern!
MiniTool MovieMakerKlicken zum Download100%Sauber & Sicher
Zusammenfassung
Wie kann man R.E.P.O. Gameplay unter Windows ganz einfach aufzeichnen? Nachdem Sie diesen Artikel gelesen haben, kennen Sie sicher die Antwort. In diesem Artikel werden 3 R.E.P.O.-Recorders empfohlen und es wird eine Schritt-für-Schritt-Anleitung gegeben, wie man R.E.P.O. mit MiniTool Video Converter aufnehmen kann. Zudem kann Ihnen MiniTool MovieMaker bei der Videobearbeitung helfen. Vielen Dank für Ihre Zeit!



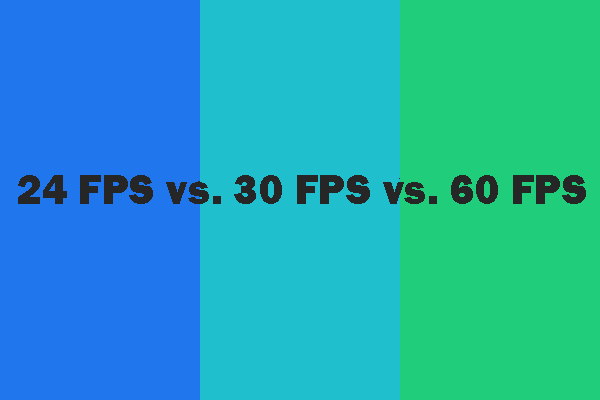

Nutzerkommentare :