Was ist 24 FPS
Bevor wir mit dem Vergleich zwischen 24 FPS, 30 FPS und 60 FPS beginnen, möchten wir 24 FPS näher erläutern. Da 24 FPS die geringste Anzahl an Frames verwendet und dabei die natürliche Bewegung für das menschliche Auge beibehält, hat es den filmischsten Look. Daher ist es der Standard für Videoinhalte wie Online-Videos, Fernsehsendungen und Kinofilme.
Was ist 30 FPS
Ein besseres Verständnis von 30 FPS hilft Ihnen dabei, den Vergleich zwischen 24 FPS, 30 FPS und 60 FPS durchzuführen. Bei 30 FPS handelt es sich um eine Framerate, die weit in Seifenopern, Live-TV oder Sportübertragungen verwendet wird. Da sie sechs Bilder pro Sekunde mehr als 24 FPS bietet, erhalten Benutzer dabei ein flüssiges visuelles Erlebnis. Übrigens ist 30 FPS auch der Standard für Bildschirmaufnahmeanwendungen auf Mobiltelefonen.
Was ist 60 FPS
Unter 24 FPS, 30 FPS und 60 FPS hat 60 FPS die meisten FPS. In der Zwischenzeit spielt es eine wichtige Rolle bei der Aufnahme von computergenerierten Grafiken oder hyperrealistischen Aufnahmen. Zum Beispiel stellen Sie möglicherweise fest, dass 60 FPS normalerweise verwendet wird, um Spiele aufzunehmen, die mit der Bildwiederholrate unserer Bildschirme übereinstimmen. Wenn Sie weitere Informationen über 24 FPS. 30 FPS vs. 60 FPS erhalten möchten, lesen Sie einfach weiter.
Empfohlener Beitrag: Was ist die beste Bildrate für 4K-Video? 60 FPS oder 50 FPS?
24 FPS vs. 30 FPS vs. 60 FPS
In diesem Abschnitt finden Sie einen umfassenden Vergleich zwischen 24 FPS, 30 FPS und 60 FPS.
24 FPS vs. 30 FPS
Wie viel wissen Sie über 24 FPS vs. 30 FPS? Dieser Abschnitt richtet sich an diejenigen, die nicht wissen, wie sie zwischen 24 FPS und 30 FPS wählen sollen. Im Vergleich zu 30 FPS ist 24 FPS filmischer und hat eine geringere Dateigröße. Aber ermöglicht 24 FPS den Benutzern nicht, auf die Zeitlupe zuzugreifen.
Darüber hinaus sind digitale Medien auf 60 FPS oder 30 FPS eingestellt, was 24 FPS weniger kompatibler macht. Außerdem bietet 24 FPS mehr Bewegungsschärfe als 30 FPS. Wenn Sie also Wert auf flüssigere Bewegungen oder schärfere Bilder legen, ist 30 FPS eine bessere Wahl für Sie. Wenn Sie ein filmischeres Video erstellen möchten, sollten Sie 24 FPS wählen.
24 FPS vs. 60 FPS
In diesem Abschnitt erfahren Sie weitere Informationen über den Vergleich von 24 FPS und 60 FPS, sodass Sie leichter eine Wahl zwischen 24 FPS und 60 FPS treffen können. Die Unterschiede zwischen 24 FPS und 60 FPS werden in Bezug auf vier Aspekte erläutert.
- Slow Motion: 24 FPS ist weniger kompatibel und nicht so gut, wenn es um hochwertige Zeitlupeneffekte geht. Im Gegensatz dazu ermöglicht 60 FPS eine flüssigere Zeitlupenwiedergabe, was den Nutzern mehr Komfort bei der Postproduktion bietet.
- Visuelles Erlebnis: Apropos visuelles Erlebnis: 60 FPS bietet den Zuschauern eine realistischere und flüssigere Darstellung der Bewegungen. Wenn Sie jedoch mehr Wert auf ein traditionelles Kinoerlebnis legen, ist 24 FPS die bessere Wahl für Sie.
- Bewegungsunschärfe: 24 FPS bietet mehr Bewegungsunschärfe, was den Benutzer einen weicheren Look bei den Bewegungen ermöglicht, während 60 FPS weiniger Bewegungsunschärfe aufweist, sodass die Benutzer eine detailliertere und schärfere Darstellung der Bewegung genießen können.
- Dateigröße und Verarbeitung: Die Dateigröße und die Verarbeitung sind die letzten Faktoren, die Ihre Wahl beeinflussen. Wenn Sie 60 FPS auswählen, erhalten Sie größere Videodateien. Zudem erfordert die Wiedergabe oder Bearbeitung von 60 FPS-Videos eine höhere Rechenleistung. Wenn der Speicherplatz und die Rechenleistung Ihres Geräts begrenzt sind, ist 24 FPS die bessere Wahl.
Verwandter Artikel: Welche FPS ist besser für die Videoaufnahme geeignet?
30 FPS vs. 60 FPS
Bevor Sie sich für eine Bildrate zwischen 30 FPS und 60 FPS für Ihre Streaming-Videos entscheiden, sollten Sie vor allem berücksichtigen, was Sie streamen möchten.
Genauer gesagt, erhalten die Zuschauer bei 30 FPS einen natürlichen und flüssigen Look. Gleichzeitig wird 30 FPS von zahlreichen Plattformen unterstützt. Daher ist 30 FPS eine gute Wahl für Sie, wenn Sie Inhalte wie Podcasts, Vlogs, Liveshows und Interviews streamen möchten.
Andererseits, wenn Sie Inhalte im Zusammenhang mit hochbewegten Aktivitäten wie Sportereignissen und Videoseiten streamen möchten, ist 60 FPS die bessere Wahl für Sie. Übrigens sollten Sie sicherstellen, dass die Streaming-Plattform, die Encoding und Ihre Kamera 60 FPS unterstützen.
Wenn Sie Ihre Videos auf YouTube hochladen möchten und diese Videos nichts mit Gaming oder Sport zu tun haben, ist 30 FPS die bessere Wahl.
MiniTool Video ConverterKlicken zum Download100%Sauber & Sicher
Wie kann man 30 FPS in 24 FPS konvertieren
Derzeit haben Sie sicherlich ein gutes Verständnis von 24 FPS vs. 30 FPS vs. 60 FPS. In letzter Zeit benötigen immer mehr Menschen eine Methode, 30 FPS in 24 FPS zu konvertieren. Aus diesem Grund stellen wir im Folgenden einen ausgezeichneten Dateikonverter vor und zeigen Ihnen Schritt für Schritt, wie Sie damit 30 FPS in 24 FPS konvertieren können.
Ein hervorragender FPS-Konverter: MiniTool Video Converter
MiniTool Video Converter bietet mehrere anpassbare Optionen für die Bildrate, sodass Sie damit 30 FPS mühelos in 24 FPS und umgekehrt konvertieren können. Zudem unterstützt dieser Konverter auch die Konvertierung von 30 FPS in 12 FPS, 15 FPS, 20 FPS, 23,97 FPS, 25 FPS, 29,97 FPS, 50 FPS, 59,97 FPS und 60 FPS. Außerdem bietet MiniTool Video Converter die Funktion zur Stapelkonvertierung, mit der Sie bis zu 5 30 FPS-Videos gleichzeitig konvertieren können.
So konvertieren Sie 30 FPS in 24 FPS mit MiniTool Video Converter
Um 30 FPS mit MiniTool Video Converter in 24 FPS zu konvertieren, befolgen Sie diese detaillierte Anleitung:
Schritt 1. Klicken Sie auf die nachstehende Schaltfläche, um MiniTool Video Converter herunterzuladen und auf Ihren Windows-PC zu installieren. Starten Sie dann das Programm, um die Hauptoberfläche zu öffnen.
MiniTool Video ConverterKlicken zum Download100%Sauber & Sicher
Schritt 2. Klicken Sie oben links auf die Schaltfläche Dateien hinzufügen, um Ihre 30 FPS-Dateien zu importieren.
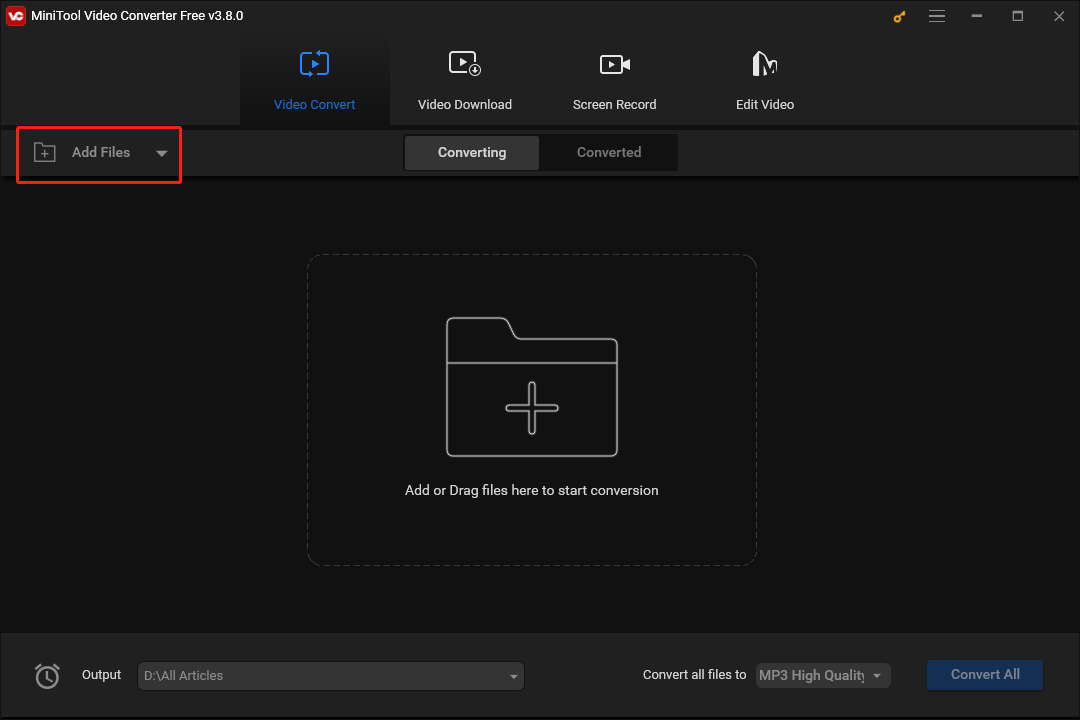
Schritt 3. Erweitern Sie die Option Alle Dateien konvertieren in, um auf das Ausgabeformat-Fenster zuzugreifen. Gehen Sie dann zur Registerkarte Video. Hier nehmen wir ein 4K-Video im MP4-Format als Beispiel. Klicken Sie dann auf das Stiftsymbol, um das Fenster Einstellungen zu öffnen. Im Fenster Einstellungen können Sie die Framerate Ihrer Videodateien anpassen.
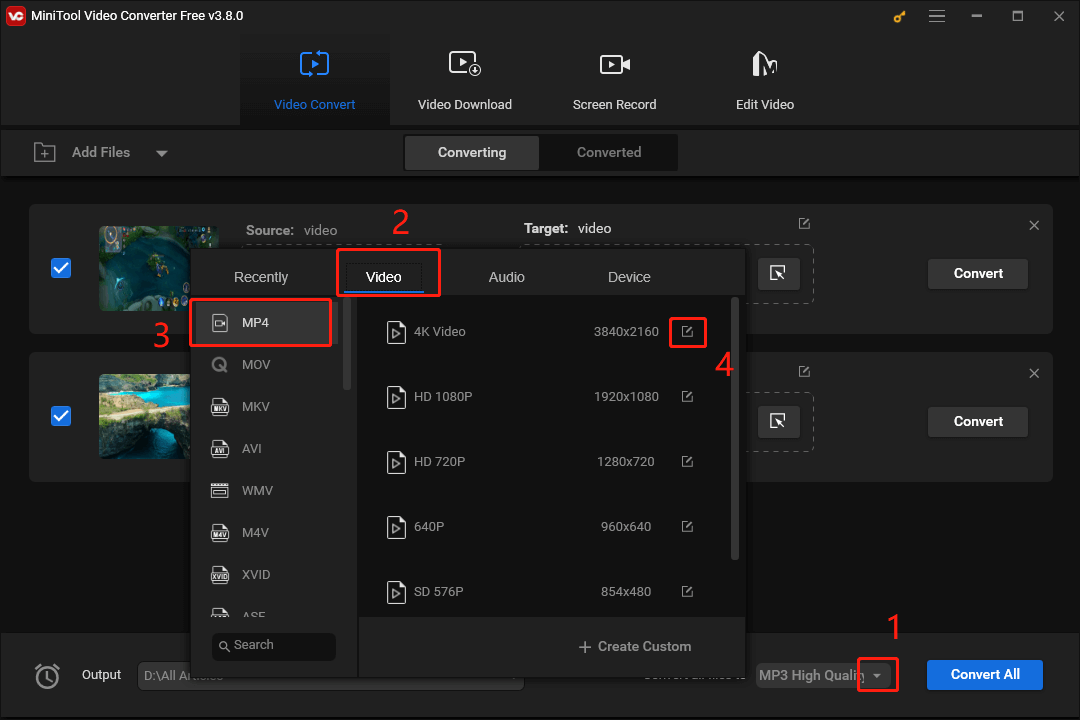
Schritt 4. Klicken Sie im Fenster Einstellungen auf die Option Framerate und wählen Sie 24 aus dem Dropdownmenü aus. Klicken Sie anschließend auf die Schaltfläche Erstellen, um die Anpassung zu bestätigen.
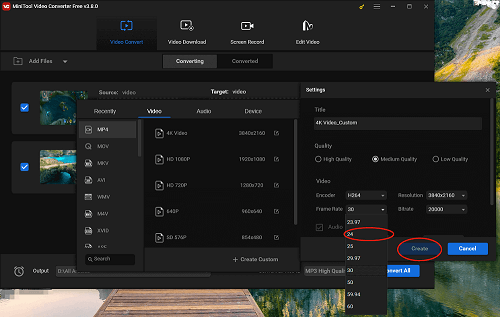
Schritt 5. Klicken Sie um Ausgabeformat-Fenster auf die Option 4K Video_Custom.
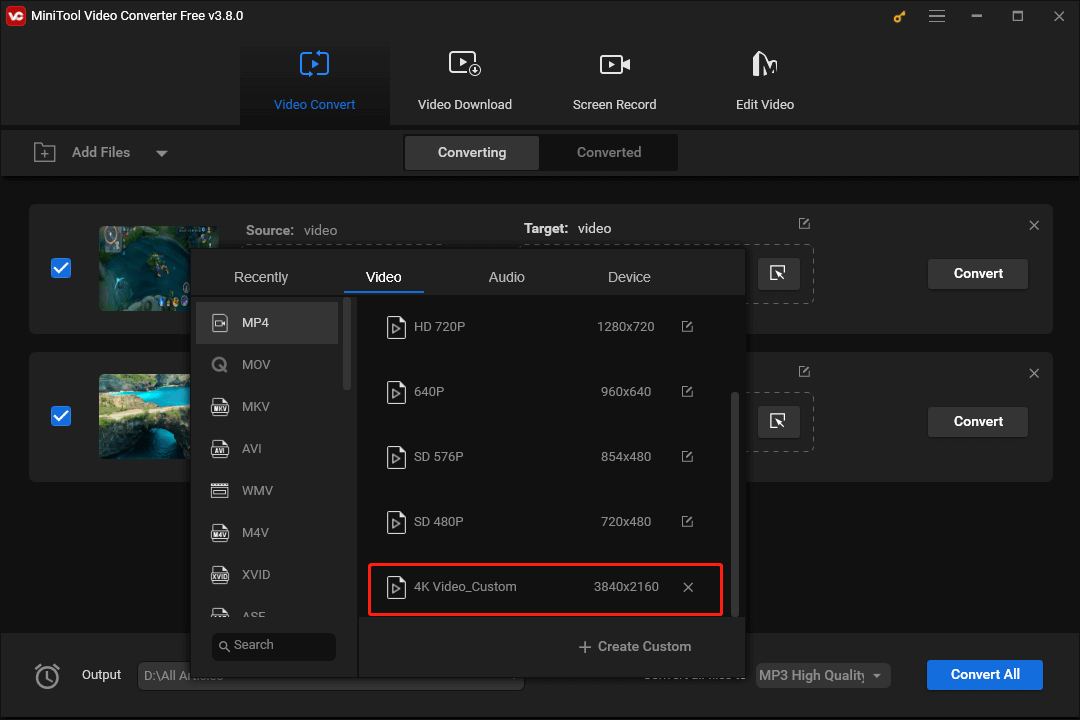
Schritt 6. Klicken Sie auf den Pfeil hinter Ausgabe, um einen Speicherort für die konvertierten Dateien auszuwählen.
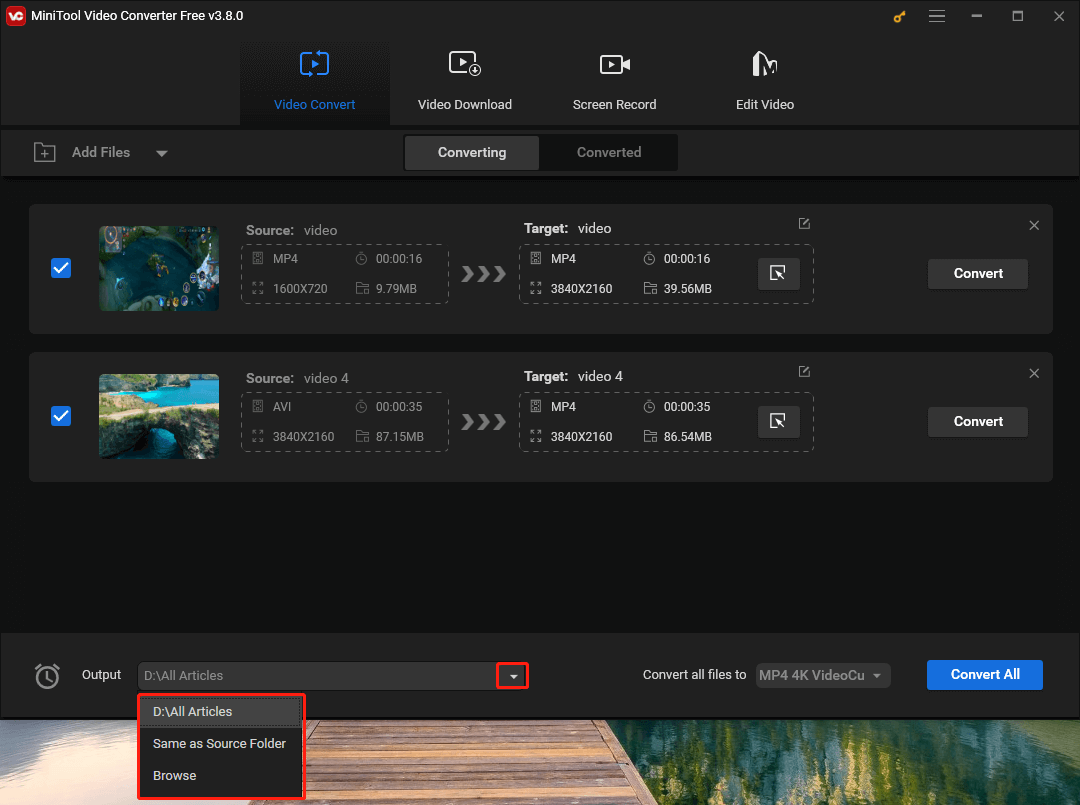
Schritt 7. Schließlich klicken Sie auf die Schaltfläche Alle konvertieren, um die Konvertierung von 30 FPS in 24 FPS zu starten.
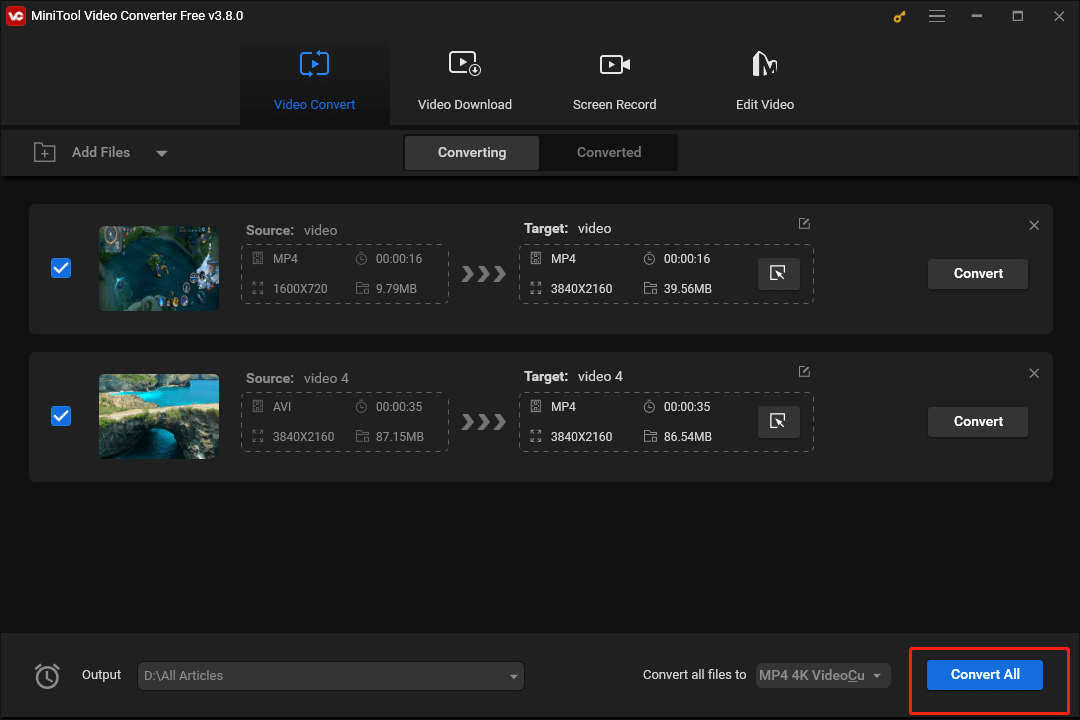
Schritt 8. Sobald die Konvertierung abgeschlossen ist, gehen Sie zur Unterregisterkarte Konvertiert und klicken Sie auf Im Ordner anzeigen, um Ihre konvertierten Dateien zu finden.
Mit MiniTool Video Converter können Sie die Framerate Ihrer Videos einfach und schnell anpassen. Darüber hinaus können Sie auch andere Parameter wie Encoder, Auflösung und Bitrate anpassen. Wenn Sie Audio aus Ihren 30 FPS-Videos extrahieren möchten, kann MiniTool Video Converter, das viele Audiodateiformate wie MP3, WAV, AC3, M4A, AIFF und mehr unterstützt, ebenfalls Ihre Bedürfnisse erfüllen.
Zudem können Sie MiniTool Video Converter als Bildschirmrekorder verwenden, der alle Aktivitäten auf Ihrem Computerbildschirm wie Gameplay, Online-Kurse, Videoanrufe usw. mit verschiedenen Frameraten wie 15 FPS, 20 FPS, 25 FPS, 30 FPS und 50 FPS aufnehmen kann. Dieser kostenlose Bildschirmrekorder hat keine Zeitbegrenzung und fügt keine Wasserzeichen zu Ihren aufgenommenen Videos hinzu.
MiniTool Video ConverterKlicken zum Download100%Sauber & Sicher
MiniTool MovieMakerKlicken zum Download100%Sauber & Sicher
Fazit
In diesem Artikel wird ein umfassender Vergleich zwischen 24 FPS, 30 FPS und 60 FPS vorgestellt. Nachdem Sie diesen Artikel gelesen haben, können Sie eine passende Framerate für Ihre Videodateien wählen. Falls Sie 30 FPS in 24 FPS oder andere Frameraten konvertieren möchten, kann MiniTool Video Converter Ihnen dabei helfen. Wenn Sie bei der Verwendung von MiniTool Video Converter auf Probleme stoßen, kontaktieren Sie bitte unser Support-Team, indem Sie eine E-Mail an [email protected] senden.





![Wie kann man Legends of Runeterra aufnehmen [Windows/iPhone/Android]](https://images.minitool.com/videoconvert.minitool.com/images/uploads/2024/12/legends-of-runeterr-aufnehmen-thumbnail.png)
Nutzerkommentare :