M4A ist ein Audioformat, das häufig auf Apple-Geräten verwendet wird, während OGV ein quelloffenes, lizenzfreies Video-Containerformat ist, das von Xiph.Org Foundation enzwickelt wurde. Kann man M4A in OGV konvertieren? Wie kann man M4A schnell und einfach in OGV konvertieren? Dieser Beitrag des kostenlosen Videokonverters von MiniTool stellt einen der besten Dateikonverter vor und bietet eine ultimative Anleitung zur Konvertierung von M4A in OGV.
Im Folgenden finden Sie einen exzellenten M4A-zu-OGV-Konverter und eine detaillierte Anleitung zur Konvertierung von M4A in OGV. Lesen Sie einfach weiter.
Bester M4A-zu-OGV-Konverter: MiniTool Video Converter
MiniTool Video Converter ist ein erstklassiges Dateikonvertierungstool, mit dem Sie die Konvertierung von Formaten mühelos durchführen können. Dieses Tool ist in der Lage, M4A schnell in OGV zu konvertieren. Zudem unterstützt es die Konvertierung verschiedener Formate, einschließlich, aber nicht beschränkt auf MOV in MP4, 3GP in MPEG, FLV in WebM, MKV in F4V und mehr. Es bietet auch Formate, die von verschiedenen Plattformen und Geräten unterstützt sind, wie z. B. YouTube, Vimeo, Facebook, iPhone, Samsung und so weiter.
Darüber hinaus ermöglicht MiniTool Video Converter es Ihnen, die Parameter wie Bildrate, Bitrate, Auflösung, Encoder, Qualität usw. vor der Konvertierung anzupassen. Sie können außerdem damit mehrere Dateien gleichzeitig konvertieren, was Ihnen viel Zeit spart. MiniTool Video Converter enthält keine Werbung, keine Bundles und keine Wasserzeichen und bietet so ein angenehmes Nutzererlebnis.
MiniTool Video ConverterKlicken zum Download100%Sauber & Sicher
Schritt-für-Schritt-Anleitung: So konvertieren M4A in OGV
In diesem Abschnitt handelt es sich um eine detaillierte Anleitung, wie man M4A in OGV konvertieren kann. Folgen Sie dieser Anleitung, um die Konvertierungsaufgabe schnell abzuschließen.
Schritt 1. MiniTool Video Converter kostenlos herunterladen und auf dem PC installieren
Klicken Sie auf den nachstehenden Download-Button, um diese Software herunterzuladen und auf Ihren Computer zu installieren.
MiniTool Video ConverterKlicken zum Download100%Sauber & Sicher
Schritt 2. M4A-Datei in MiniTool Video Converter importieren
Starten Sie das Programm auf Ihrem Computer und klicken Sie auf der Seite Video konvertieren auf die Schaltfläche Dateien hinzufügen in der oberen linken Ecke, um die M4A-Datei hinzuzufügen. Alternativ können Sie die Datei direkt per Drag & Drop in den Bereich + ziehen.
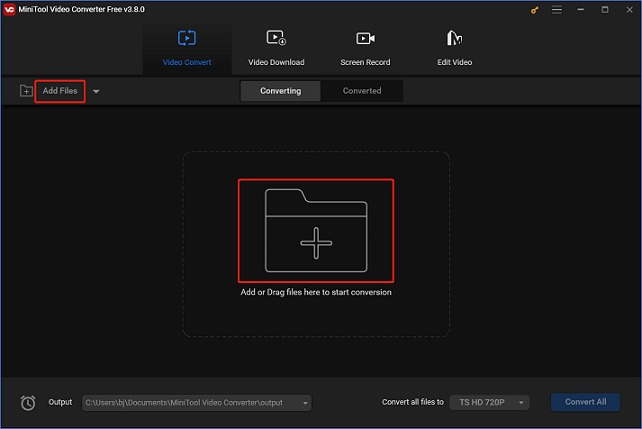
Schritt 3. Die Ausgabedatei umbenennen und einen Zielort auswählen
Klicken Sie auf das Symbol Bearbeiten neben Ziel, um die Ausgabedatei umzubenennen und anschließend einen Ausgabeordner auszuwählen. Danach klicken Sie auf die Schaltfläche OK, um die vorgenommenen Änderungen zu speichern.
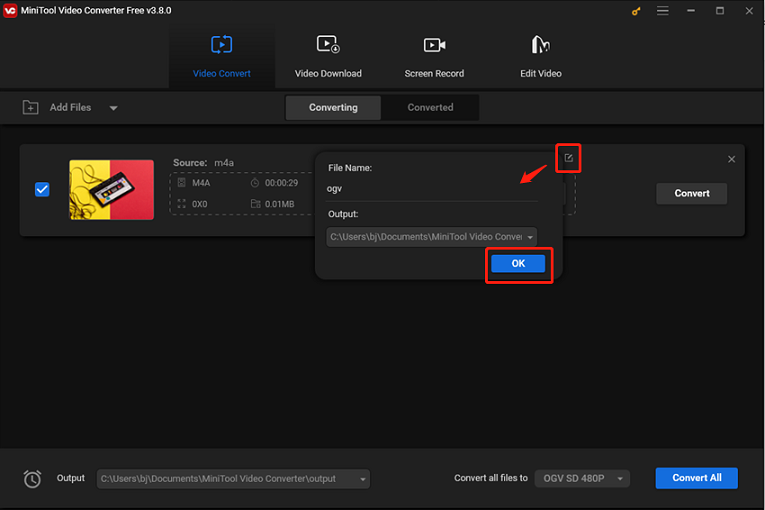
Schritt 4. OGV als Ausgabeformat auswählen
Klicken Sie auf den diagonalen Pfeil unter Ziel, um die Ausgabeformatbibliothek zu öffnen. Gehen Sie im Popup-Fenster zur Registerkarte Video, klicken Sie auf OGV und wählen Sie die gewünschte Voreinstellung (z. B. HD 1080P) aus. Klicken Sie anschließend auf das Symbol Bearbeiten neben der Voreinstellung, um das Fenster Einstellungen aufzurufen.
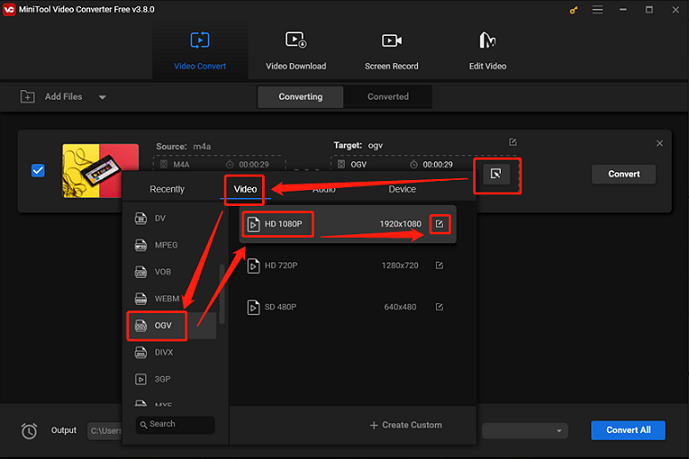
Im Fenster Einstellungen können Sie Parameter wie Bildrate, Bitrate usw. ändern.
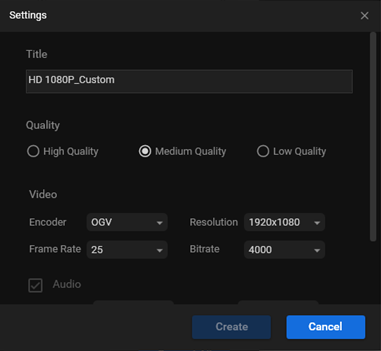
Schritt 5. Konvertierung von M4A in OGV starten
Klicken Sie auf die Schaltfläche Konvertieren, um die Konvertierung von M4A in OGV zu starten.
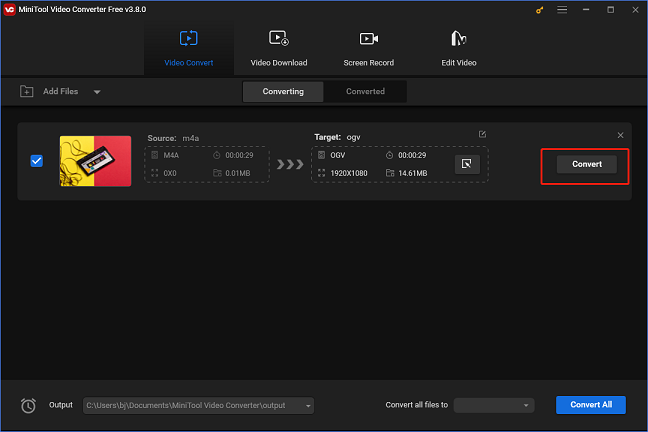
Sobald die Konvertierung abgeschlossen ist, können Sie die konvertierte Datei im Abschnitt Konvertiert überprüfen. Um diese Datei zu finden, klicken Sie einfach auf die Schaltfläche Im Ordner Anzeigen.
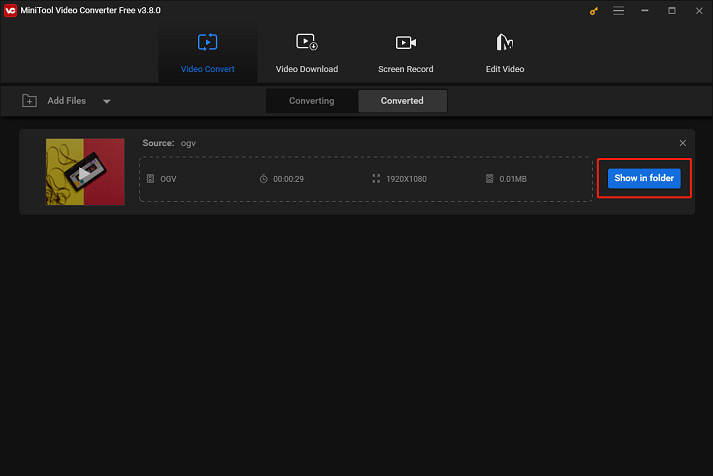
Versuchen Sie jetzt, M4A in OGV mit MiniTool Video Converter mühelos zu konvertieren.
Bonus-Tipp: So spielen Sie M4A-Dateien auf dem PC ab
Wie kann man M4A-Dateien unter Windows abspielen? MiniTool MovieMaker kann Ihnen dabei helfen! Es handelt sich um einen der besten Mediaplayer, der Dateien in verschiedenen Formaten abspielen kann, darunter M4A, MP3, M4R, WAV, FLAC, AAC, MP4, 3GP, MOV usw. Zudem ist diese Anwendung völlig kostenlos und enthält keine Werbung, Bundles oder Wasserzeichen, was ein reibungsloses Nutzererlebnis ermöglicht. Darüber hinaus kann MiniTool MovieMaker auch als kostenloses Videobearbeitungsprogramm verwendet werden, mit dem Sie Videos trimmen, zuschneiden, drehen sowie Effekte, Filter, Übergänge zu Videos hinzufügen können.
Klicken Sie auf den Download-Button, um diese Software sofort auszuprobieren!
MiniTool MovieMakerKlicken zum Download100%Sauber & Sicher
Fazit
In diesem Artikel wird ein professioneller und robuster Dateikonverter empfohlen und eine Schritt-Schritt-Anleitung vorgestellt, wie man M4A effizient zu OGV umwandeln kann. Wenn Sie außerdem Probleme mit der Wiedergabe von M4A-Dateien auf dem PC haben, probieren Sie MiniTool MovieMaker aus. Wir hoffen, dass dieser Artikel hilfreich für Sie ist.


![Schritt-für-Schritt-Anleitung: OGV zu FLV umwandeln [Windows]](https://images.minitool.com/videoconvert.minitool.com/images/uploads/2024/12/ogv-in-flv-thumbnail.png)


Nutzerkommentare :