Eine Einführung in Chamet
Bei Chamet handelt es sich sowohl um eine Online-Social-Media-Plattform als auch um eine Live-Streaming-Plattform. Chamet ermöglicht es Ihnen, Videoanrufe und Sprachchats mit Ihren Freunden zu führen, auch wenn Sie weit voneinander entfernt sind. Chamet spielt eine wichtige Rolle bei der Entwicklung und Pflege von Freundschaften. Um die wertvollen Erinnerungen mit Freunden zu bewahren, möchten immer mehr Menschen, Videos auf der Chamet-Plattform aufnehmen.
Chamet-Videorecorder 1. MiniTool Video Converter
In den folgenden Abschnitten wird ein hervorragender Offline-Bildschirmrekorder namens MiniTool Video Converter vorgestellt. Gleichzeitig erhalten Sie eine Schritt-für-Schritt-Anleitung, wie Sie Chamet-Videos aufzeichnen können.
Über MiniTool Video Converter
MiniTool Video Converter soll den Computerbildschirm ohne Zeitbeschränkung und Wasserzeichen aufzeichnen. Außerdem ermöglicht es die Aufzeichnung von Chamet-Videos in hoher Auflösung wie 4K. Zudem ist MiniTool Video Converter einfach zu bedienen, und Sie können damit sogar die Aufnahme mit einige Hotkeys durchführen.
Schritt-für-Schritt-Anleitung zur Aufzeichnung von Chamet-Videos
Schritt 1. Klicken Sie auf die untenstehende Schaltfläche, um MiniTool Video Converter herunterzuladen. Starten Sie nach der Installation das Programm, um zur Hauptschnittstelle zu gelangen.
MiniTool Video ConverterKlicken zum Download100%Sauber & Sicher
Schritt 2. Navigieren Sie zum Modul Bildschirm aufnehmen und klicken Sie auf das Symbol im mittleren Bereich, um das Fenster von MiniTool Screen Recorder zu öffnen.
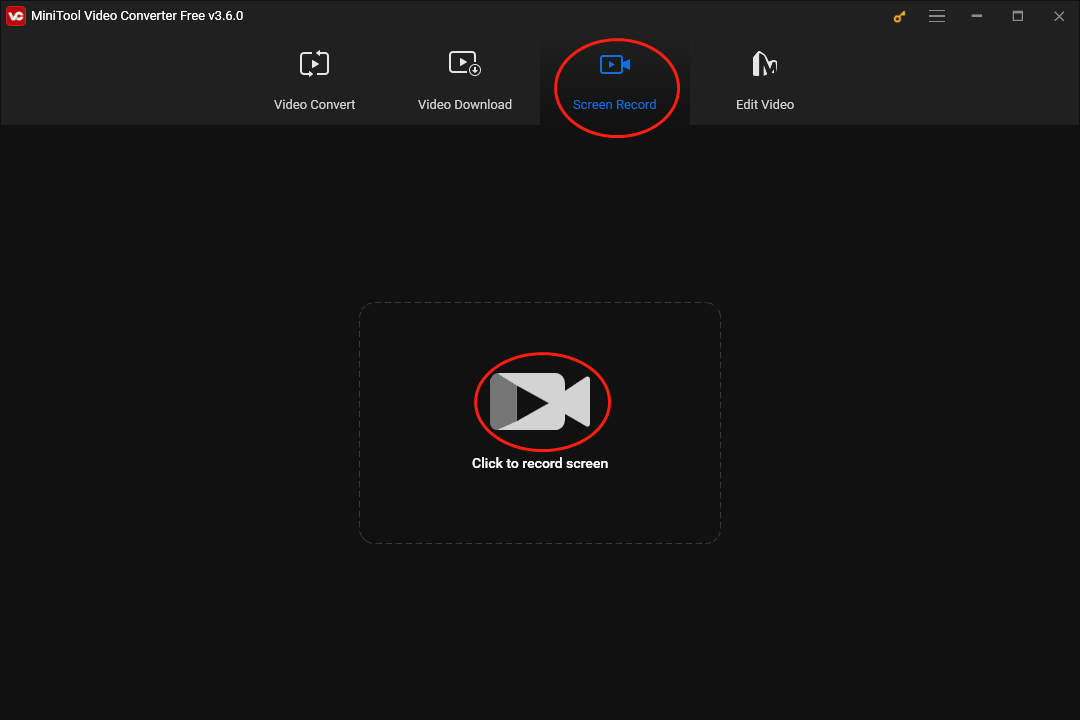
Schritt 3. Klicken Sie oben rechts auf das Zahnradsymbol, um die Einstellungen für die Bildschirmaufnahme zu ändern.
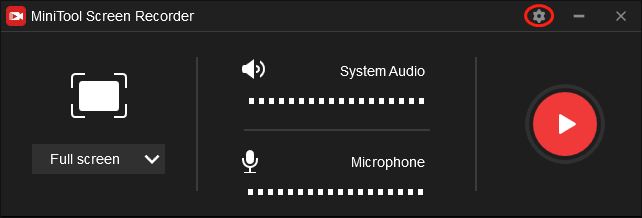
In dem Popup-Fenster können Sie je nach Bedarf Ihre Aufnahme anpassen. Zum Beispiel können Sie die Hotkeys ändern. Sie können auch die gewünschte Qualität für Ihre Aufnahme wählen: Original, Standard oder Hoch. Außerdem können Sie einen Speicherort für die aufgenommene Datei auswählen. Wenn Sie fertig sind, klicken Sie auf OK, um die vorgenommenen Änderungen zu speichern.
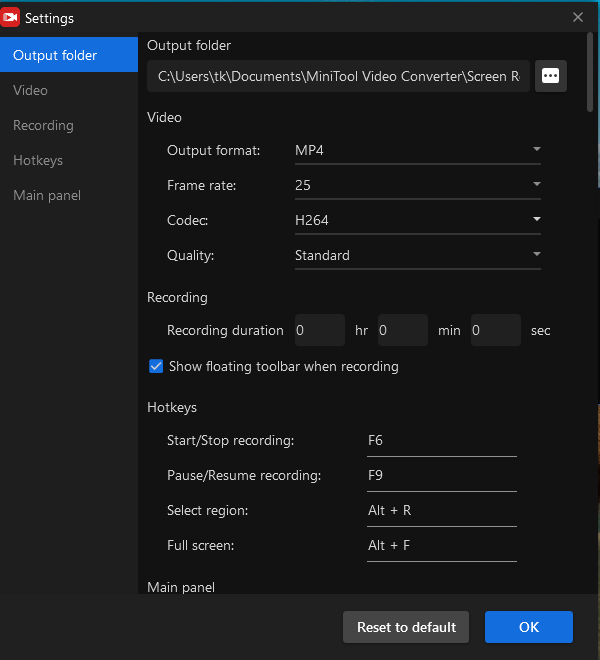
Schritt 4. Klicken Sie im Fenster MiniTool Screen Recorder auf den Pfeil neben der Option Vollbild, um das Dropdown-Menü zu erweitern, aus dem Sie wählen können, ob Sie den gesamten Bildschirm oder nur einen bestimmten Bereich aufnehmen möchten. Übrigens nimmt MiniTool Screen Recorder standardmäßig im Vollbildmodus auf.
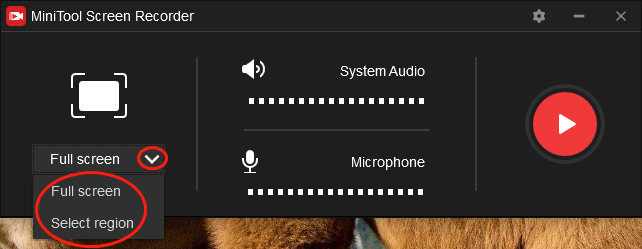
Schritt 5. Wenn Sie die System- und Mikrofontöne aufnehmen möchten oder nicht, klicken Sie auf die entsprechenden Symbole, um Systemaudio und Mikrofon ein- oder auszuschalten.
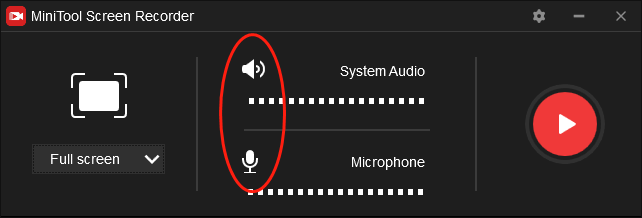
Schritt 6. Drücken Sie die F6-Taste, um damit zu beginnen, Chamet-Videos aufzunehmen. Starten Sie nach einem Drei-Sekunden-Countdown Chamet.
Schritt 7. Um die Aufzeichnung von Chamet-Videos zu beenden, drücken Sie wieder die F6-Taste.
Schritt 8. Öffnen Sie den von Ihnen ausgewählten Speicherort und überprüfen Sie, ob Ihr aufgenommenes Video ordnungsgemäß abgespielt werden kann.
Mit den oben genannten Schritten können Sie die Chamet-Videos mit MiniTool Video Converter problemlos aufzeichnen. Darüber hinaus kann MiniTool Video Converter Ihnen auch helfen, wenn Sie Video-/Audiodateien konvertieren möchten. Damit können Sie beispielsweise Ihre Audio-/Videodateien in eine Vielzahl von Formaten wie MP4, FLV, WebM, MP3, ASF, MKV, M4B usw. konvertieren.
Chamet-Videorecorder 2. RecMaster
RecMaster ist ein weiteres Tool, das Sie zum Aufnehmen von Chamet-Videos verwenden können. Um Chamet-Videos mit RecMaster aufzuzeichnen, gehen Sie wie folgt vor:
Schritt 1. Laden Sie RecMaster herunter und installieren Sie es auf Ihrem Computer. Starten Sie es dann.
Schritt 2. Klicken Sie auf den umgekehrten Pfeil, um die Optionen für den Aufnahmebereich zu erweitern. Wählen Sie den Modus Benutzerdefinierter Bereich aus und legen Sie den Bereich mit der Maus fest.
Schritt 3. Da Sie Chamet-Videos aufzeichnen möchten, wird empfohlen, den System- und Mikrofonton zu aktivieren.
Schritt 4. Starten Sie, Chamet-Videos aufzunehmen, indem Sie die Tasten Alt + 1 drücken. Nach einem 3-Sekunden Countdown starten Sie Chamet.
Schritt 5. Sobald die Aufzeichnung von Chamet-Videos abgeschlossen ist, drücken Sie die Tasten Alt + 2, um den Vorgang zu beenden. Danach überprüfen Sie Ihre Aufnahme in der Aufgabenliste.
So bearbeiten Sie Ihre Chamet-Videos
Wenn Sie Ihre Chamet-Videos bearbeiten und mit anderen teilen möchten, wird ein ausgezeichnetes Videobearbeitungstool namens MiniTool MovieMaker starkempfohlen. Als leistungsstarkes Videobearbeitungsprogramm ermöglicht MiniTool MovieMaker das Hinzufügen von Untertiteln, Effekten, Bewegungen, Übergängen und mehr zu Ihren Chamet-Videos, sodass Sie Ihre Chamet-Videos ansprechender gestalten können.
MiniTool MovieMakerKlicken zum Download100%Sauber & Sicher
Letzte Worte
In diesem Beitrag zeigen wir Ihnen Schritt für Schritt, wie Sie Chamet-Videos mit MiniTool Video Converter und RecMaster aufnehmen können. Außerdem erfahren Sie, wie Sie Ihre Videos bearbeiten können. Viel Erfolg bei der Aufnahme!



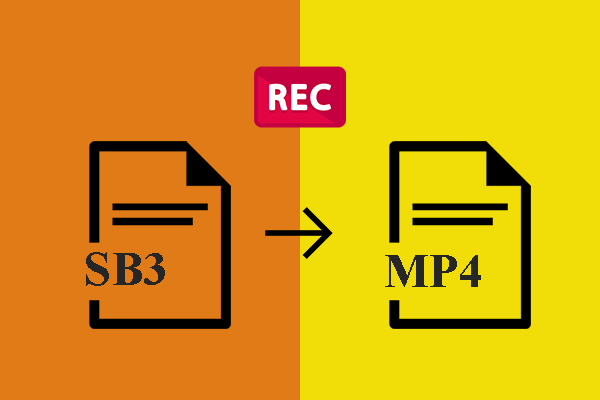

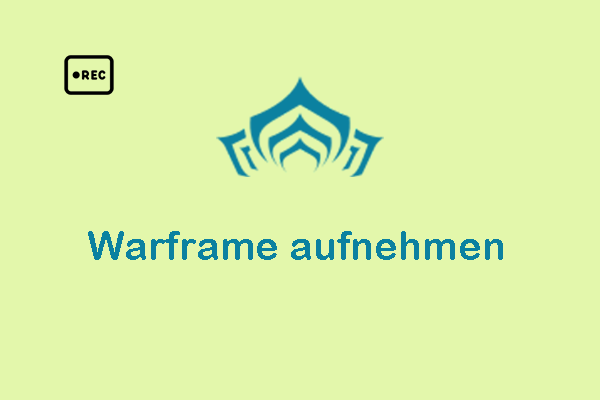
Nutzerkommentare :