Warframe wurde von Digital Extremes entwickelt und ist ein kostenloses Multiplayer-Online-Rollenspiel, das viele Fans weltweit gewonnen hat. Viele Spieler möchten ihre Highlights beim Gameplay aufzeichnen, um sie freizugeben oder zu protokollieren. Hier stellt sich die Frage: Wie kann man Warframe auf dem PC aufzeichnen? In diesem Artikel des kostenlosen Videokonverters bietet MiniTool Ihnen 3 exzellente Bildschirmrekorder und zeigt Ihnen Schritt für Schritt, wie Sie die Aufzeichnung durchführen können.
Einführung in Warframe
Warframe ist ein kostenloses Multiplayer-Online-Rollenspiel, das von Digital Extremes entwickelt und 2013 für Windows veröffentlicht wurde. Nun ist dieses Spiel auf PlayStation 4. Xbox One, Nintendo Switch, PlayStation 5 usw. verfügbar.
Das Spiel spielt in der Zukunft. Die Spieler steuern Krieger, die als Tenno bekannt sind. Die Tenno sind aus einem jahrtausendelangen Kälteschlaf auf der Erde erwacht und können sich nicht an ihre Vergangenheit erinnern. Zusätzlich zu einer Reihe von Waffen und Fähigkeiten können Tenno Warframes nutzen, um Missionen zu erfüllen. Dieses Spiel hat sich seit seiner Veröffentlichung positiv entwickelt. Im Jahr 2019 hatte Warframe etwa 50 Millionen registrierte Spieler und zählt zu den beliebtesten Spielen von Digital Extremes.
Top 3 Programme zur Aufzeichnung von Warframe Gameplay
Hier möchten wir Ihnen 3 professionelle und benutzerfreundliche Bildschirmrekorder für Warframe empfehlen. Lesen Sie weiter, um mehr darüber zu erfahren.
Programm 1. MiniTool Video Converter
MiniTool Video Converter ist einer der besten Bildschirmrekorder auf dem Markt. Er ist 100 % sauber und werbefrei und enthält keine Bundles oder Wasserzeichen. Mit diesem professionellen und einfach zu bedienenden Bildschirmrekorder können Sie jede Aktivität auf dem Bildschirm mühelos aufzeichnen, einschließlich, aber nicht beschränkt auf Sprach-/Videoanrufe, Online-Meetings, Präsentationen, Fernsehsendungen, Online-Tutorials und mehr.
Darüber hinaus ermöglicht MiniTool Video Converter es Ihnen, einen benutzerdefinierten Aufnahmebereich auszuwählen. Sie können damit auch bestimmen, ob der Systemton und das Mikrofon ein- oder auszuschalten sind. Zudem bietet dieser kostenlose Bildschirmrekorder mehrere Parameter wie Framerate (50 FPS, 30 FPS, 25 FPS, 20 FPS und 15 FPS), Qualität (Standard, Hoch und Original) usw. Mit diesem leistungsstarken Warframe-Bildschirmrekorder ist der Aufzeichnungsvorgang ein Kinderspiel für Sie!
Klicken Sie auf den Download-Button unten und probieren Sie diesen Bildschirmrekorder aus!
MiniTool Video ConverterKlicken zum Download100%Sauber & Sicher
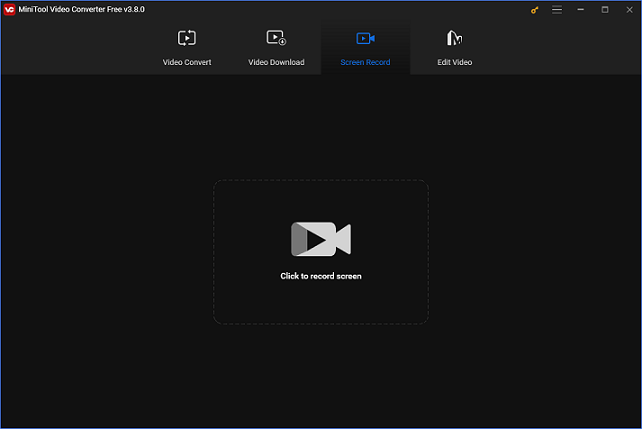
Andere Funktionen von MiniTool Video Converter:
- Es funktioniert als Dateikonverter, der Konvertierungen von Formaten effizient durchführen kann.
- Es unterstützt die Konvertierung zwischen zahlreichen Formaten, z. B. MP4 in MOV, MOV in AC3, OGG in MP3, MKV in AVI, 3GP in MPEG und vieles mehr.
- Es kann die Dateigröße reduzieren, indem es die Auflösung, das Format usw. ändert.
- Es unterstützt die Stapelkonvertierung.
- Es ermöglicht Ihnen, die Ausgabeparameter wie Framerate, Encoder, Bitrate, Auflösung, Abtastrate usw. anzupassen.
- Es ermöglicht Ihnen, Videos, Musik, Playlists usw. von YouTube herunterzuladen.
Programm 2. Bandicam
Der Bildschirmrekorder, Bandicam, ist sehr zu empfehlen, mit dem Sie die Aktivitäten auf Ihrem Bildschirm in 4K Ultra HD aufzeichnen können. Zudem bietet Bandicam mehrere Aufnahmemodi: Game, Geräte, Videos und mehr. Sie können damit entweder Mikrofon- und Systemtöne gleichzeitig oder separat aufnehmen.
Daher kann Bandicam verwendet werden, um Online-Vorlesungen, Spielanleitungen, Präsentationen und mehr zu erstellen. Da Bandicam über eine intuitive Oberfläche verfügt, eignet es sich sowohl für erfahrene Benutzer als auch für Anfänger.
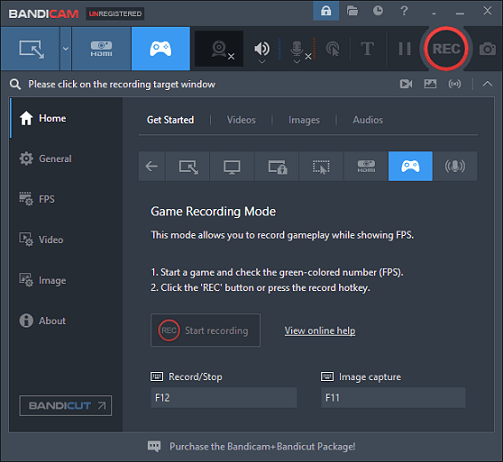
Programm 3. RecMaster
RecMaster ist ein wunderbares Tool zur Aufnahme von PC-Bildschirmen. Es kann jede Aktivität, die auf dem Bildschirm stattfindet, aufzeichnen, darunter Online-Chats, Live-Streaming, TV-Shows und mehr. Zudem ist RecMaster in der Lage, den Bildschirm in 4K/HD zum geplanten Zeitpunkt aufzuzeichnen. Außerdem bietet es mehrere Modi für die Bildschirmaufnahme: Webcam, Nur Audio, Game-Modus, Vollbild, Benutzerdefinierter Bereich und mehr.
Darüber hinaus können Sie in RecMaster die vollständige Kontrolle über alle Parameter wie Encoder, Ausgabeauflösung, Framerate, Format, Qualität usw. übernehmen.
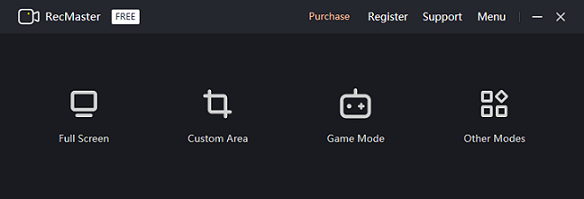
Wie kann man Warframe aufzeichnen
In diesem Abschnitt finden Sie eine Schritt-für-Schritt-Anleitung, wie Sie mit MiniTool Video Converter Warframe Gameplay aufnehmen können.
Folgen Sie dieser Anleitung, um den Aufnahmevorgang erfolgreich abzuschließen:
Schritt 1. Installieren Sie MiniTool Video Converter kostenlos auf Ihrem Computer
Klicken Sie auf die Schaltfläche unten, um MiniTool Video Converter kostenlos herunterzuladen und zu installieren.
MiniTool Video ConverterKlicken zum Download100%Sauber & Sicher
Schritt 2. Rufen Sie den MiniTool Screen Recorder auf
Starten Sie dieses Programm auf Ihrem Computer und klicken Sie anschließend oben auf die Option Bildschirm aufnehmen. Als Nächstes öffnen Sie das Fenster von MiniTool Screen Recorder, indem Sie auf den Bereich Zur Bildschirmaufnahme klicken klicken.
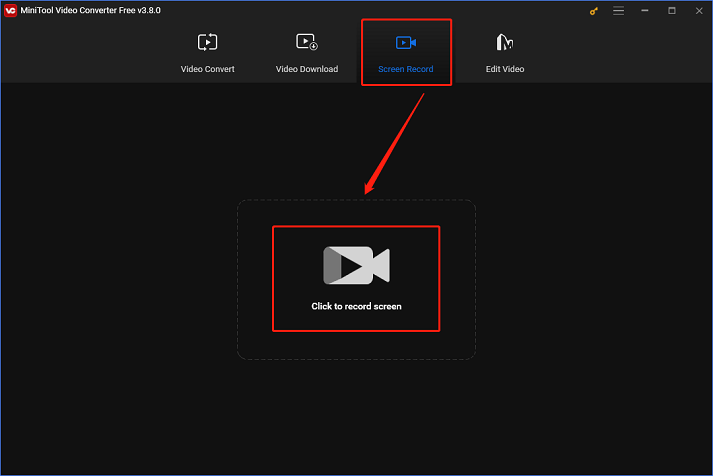
Schritt 3. Passen Sie einige Einstellungen im Fenster von MiniTool Screen Recorder an
Klicken Sie auf den Pfeil neben der Option Vollbild, um das Dropdownmenü zu erweitern. Dann können Sie wählen, eine Bildschirmaufnahme im Vollbildmodus durchzuführen oder einen ausgewählten Bereich aufzuzeichnen. Klicken Sie anschließend auf die Symbole für Lautsprecher oder Mikrofon, um sie ein- oder auszuschalten. Durch das Klicken auf das Zahnradsymbol können Sie das Fenster Einstellungen öffnen und weitere Einstellungen vornehmen.
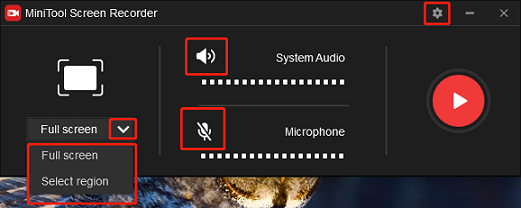
Im Fenster Einstellungen klicken Sie das Dreipunkt-Symbol, um einen Ausgabeordner auszuwählen. Zudem können Sie auch die Framerate, die Qualität und andere Parameter ändern. Klicken Sie danach auf OK, um die Änderungen zu speichern.
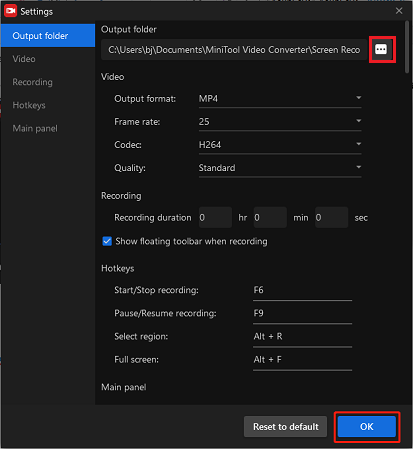
Schritt 4. Beginnen Sie mit der Aufzeichnung von Warframe Gameplay
Klicken Sie auf die rote Schaltfläche Aufzeichnen und die Aufnahme wird nach einem Drei-Sekunden-Countdown automatisch gestartet.
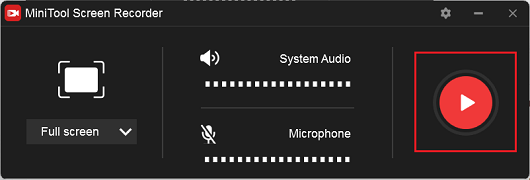
Sobald die Aufzeichnung abgeschlossen ist, drücken Sie die F6-Taste, um sie zu beenden. Sie können die Aufzeichnung im Fenster von MiniTool Screen Recorder überprüfen. Klicken Sie mit der rechten Maustaste darauf, um sie in der Vorschau anzuzeigen, umzubenennen oder zu löschen.
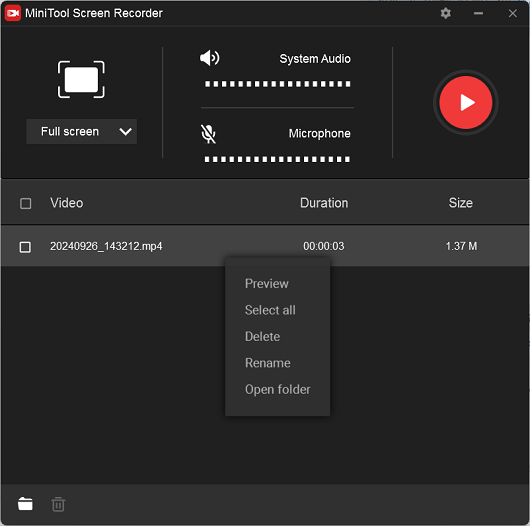
Bonus: Wie kann man die Aufnahme bearbeiten
Unabhängig davon, ob Sie ein Gaming-Influencer sind oder nur Spielvideos auf sozialen Medien teilen möchten, ist es eine gute Idee, Ihre Gameplay-Aufzeichnungen zu bearbeiten, um sie attraktiver zu machen. Wie kann man dies tun? Dabei kann MiniTool MovieMaker helfen.
MiniTool MovieMaker ist ein leistungsstarker und vielseitiger Video-Editor, der jedes Mal meine Anforderungen erfüllt. In diesem Programm sind zahlreiche Bearbeitungsfunktionen verfügbar, darunter Zuschneiden, Umkehren, Drehen, Aufteilen und Schneiden. Dieser kostenlose Videomacher ermöglicht es Ihnen, Effekte, Filter, Übergänge, Musik, Text und mehr zu Ihren Videos hinzuzufügen.
Ohne Werbung, Bundles oder Wasserzeichen bietet MiniTool MovieMaker ein angenehmes Benutzererlebnis. Zudem unterstützt es viele Ausgabeformate, z. B. MP4, MOV, MKV und andere sowie die Anpassung der Ausgabeparameter wie Framerate, Auflösung usw. Darüber hinaus kann MiniTool MovieMaker als Dateikonverter verwendet werden.
MiniTool MovieMaker kann auch Dateien bei der Beibehaltung der Originalqualität komprimieren und mehrere Audio-/Videodateien in einer einzigen Datei zusammenführen. Sie können damit Dateien in verschiedenen Formaten wie MP4, MKV, MOV, MPG, WMV, M4A, FLAC, MP3 abspielen.
Probieren Sie sofort MiniTool MovieMaker aus, indem Sie auf den Download-Button unten klicken!
MiniTool MovieMakerKlicken zum Download100%Sauber & Sicher
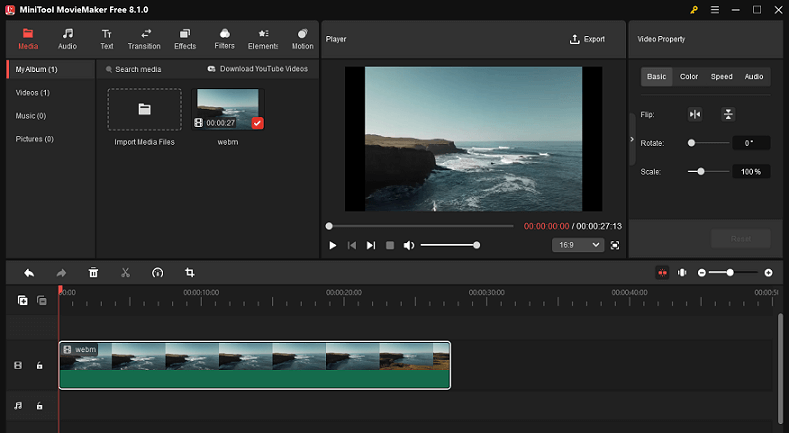
Zusammenfassung
Dieser Beitrag bietet 3 ausgezeichnete Bildschirmrekorder und eine detaillierte Anleitung, wie man Warframe auf dem PC mit Leichtigkeit aufnehmen kann. Zudem wird MiniTool MovieMaker für die Bearbeitung Ihrer Aufzeichnungen dringend empfohlen. Viel Erfolg bei der Bildschirmaufnahme!
Wenn Sie Probleme mit der Verwendung von MiniTool Video Converter oder MiniTool MovieMaker haben, können Sie eine E-Mail an [email protected] senden. Unser Support-Team wird Ihnen so schnell wie möglich helfen.


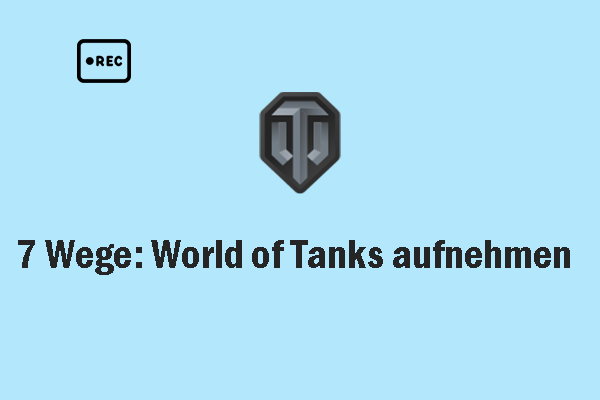

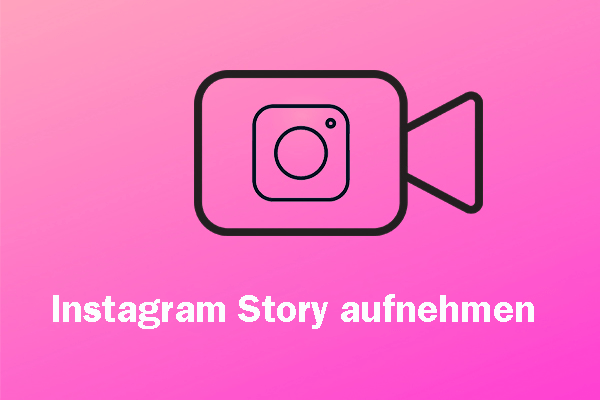

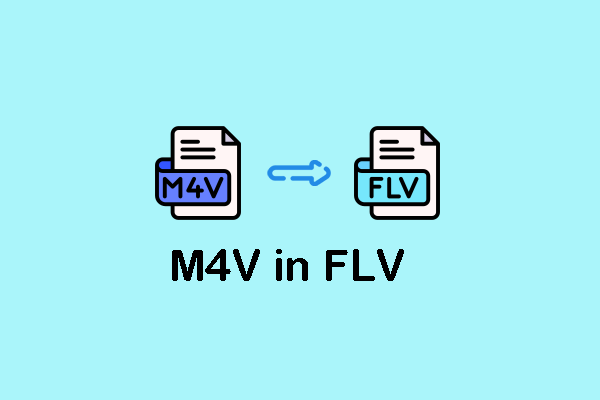
Nutzerkommentare :