Heutzutage wird es immer wichtiger, zu wissen, wie man den Bildschirm aufnimmt. Unabhängig davon, ob Sie Tutorial-Videos erstellen, Gameplay aufnehmen oder wichtige Online-Meetings speichern möchten, spielt die Beherrschung professioneller Bildschirmaufnahme-Techniken eine große Rolle bei der Effizienzsteigerung und der Verbesserung der Aufnahmequalität. In diesem Artikel des kostenlosen Videokonverters werden 5 einfache und kostenlose Bildschirmrekorder vorgestellt, mit denen Sie Bildschirmaufnahmen auf einem Samsung Laptop ganz einfach machen können.
Müssen Sie Anleitungsvideos mit Ihrem Samsung Laptop erstellen? Planen Sie, ein Demonstrationsvideo für Ihr Produkt zu machen? Oder möchten Sie vielleicht Ihren Erfolg beim Spielen aufnehmen? Um diese Aufgaben zu erledigen, können Sie einen Bildschirmrekorder verwenden. Aber wie können Sie den Bildschirm auf einem Samsung Laptop aufnehmen? Wenn Sie ein Budget haben und Bildschirmaufnahmen auf Samsung Laptop machen möchten, sind Sie hier genau richtig. Im Folgenden finden Sie die 5 besten Bildschirmrekorder für diese Aufgabe.
Wie kann man Bildschirmaufnahmen auf einem Samsung Laptop mit dem integrierten Tool machen
In diesem Abschnitt wird erklärt, wie man den Bildschirm auf einem Samsung Laptop mit dem Samsung Screen Recorder und der Xbox Game Bar aufnehmen kann.
1. Samsung Screen Recorder
Wenn Sie auf Ihrem Samsung Laptop Windows 11 ausführen oder einen PC der Galaxy Book5 Pro 360 oder Galaxy Book4 Serie verwenden, der One UI 6.0 oder höher ausführt, können Sie die App – Samsung Screen Recorder – für die Bildschirmaufnahme verwenden. Diese App ist bereits auf Ihrem Computer vorinstalliert, was bedeutet, dass Sie sie nicht herunterladen und installieren müssen.
Die App Screen Recorder kann alle Aktivitäten auf dem Bildschirm aufnehmen. Zum Beispiel kann sie Streaming-Videos, Online-Meetings, Videoanrufe und Gameplay aufzeichnen, was die Offline-Wiedergabe ermöglicht. Außerdem ermöglicht diese App es Ihnen, Ihren Bildschirm zusammen mit Ihrem Gesicht über eine Webcam aufzunehmen. Eine der ausgezeichneten Funktionen dieser App ist, dass Sie sogar während der Aufnahme mit dem S Pen auf dem Bildschirm zeichnen können.
So nehmen Sie den Bildschirm auf einem Samsung Galaxy Book4- oder Galaxy Book5 Pro 360-PC mit dem integrierten Tool auf:
Schritt 1. Öffnen Sie die App Screen Recorder auf Ihrem Samsung Laptop, indem Sie Screen Recorder in die Suchleiste der Taskleiste eingeben und sie aus der Dropdown-Liste auswählen.
Schritt 2. Sobald die Symbolleiste von Screen Recorder am oberen Rand des Bildschirms erscheint, klicken Sie auf die Schaltfläche Aufnehmen (die rote Schaltfläche) in der Symbolleiste, um den Aufnahmeprozess zu starten.
Schritt 3. Um den Prozess zu beenden, klicken Sie in der Symbolleiste auf Beenden.
Schritt 4. Sie können nach der Aufnahme die Tools auf dem Bildschirm verwenden, um das aufgenommene Video zu bearbeiten und anzupassen.
2. Xbox Game Bar
Falls das Modell Ihres PCs nicht Galaxy Book4 oder Galaxy Book 5 Pro 360 ist, aber Windows 10 oder Windows 11 ausgeführt wird, können Sie die Xbox Game Bar verwenden. Dabei handelt es sich um eine integrierte Funktion in Windows 10 und Windows 11, mit der Sie Gameplay und Bildschirmaktivitäten ganz einfach festhalten, aufnehmen und teilen können. Damit können Sie den gesamten Bildschirm mit Systemton und Mikrofon aufzeichnen. Zudem unterstützt diese Funktion die Erstellung von Screenshots auf Ihrem Bildschirm mit nur einem Klick.
Obwohl Xbox Game Bar ursprünglich für Spieler entwickelt wurde, kann sie auch für andere Zwecke verwendet werden, zum Beispiel zur Aufzeichnung von Meetings, Tutorials oder anderen Aktivitäten auf dem Bildschirm. Dieser Recorder bietet auch die Möglichkeit, die Aufnahmequalität und -dauer anzupassen. Xbox Game Bar unterstützt jedoch nicht die Anpassung des Aufnahmebereichs.
Befolgen Sie die Schritte unten, um mit der Xbox Game Bar Bildschirmaufnahmen auf Samsung Laptop zu machen:
Schritt 1. Öffnen Sie Xbox Game Bar, indem Sie die Tasten Windows + G auf der Tastatur drücken. Wenn sie nicht auf Ihrem Bildschirm erscheint, öffnen Sie die Windows-Einstellungen, wählen Sie Spielen und aktivieren Sie diese Funktion.
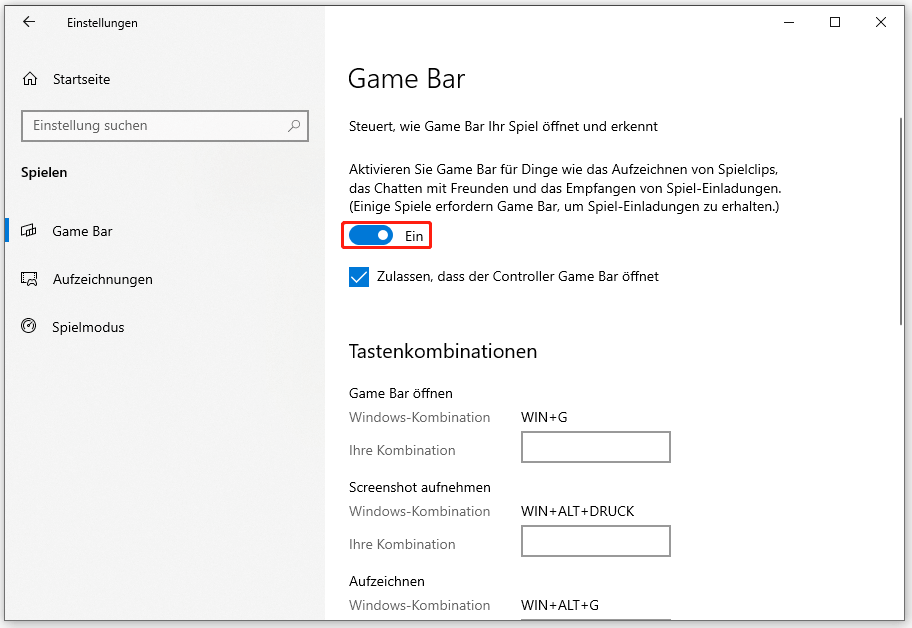
Schritt 2. Drücken Sie die Tastenkombination Windows + Alt + R, um die Aufnahmeprozess zu starten. Alternativ können Sie zunächst auf die Schaltfläche Aufzeichnen in der Symbolleiste klicken und dann auf die Schaltfläche Aufzeichnung starten, um die Bildschirmaufnahme zu starten.
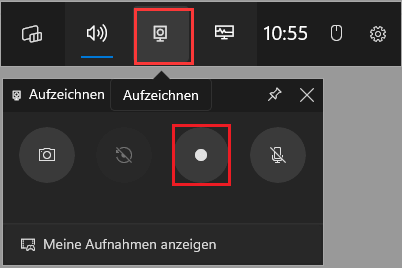
Schritt 3. Drücken Sie die Tastenkombination Windows + Alt + M, wenn Sie das Mikrofon während der Aufzeichnung ein-/ausschalten möchten.
Schrott 4. Schließlich drücken Sie erneut die Tastenkombination Windows + Alt + R, um den Vorgang zu beenden.
Wie kann man Bildschirmaufnahmen auf einem Samsung Laptop mit der Drittanbieter-Software machen
Der Samsung Screen Recorder und die Xbox Game Bar sind sehr praktisch, da i keine zusätzlichen Downloads oder Installationen erforderlich sind. Wenn Sie jedoch einem kompatibleren oder fortschrittlicheren Recorder wünschen, eignet sich eine Drittanbieter-Anwendung zur Bildschirmaufnahme für Sie.
Auf dem Markt gibt es zahlreiche Bildschirmrekorder für Samsung Laptops. Einige von ihnen sind kostenpflichtig, während andere kostenlos sind. Einige sind für Einsteiger geeignet, während andere etwas mehr Zeit erfordern, um sie zu beherrschen. Um zu vermeiden, dass Sie viel Zeit mit der Auswahl eines geeigneten Bildschirmrekorders aus zahlreichen Optionen verbringen, haben wir 3 kostenlose und benutzerfreundliche Bildschirmrekorder für Sie zusammengestellt. Lesen Sie einfach weiter.
Tool 1. MiniTool Video Converter
Wenn ich meinen Bildschirm aufnehmen möchte, ist MiniTool Video Converter das erste Tool, das ich ausprobiere. Ich verwende dieses Tool schon seit langem, und es erfüllt immer perfekt meine Bedürfnisse.
Über MiniTool Video Converter
MiniTool Video Converter ist ein 100 % KOSTENLOSE Tool. Dank seiner sauberen und intuitiven Oberfläche ist die Navigation ziemlich einfach. Mit diesem funktionsreichen Tool können Sie alle Aktivitäten, die auf Ihrem Bildschirm stattfinden, mühelos aufnehmen. Sie können damit Gameplay von Spielen wie Anthem, World of Warcraft, Valorant, Overwatch, 3DMark, The Finals, Brawlhalla und vielen mehr aufzeichnen. Zudem ermöglicht dieses Tool es Ihnen, Online-Videos von Plattformen wie Amazon Prime Video, Disney+, Crackle, Fubo TV, HBO, Hulu, Netflix und TiVo sowie Online-Meeting über Zoom, Google Meet und BlueJeans aufzunehmen. Darüber hinaus können Sie auch Videoanrufe, Präsentationen und vieles mehr aufnehmen.
Da MiniTool Video Converter flexibel ist, können Sie damit nicht nur im Vollbildmodus, sondern auch einen benutzerdefinierten Bereich mit Systemton und Mikrofon (zusammen oder separat) aufnehmen. Sie können auch die Framerate (50 FPS, 30 FPS, 25 FPS, 20 FPS und 15 FPS), die Aufnahmequalität (Original, Standard und Hoch), den Ausgabeordner und mehr je nach Bedarf anpassen. Als hochwertiger Recorder kann MiniTool Video Converter Ihren 4K-Bildschirm reibungslos aufnehmen. Übrigens enthält dieses Tool keine Zeitbegrenzung, keine Werbung, keine Bundles und keine Wasserzeichen.
Außerdem speichert dieses Tool Ihre Aufzeichnungen im MP4-Format, sodass sie leicht auf verschiedenen Plattformen und Geräten geteilt und abgespielt werden können.
Weitere wichtige Funktionen von MiniTool Video Converter:
- Unterstützt die Konvertierung zwischen verschiedenen Video- und Audioformaten, wie z. B. MP4 in MP3, MOV in AVI, 3GP in MPEG, MKV in VOB, OGG in MP3 usw.
- Ermöglicht die Anpassung der Parameter der Konvertierten Datei, wie des Encoders, der Auflösung, der Bitrate, der Framerate usw.
- Unterstützt die gleichzeitige Konvertierung von bis zu 5 Dateien.
- Ermöglicht das Reduzieren der Dateigröße, indem das Format, die Auflösung, den Encoder, die Bitrate der Datei usw. geändert werden.
- Bietet eine Funktion zum Herunterladen, mit der Sie Musik, Videos, Playlists und Untertitel ganz einfach von YouTube herunterladen können.
Hier finden Sie eine Anleitung, wie Sie Bildschirmaufnahme auf einem Samsung Laptop mit MiniTool Video Converter machen können:
Schritt 1. Klicken Sie auf die untenstehende Schaltfläche, um das Installationspaket von MiniTool Video Converter zu erhalten, und folgen Sie dann den Anweisungen auf dem Bildschirm, um es auf Ihrem Samsung Laptop zu installieren. Starten Sie dieses Programm.
MiniTool Video ConverterKlicken zum Download100%Sauber & Sicher
Schritt 2. Klicken Sie auf der Oberfläche von MiniTool Video Converter auf Bildschirm aufnehmen und dann auf den Bereich Zur Bildschirmaufnahme klicken, um das Fenster MiniTool Screen Recorder aufzurufen.
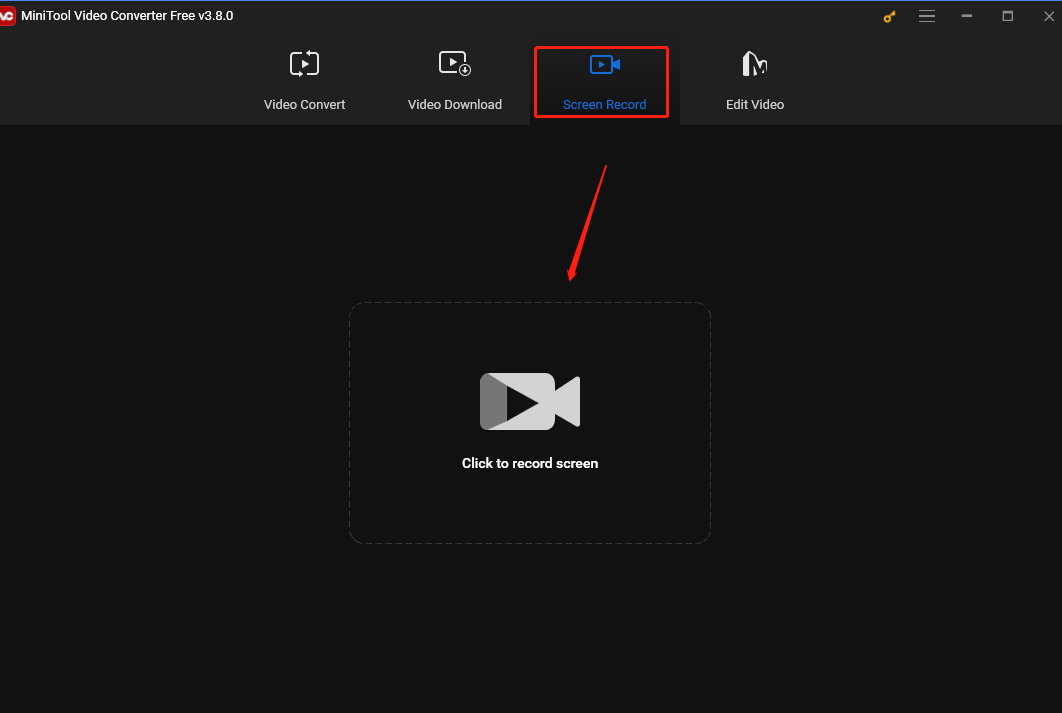
Schritt 3. Sie können entweder die Standardeinstellungen beibehalten oder diese vor der Aufnahme anpassen.
Das Tool nimmt standardmäßig im Vollbildmodus auf. Um den gewünschten Aufnahmebereich auszuwählen, klicken Sie auf den Pfeil neben der Option Vollbild, wählen Sie die Option Bereich auswählen aus der Dropdown-Liste und ziehen Sie mit dem Mauszeiger, um den Bereich festzulegen.
Apropos Audioquelle: Klicken Sie auf die Symbole für Systemton und Mikrofon, um diese ein- oder auszuschalten.
Wenn Sie weitere Einstellungen anpassen möchten, klicken Sie auf das Zahnradsymbol in der oberen rechten Ecke des Einstellungen-Fensters. Hier können Sie die Aufnahmequalität, die Framerate, den Ausgabeordner usw. anpassen.
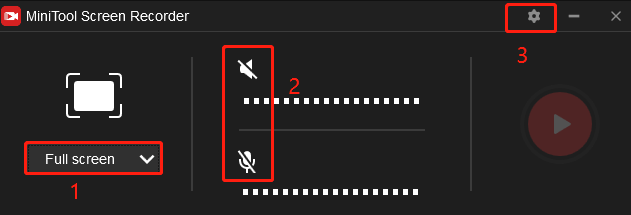
Schritt 4. Wenn alles bereit ist, drücken Sie entweder die Standardtaste F6 auf Ihrer Tastatur oder klicken Sie auf die rote Schaltfläche Aufnehmen, um mit der Bildschirmaufnahme auf Samsung Laptop zu beginnen.
Schritt 5. Wenn Sie die Aufnahme anhalten möchten, drücken Sie die F9-Taste.
Schritt 6. Um den Vorgang zu beenden, drücken Sie erneut F6. Ihre Aufnahme wird anschließend im Bereich MiniTool Screen Recorder angezeigt. Klicken Sie darauf, um sie in der Vorschau anzuzeigen, umzubenennen, zu löschen oder zu finden.
2. OBS Studio
OBS Studio ist ein plattformübergreifendes Open-Source-Tool, das für Bildschirmaufnahme und Videostreaming entwickelt wurde. Es ist unter Spielern und Streamern weit verbreitet. Mit OBS Studio können Sie Ihren Bildschirm sowohl mit externem als auch internem Audio aufzeichnen. Sie können auch nur Audio aufnehmen.
Darüber hinaus ermöglicht OBS Studio es Ihnen, Videos auf Plattformen wie YouTube, Twitch, Instagram und anderen zu streamen, die RTMP unterstützen. Sie können sogar streamen, während Sie Ihren Bildschirm gleichzeitig aufnehmen.
Anfänger finden dieses Tool jedoch herausfordernd, da es eine komplexe Oberfläche hat.
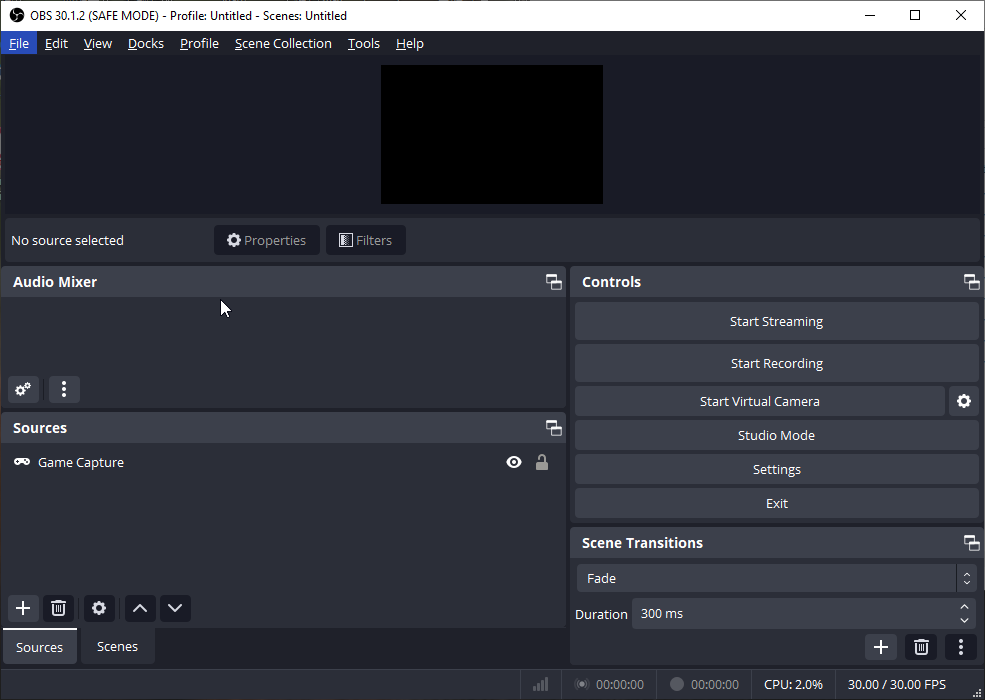
3. Bandicam
Der letzte empfohlene Bildschirmrekorder ist Bandicam. Dieses Tool kann alles auf Ihrem Bildschirm effektiv aufnehmen und in verschiedenen Formaten wie MP4, AVI oder sogar als Bild speichern. Sie können je nach Bedarf entscheiden, ob Sie den mit oder ohne Audio und Webcam Bildschirm auf einem Samsung Laptop aufnehmen möchten. Während der Aufnahme können Sie Effekte und Animationen hinzufügen. Diese Funktionen machen es zur ersten Wahl für die Erstellung eines Tutorial- oder Reaktionsvideos.
Bandicam ist auch für die Aufzeichnung von Gameplay geeignet. Es kann verschiedene 2D- und 3D-Spiele in 4K-Auflösung aufnehmen.
Bonus-Tipp: Wie können Sie Ihre Aufnahme bearbeiten
Falls Sie Ihre Aufnahme in sozialen Medien teilen möchten, ist es ratsam, sie vor der Veröffentlichung zu verbessern. Unter den zahlreichen verfügbaren Bearbeitungstools hebt sich das kostenlose, funktionsreiche und benutzerfreundliche Tool – MiniTool MovieMaker – hervor. Es bietet verschiedene Bearbeitungsfunktionen wie Trimmen, Drehen, Spiegeln, Zusammenführen und Schneiden. Außerdem können Sie Bild-in-Bild-Videos erstellen, Aufkleber, Soundeffekte und Hintergrundmusik zu Ihrem Video hinzufügen.
Zudem bietet MiniTool MovieMaker verschiedene Seitenverhältnis-Optionen wie 16:9, 9:16, 4:3 und 1:1 und unterstützt das Exportieren von Videos in Formaten wie MP4, AVI, MOV, MKV, MP3 und sogar GIF, um die unterschiedlichen Upload-Anforderungen der verschiedenen Plattformen zu erfüllen.
MiniTool MovieMakerKlicken zum Download100%Sauber & Sicher
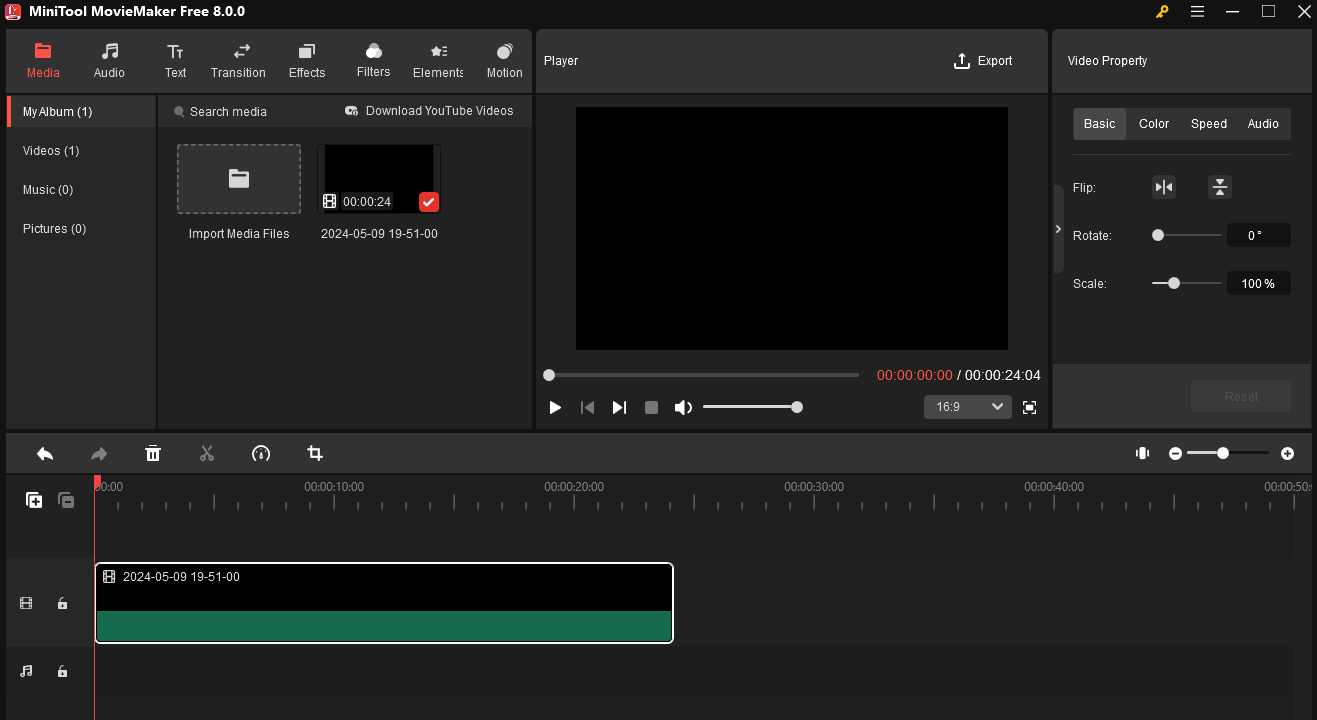
Zusammenfassung
Bei der Erstellung von Bildschirmaufnahmen auf einem Samsung Laptop gibt es viele Faktoren zu berücksichtigen. Sie müssen das richtige Aufnahmetool auswählen, die richtigen Aufnahmeeinstellungen festlegen, lernen, wie man den Bildschirm auf einem Samsung Laptop aufnimmt, und die Aufnahme bearbeiten. Mit diesem umfassenden Leitfaden können Sie ganz einfach Bildschirmaufnahmen auf einem Samsung Laptop machen.
Falls Sie Fragen oder Feedback zur Verwendung von MiniTool Video Converter oder MiniTool MovieMaker haben, können Sie uns direkt unter [email protected] kontaktieren.


![Wie kann man Bildschirmaufnahmen auf einem MSI-Laptop machen [Kostenlos & Einfach]](https://images.minitool.com/videoconvert.minitool.com/images/uploads/2024/09/wie-kann-man-bildschirmaufnahmen-auf-einem-msi-laptop-machen-thumbnail.png)

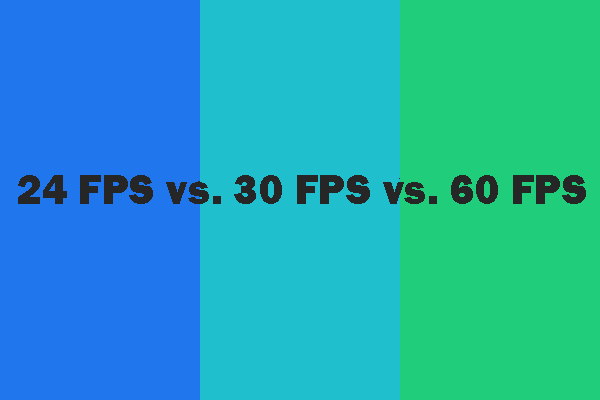
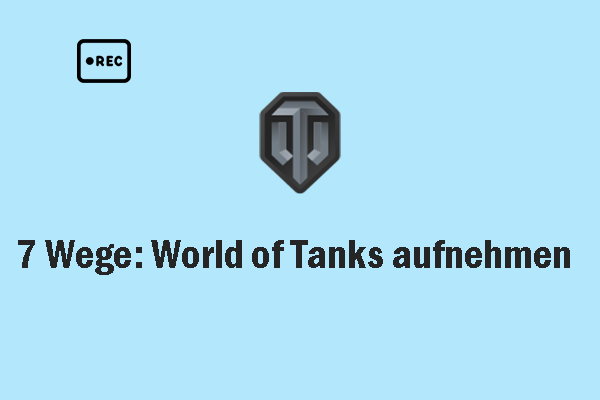
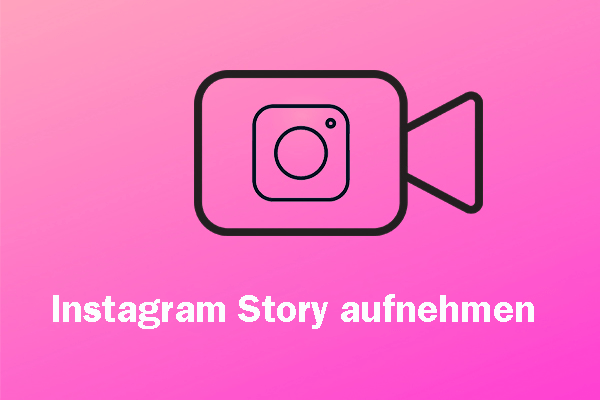
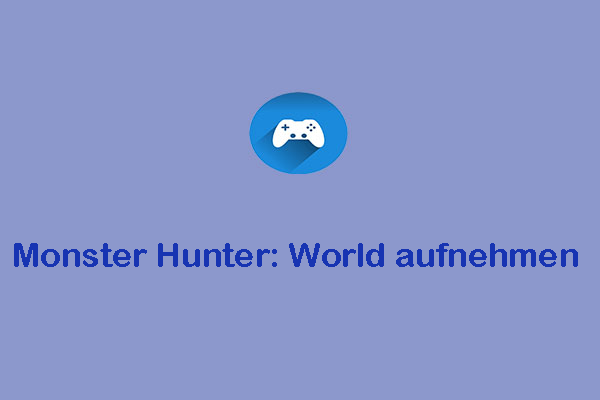
Nutzerkommentare :