Knowing how to screen recording has become increasingly important nowadays. Whether you want to create tutorial videos, record gameplay, or save important online meetings, mastering professional screen-recording techniques on a Samsung laptop can greatly improve efficiency and enhance the quality of the recording results. This article offered by the free video converter will introduce in detail 5 easy and free popular tips on how to screen record on Samsung laptop.
Do you need to create how-to videos using your Samsung laptop? Are you planning to make a demonstration video for your product? Or perhaps you want to capture your gameplay success? For these tasks, you can use a screen recorder. But how do you screen record on a Samsung laptop? If you want to record on your Samsung laptop without spending a fortune, you have come to the right place. Here, I’ll introduce the top 5 free methods for this task.
How to Screen Record on Samsung Laptop Using Built-in Tool
The following is the guide on how to screen record on Samsung laptop with the Samsung Screen Recorder app and Xbox Game Bar.
1. Samsung Screen Recorder
If your Samsung laptop operates on Windows 11 or you are using a Galaxy Book5 Pro 360 or Galaxy Book4 series PC running One UI 6.0 or a later version, you can use the Samsung Screen Recorder app for the screen recording. This app comes pre-installed on your computer, which means you don’t have to download and install it.
The Screen Recorder app can capture all on-screen activities. For example, it can record gameplay, streaming videos, online meetings, and video calls, saving every detail for later viewing. It allows you to record your screen with your face via a webcam. One of the great features of this tool is that you can even use the S Pen to draw on the screen while recording.
Let’s see how to screen record on Samsung Galaxy Book4 series or Galaxy Book5 Pro 360 with its built-in Tool.
Step 1. Open the Screen Recorder app on your Samsung Laptop by typing Screen Recorder in the taskbar’s search bar and selecting it from the drop-down list.
Step 2. Once the Screen Recorder toolbar shows up at the top of the screen, click the Record (the red dot) button on the toolbar to begin the recording process.
Step 3. To end the process, click the Stop button on the toolbar.
Step 4. After recording, you can use the tools on the top and right of the screen to edit and adjust the recording.
2. Xbox Game Bar
If you are not using the Galaxy Book4 series or Galaxy Book5 Pro 360, but your laptop runs on Windows 10 or 11, then you can use Xbox Game Bar. Xbox Game Bar is a built-in feature in Windows 10 and Windows 11 that allows you to capture, record, and share gameplay and screen activity easily. It allows you to capture the entire screen with the system audio and your microphone audio. In addition, this tool enables you to take screenshots of your screen with just a button click.
Although Xbox Game Bar was originally designed for gamers, it can also be used for non-gaming purposes, such as recording tutorials, meetings, or any activities on your screen. This recorder also offers the option to adjust the recording quality and duration. However, Xbox Game Bar doesn’t support customizing the recording area.
Follow the steps below to screen record on Samsung laptop with Xbox Game Bar.
Step 1. Open the Xbox Game Bar by pressing the Windows logo key + G on the keyboard. If the bar doesn’t appear on your screen, go to your laptop’s settings, choose Gaming, and toggle the switch in the following window.
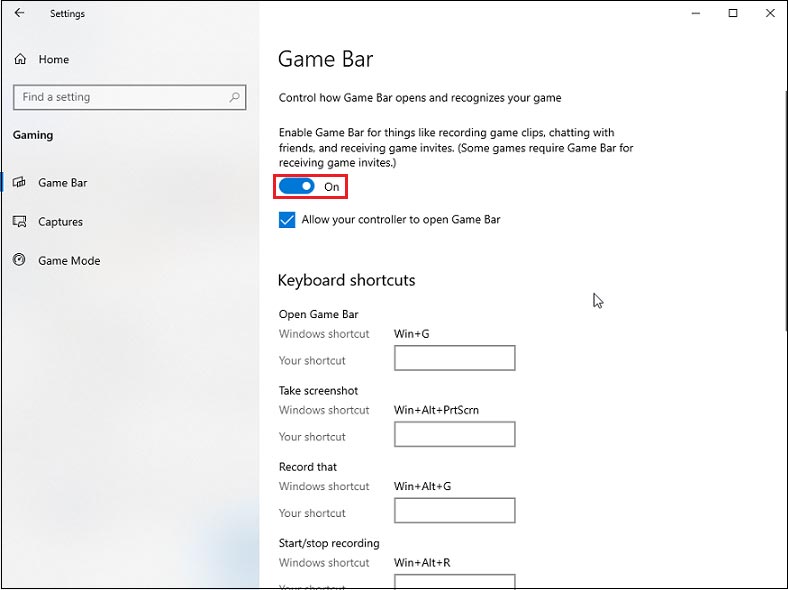
Step 2. Press the keyboard’s Windows logo key + Alt + R to start the recording process. Alternatively, you can click the camera-shaped Capture button on the toolbar, then click the Start Recording button to begin the process.
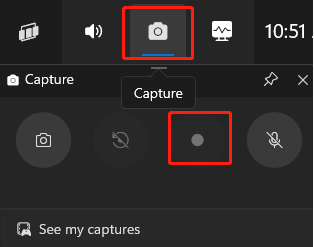
Step 3. Press the Windows logo key + Alt + M if you want to turn on/off the microphone while recording.
Step 4. Finally, press the Windows logo key + Alt + R again to end the recording process.
How to Screen Record on Samsung Laptop Using Third-Party Software
The Samsung Screen Recorder app and Xbox Game Bar are extremely convenient as there is no need to download or install them. However, if you desire a more compatible or advanced recorder, you’ll have to use a third-party screen recording application.
There are numerous screen recorders available for Samsung laptops. Some are paid, while others are free. Some are suitable for beginners, and some require more time to learn how to use them. Selecting a reliable recorder can be very time-consuming. To save you time, I have selected 3 free and user-friendly screen recorders based on my experience. They are as follows.
Method 1. MiniTool Video Converter
When I need to record my screen, MiniTool Video Converter is the first tool that comes to mind. I have been using this screen recorder for a long time and it has never ever let me down.
About MiniTool Video Converter
MiniTool Video Converter is perfect for those on a budget, as it is 100% FREE to use. With its clean and intuitive interface, navigating the software is pretty easy. This tool is packed with features and allows you to record all activities happening on your screen. You can record gameplay like Anthem, World of Warcraft, Valorant, Overwatch, 3D Mark, The Finals, Brawlhalla, etc. It also enables you to record online videos from platforms such as Amazon Prime Video, Disney+, Crackle, FuboTV, HBO, Hulu, Netflix, and TiVo, as well as online meetings via Zoom, Google Meet, and BlueJeans. In addition, you can also record video calls, presentations, and more.
With its flexibility, MiniTool Video Converter enables you to record the full screen or a specific area with the system audio and microphone input either simultaneously or separately. You can also personalize the frame rate (50fps, 30fps, 25fps, 20fps, and 15fps), the recording quality (original, standard, and high) the output folder, and more. As a high-quality recorder, MiniTool Video Converter can record your 4K screen smoothly. Moreover, this tool is free of time limits, ads, bundles, and watermarks.
In addition, this tool saves your recordings in MP4 format, making them easy to share and enjoy on various platforms and devices.
Other main features of MiniTool Video Converter:
- Can handle a wide range of video and audio conversions, such as MP4 to MP3, MOV to AVI, 3GP to MPEG, MKV to VOB, OGG to MP3, etc.
- Allows you to customize the parameters for the converted file, such as the encoder, resolution, bitrate, frame rate, etc.
- Supports converting up to 5 files simultaneously.
- Enables you to reduce the file size by changing its format, resolution, encoder, bitrate, etc.
- Includes a downloading feature that helps you get music, videos, playlists, and subtitles from YouTube.
Let’s see how to screen record on Samsung laptop Using MiniTool Video Converter.
Step 1. Hit the button below to get the installer of MiniTool Video Converter and then follow the on-screen instructions to install it on your Samsung laptop. Then, run this program.
MiniTool Video ConverterClick to Download100%Clean & Safe
Step 2. On the main interface of MiniTool Video Converter, click the Screen Record module and hit the Click to record screen area to open the MiniTool Screen Recorder panel.
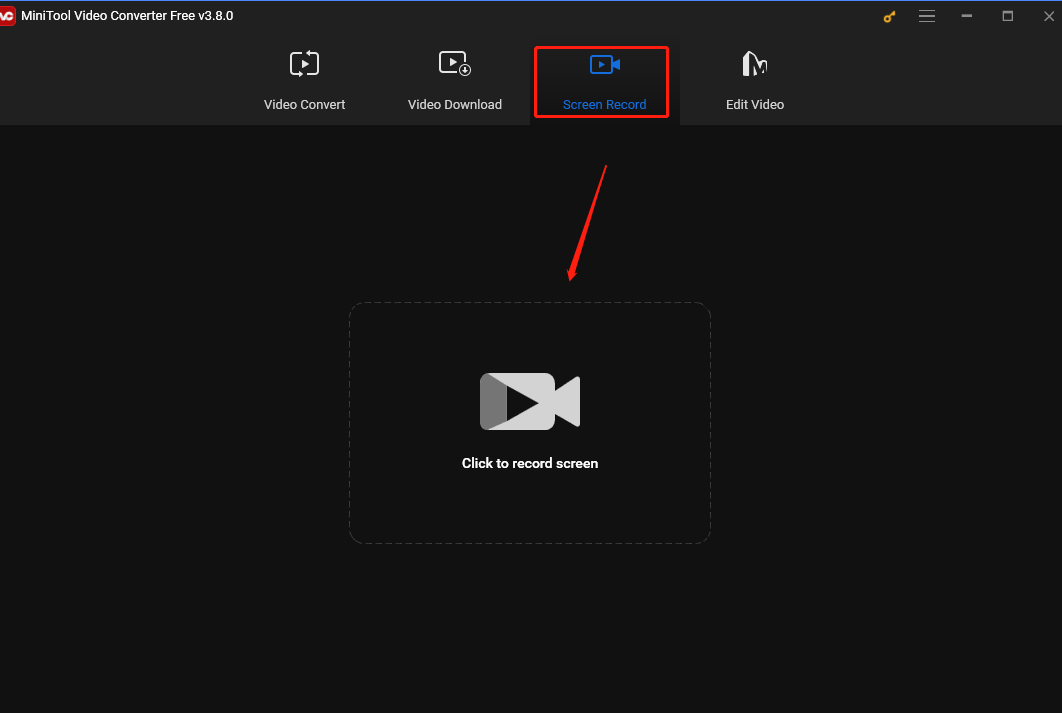
Step 3. You can either stick with the default settings or personalize them on the MiniTool Screen Recorder panel before recording.
The tool captures your whole screen by default. To choose the recording area you want, click the inverted arrow next to Full screen, choose the Select region option from the drop-down list, and then click and drag your mouse cursor.
For the audio source, click the System Audio and Microphone icons to turn on/off the system audio and microphone.
For more settings, click the gear icon at the top-right corner of the panel to open the Settings window. Here, you can customize the recording quality, frame rate, output folder, etc.
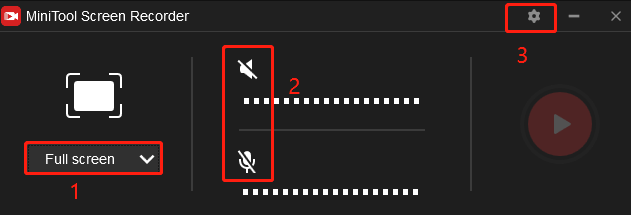
Step 4. When everything is ready, either press the default F6 key on your keyboard or click the red Record button on the panel to start recording.
Step 5. If you want to pause the process, press the default F9 key.
Step 6. To end the recording process, press F6 again. Then, the MiniTool Screen Recorder panel displaying your recordings will pop up on your screen. Click on a recording to preview, rename, delete, or locate it.
How to screen record on a Samsung laptop? Read this post and find out.Click to Tweet
2. OBS Studio
OBS Studio is an open-source and cross-platform tool designed for screen recording and video streaming. It is widely used among gamers and streamers. With OBS Studio, you can record your screen along with both external and internal audio, or you can choose to record audio only.
In addition, OBS Studio allows you to stream videos to platforms like YouTube, Twitch, Instagram, and other destinations that support RTMP. You can even stream while recording your screen simultaneously.
However, beginners may find it challenging to use due to its complex interface.
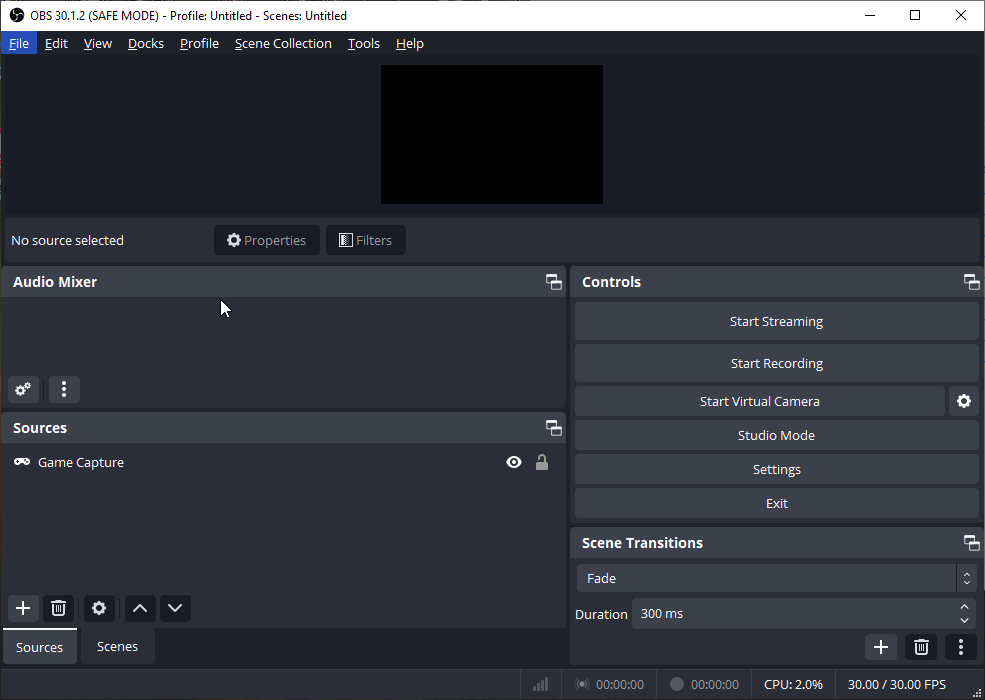
3. Bandicam
The last screen recorder for a Samsung laptop I want to recommend is Bandicam. This tool can record everything on your screen effectively and saves it in multiple formats like MP4, AVI, or even image. It allows you to record your screen with or without audio and a webcam. You can add mouse effects and animations while recording. Those features make it a top choice for creating a tutorial or reaction video.
Bandicam is also ideal for recording gameplay. It can record various 2D and 3D games with 4K resolution.
Bonus: How to Edit Your Recording
If you want to share your recording on social media, it’s advisable to enhance it before posting. Among the many editing tools available, MiniTool MovieMaker shines as a free, feature-rich, and user-friendly option. It provides various editing features such as trimming, rotating, flipping, merging, and cutting. Additionally, you can create picture-in-picture videos, add stickers, and apply sound effects and background music to your video.
Moreover, MiniTool MovieMaker offers several aspect ratio options like 16:9, 9:16, 4:3, and 1:1 and exporting formats including MP4, AVI, MOV, MKV, MP3, and even GIF to accommodate the different uploading requirements of different platforms.
MiniTool MovieMakerClick to Download100%Clean & Safe
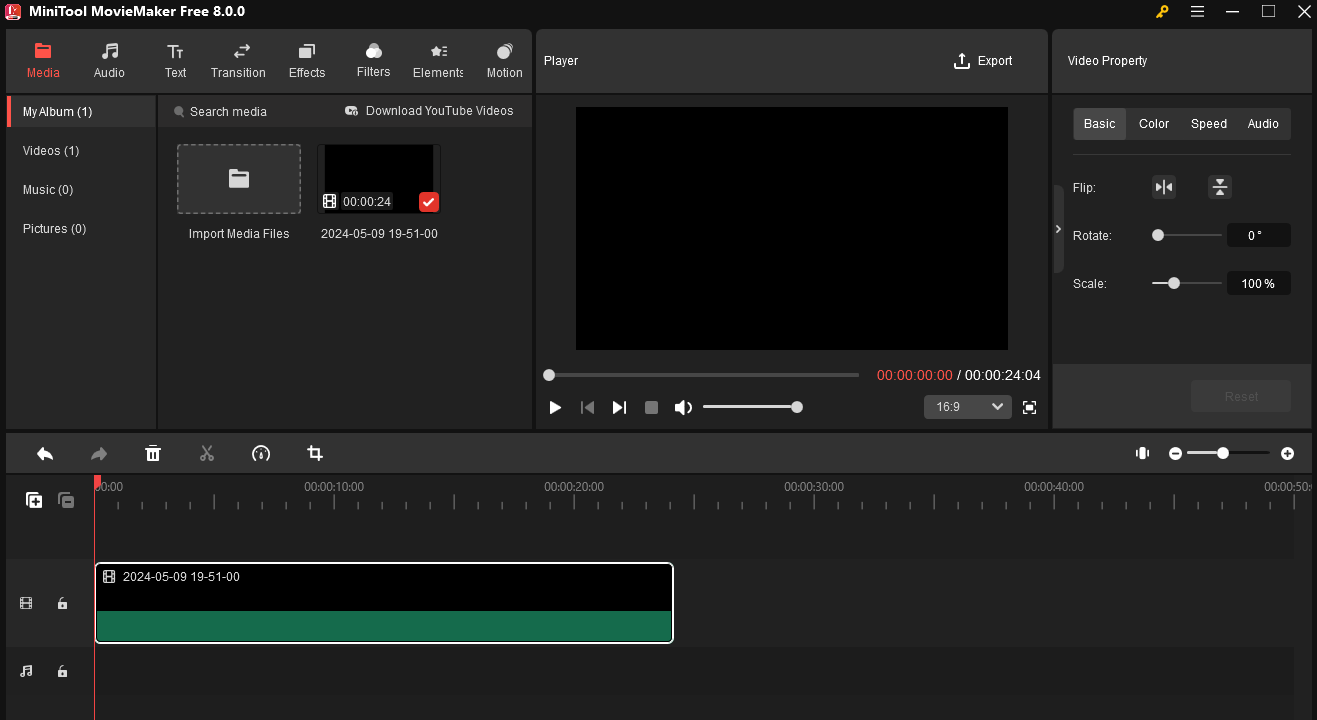
Conclusion
When doing screen recording on a Samsung laptop, you need to think about many things. You have to choose the right recording tool (either the one that comes with the laptop or a third-party one), set the proper recording settings, learn how to operate during the recording process, and carry out some post-processing. This post has covered everything for you. I hope you like it.
Finally, if you have any questions or feedback when using MiniTool Video Converter and MiniTool MovieMaker, you can directly reach me on Twitter.


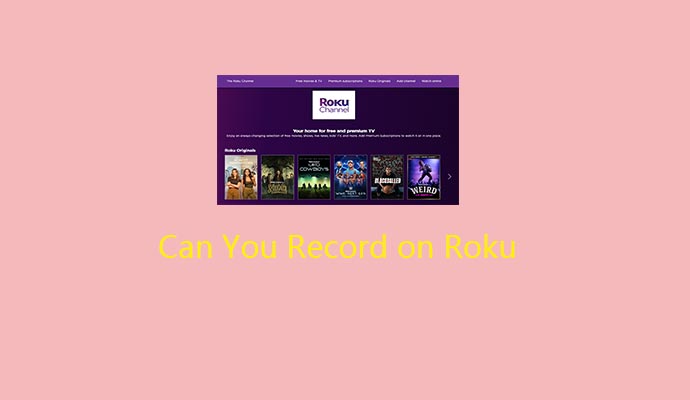
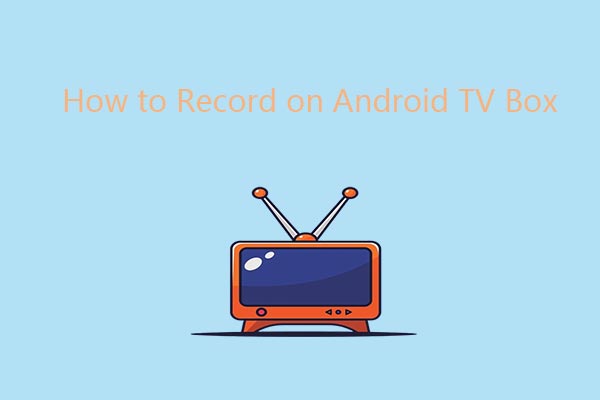
![How to Record a Video on Google Drive [PC/Mobile]](https://images.minitool.com/videoconvert.minitool.com/images/uploads/2024/11/how-to-record-a-video-on-google-drive-thumbnail.jpg)
User Comments :