If you're interested in learning how to record on Android TV Box, this article from the free video converter is for you. We will explore 2 methods to help you record on your Android TV Box.
An Android TV Box is a streaming device that connects to your television and allows you to access content from your Android device. With this device, you can watch on-demand videos and play games on a larger screen. It provides a convenient way to enjoy TV shows and enables busy people to keep track of their favorite programs by recording them.
How to Record Video from Android TV Box – NVR
Can you record on Android TV Box? How to record screen on Android TV box. If you have a Network Video Recorder (NVR), you can use it to do the job. While NVRs are typically used for security camera surveillance, they can also capture video output from other devices, including your Android TV.
Follow the steps below to record videos on an Android TV Box using an NVR:
Step 1. Connect your Android TV Box and NCR device to the same Wi-Fi network.
Step 2. Open NVR’s Settings and follow the on-screen instructions to configure the necessary settings for video recording. In the NVR settings, you can adjust the recording parameters like video resolution, frame rate, etc.
Step 3. Obtain the RTSP stream URL for the video you want to record from your Android TV Box. The method for obtaining this URL will vary depending on the app or software you are using to stream content.
Step 4. Add an IP camera or RTSP stream in the NVR’s configuration settings. Type the RTSP stream URL you got from your Android TV Box into the NVR to connect the Android TV Box and the NVR. Once finished, the NVR can record shows on your Android TV box. The recorded videos will be saved on the NVR’s storage.
How to Record on Android TV Box – HDMI Capture Devices
You can also use an HDMI capture device available on your Android TV box to record the shows you like from the box. However, this might be a little more different than using an NVR.
The following are the steps:
Step 1. Connect one end of the HDMI cable to the HDMI output port on your Android TV Box. Connect the other end to the HDMI input port on the capture device.
Step 2. Connect the capture device to your recording device, such as a computer, laptop, or other storage device.
Step 3. Sometimes, you may need to install software or drivers on your recording device, depending on the specific HDMI capture device you use. Click on the record button within the application to start recording. Click the stop button to stop recording.
The Best Recorder for Window Users – MiniTool Video Converter
MiniTool Video Converter is a free screen recorder compatible with Windows. It allows users to record their screen as long as they want and doesn’t add watermarks to the recordings. It is flexible, offering users options to record the full screen or a specific area. It also lets users adjust the recording settings, such as the recording frame rate, duration, etc.
Moreover, MiniTool Video Converter is easy to use. It helps you to record any activities on your screen with just several simple mouse clicks.
MiniTool Video ConverterClick to Download100%Clean & Safe
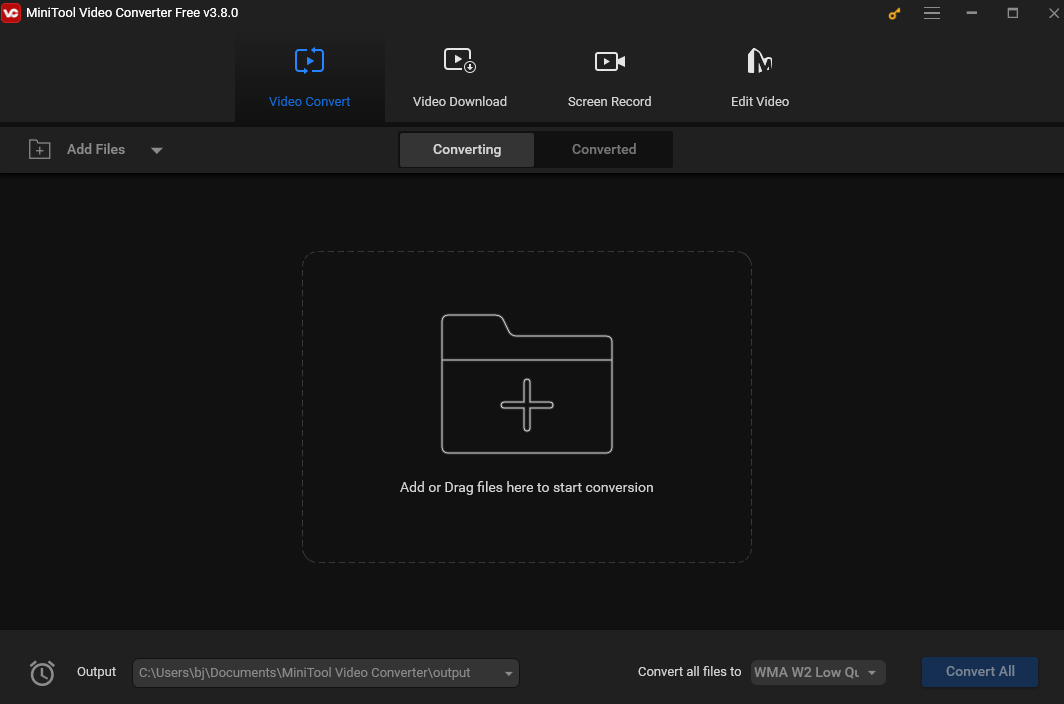
Conclusion
Recording on an Android TV box enables you to enjoy a wide range of videos on a bigger screen. This post offers 2 methods to help you accomplish this task. In addition, it introduces a handy recorder for Windows users to capture their computer screens. I hope you find it useful.


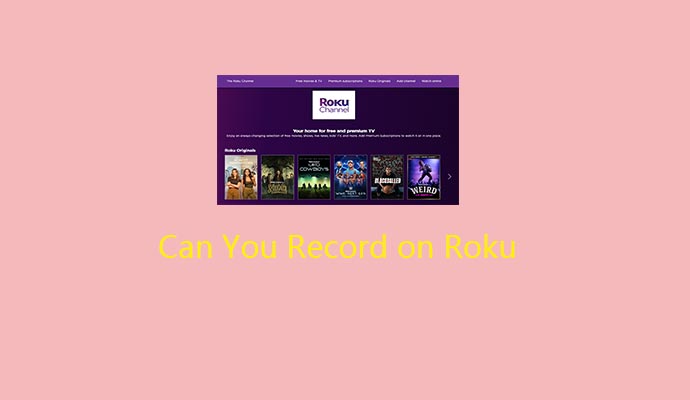
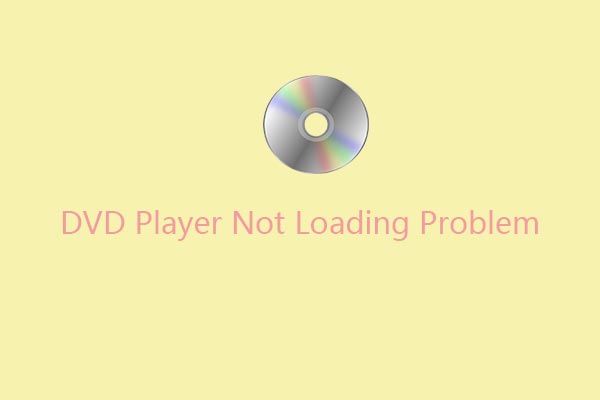
User Comments :