Google Drive is a popular cloud storage platform developed by Google. It is used for storing and sharing various types of files, including videos. Sometimes you may want to watch the videos on this service locally or make a reaction video while watching them. Then you can use a screen recorder to do the job. How to record a video on Google Drive? This article from the free video converter will briefly introduce Google Drive, explore 5 video recorders for this service, and guide you through recording a video on it using MiniTool Video Converter.
Understanding Google Drive
Before diving into the methods for recording videos on Google Drive, let’s see what Google Drive is.
What Is Google Drive
Google Drive, created by Google, is a widely used file-hosting and synchronization service. It can store files in the cloud, sync them across multiple devices, and share them easily. This service supports various file types, including documents, spreadsheets, presentations, and videos. Google Drive seamlessly integrates with other Google services such as Docs, Sheets, and Slides, enabling real-time collaboration and file sharing among users. It offers you 15 GB of free storage, which can be expanded by purchasing a Google One subscription.
Can I Access Google Drive on Multiple Devices
Yes, you can access Google Drive on multiple devices. As a cloud-based service, Google Drive allows you to use it from any device with an internet connection through a web browser. It also offers desktop applications for Windows, Mac, Android, iPhone, and tablet, enabling offline use. Moreover, when you sign in to Google Drive with the same Google account on different devices, all your files are automatically synced and accessible.
Can I Use Google Drive without an Account
The answer is no. Since it is a cloud-based storage service developed by Google, Google Drive requires a Google account for users to access it and utilize its functions. Having a Google account guarantees that your files are accessible only to you, which means a safe way of storing and managing your data. Through a Google account, you can personalize your experience, such as arranging your files and adjusting the settings for your Drive. Moreover, a Google account enables your files to be synchronized among all of your devices and integration with other Google services, like Gmail, Google Photos, and Google Docs.
5 Easy and Free Video Recorders for Google Drive [PC & Mobile]
When choosing a screen recorder to capture a video on Google Drive, 2 key factors you may take into consideration are cost and user experience. Are there any free tools available to accomplish this task easily? While Google Drive does not have a built-in video recording feature, there are several free tools available that can help you achieve this easily. The following are 5 of the best free third-party screen recorders for your needs.
Method 1. MiniTool Video Converter [Windows]
MiniTool Video Converter is a completely free screen recording tool that allows for seamless and quick capture of your screen without time limits. This tool saves the recorded video in MP4. With its intuitive and user-friendly interface, mastering its features is straightforward. This versatile application is perfect for recording video conferences, online meetings, presentations, streaming videos, or games, making it suitable for various screen recording needs.
You can customize the recording settings according to your preferences. For instance, you can choose to capture the entire screen or select a specific area to record. Additionally, the tool lets you record with system audio, microphone, or both. You can also adjust the recording quality to standard, high, or original, and select from various frame rate options, including 15fps, 20fps, 25fps, 30fps, or 60fps.
MiniTool Video ConverterClick to Download100%Clean & Safe
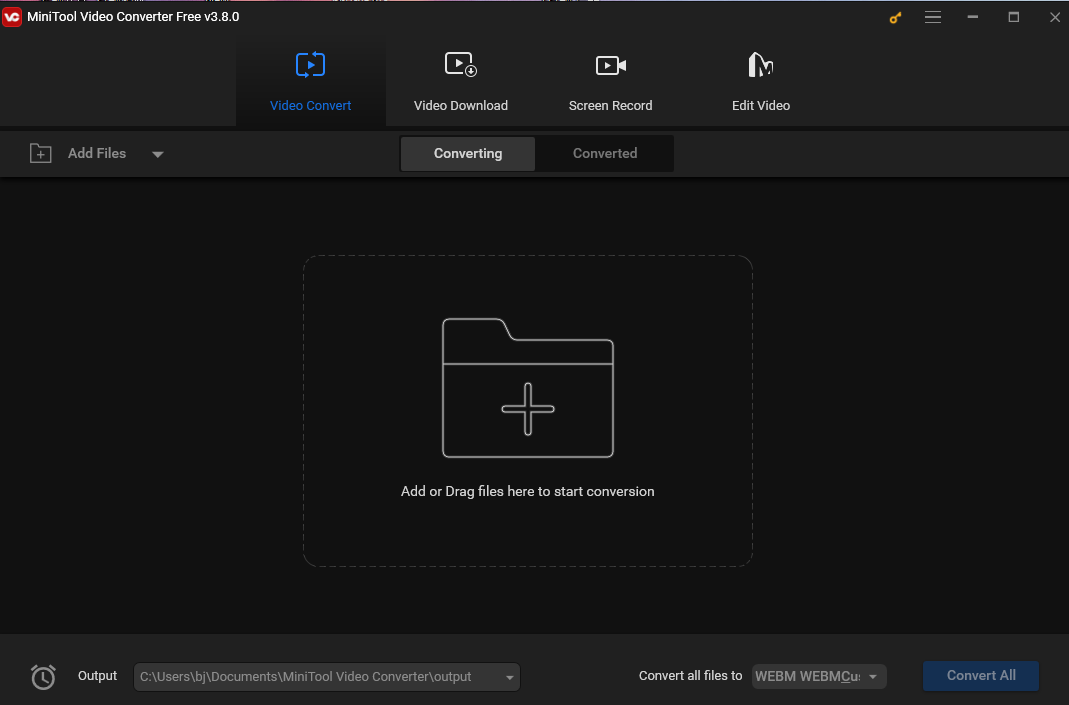
Other main features of MiniTool Video Converter:
- It can capture your 4K computer screen.
- It allows quick transitions between various file formats.
- It supports many file conversions, including MP4 to MP3, AVI to MOV, OGG to MP4, MKV to FLV, etc.
- It offers preset formats for multiple devices including iPhone, iPad, Samsung, Huawei, and Android.
- It enables you to customize the parameters of the converted file, such as the encoder, resolution, frame rate, bitrate, etc.
- It features a batch conversion tool, which means you can convert up to 5 files simultaneously.
- It can function as a downloader for downloading videos, audio, playlists, and subtitles from YouTube.
- It empowers you to shrink the file size easily.
- …
Method 2. EaseUS RecExperts [Windows & Mac]
EaseUS RecExperts is an excellent screen and audio recorder without time limits. Its flexibility allows you to record the full screen or a customized region with the system audio, microphone, webcam, or all. It offers a game mode, enabling you to record 2D/3D gameplay highlights without lag. The advanced green screen technology helps you record video with a virtual background. Moreover, EaseUS RecExperts has an advanced AI-powered noise remover, enhancing the audio quality of your recording.
Other main features of MiniTool Video Converter:
- It doesn’t add watermarks to the recorded video.
- It empowers users to add annotations while recording.
- It supports scheduling recording.
- It can trim the recording.
- It allows users to extract audio from video.
- It has a built-in media player.
- It can change video speed for playback.
- …
Method 3. QuickTime Player [Mac]
Mac users must know QuickTime Player. It is a multimedia player developed by Apple and comes preinstalled on Mac. It can play various formats of video and audio files, such as MOV, MP4, MP3, and AAC. Apart from being a multimedia player, QuickTime Player can be a screen recorder. It offers users options to capture the whole screen or a specific region. You can also record your screen with a microphone and webcam.
However, QuickTime Player alone can’t record the system audio. To fix it, a third-party application like Soundflower is needed.
Other main features of QuickTime Player:
- It can record audio only.
- It has basic video editing capabilities, allowing users to trim, split, rotate, and make other simple adjustments to video files.
- It enables users to convert video files from and to multiple formats.
- It allows users to directly share video and audio files from QuickTime Player to social media platforms or via email.
- It offers an image viewing feature for formats like JPEG, PNG, and GIF.
- …
Method 4. AZ Screen Recorder [Android]
How to record a video on Google Drive on Android? AZ Screen Recorder is one of the best tools according to my experience. It has a simple and intuitive interface, making it easy to navigate. This tool has no time limits, allowing you to record videos on Google Drive as long as you want. It also allows users to customize the parameters, such as frame rate, bitrate, etc. Moreover, you can record your screen with your face, voice, and internal audio, which is ideal for recording reaction videos and tutorials.
Other main features of AZ Screen Recorder:
- It has no watermarks or frame loss.
- It can record the screen in high definition.
- It allows you to pause and resume the recording process.
- It supports screen recording in GIF format.
- It enables you to draw on screen while screen recording.
- It includes editing features like trimming, cropping, rotating, etc.
- …
Method 5. DU Recorder [iOS, Android, Mac, Windows]
The final video recorder for Google Drive I want to recommend is DU Recorder. It’s simple to use and can smoothly and clearly record gameplay videos, video calls, online videos, and more. You have the options to adjust the recording quality, frame rate, resolution, and bitrate. It supports recording your screen with internal and external audio. It also lets you record your face using the front camera.
- It allows you to pause and resume screen recording at any time
- It features a brush tool, enabling you to draw on the screen while recording.
- It can livestream your screen to YouTube, Facebook, and Twitch.
- It offers editing features, allowing you to trim, merge, and add music to your recorded videos.
- …
How to Record a Video on Google Drive on Computer Using MiniTool Video Converter
MiniTool Video Converter makes recording videos on Google Drive a walk in the park. The following is the step-by-step guide.
Step 1. Click the download button below to get the installer of MiniTool Video Converter and follow the on-screen instructions to install it on your PC.
MiniTool Video ConverterClick to Download100%Clean & Safe
Step 2. Launch this free screen recorder. Select Screen Record on the top and click the Click to record screen region to open MiniTool Screen Recorder.
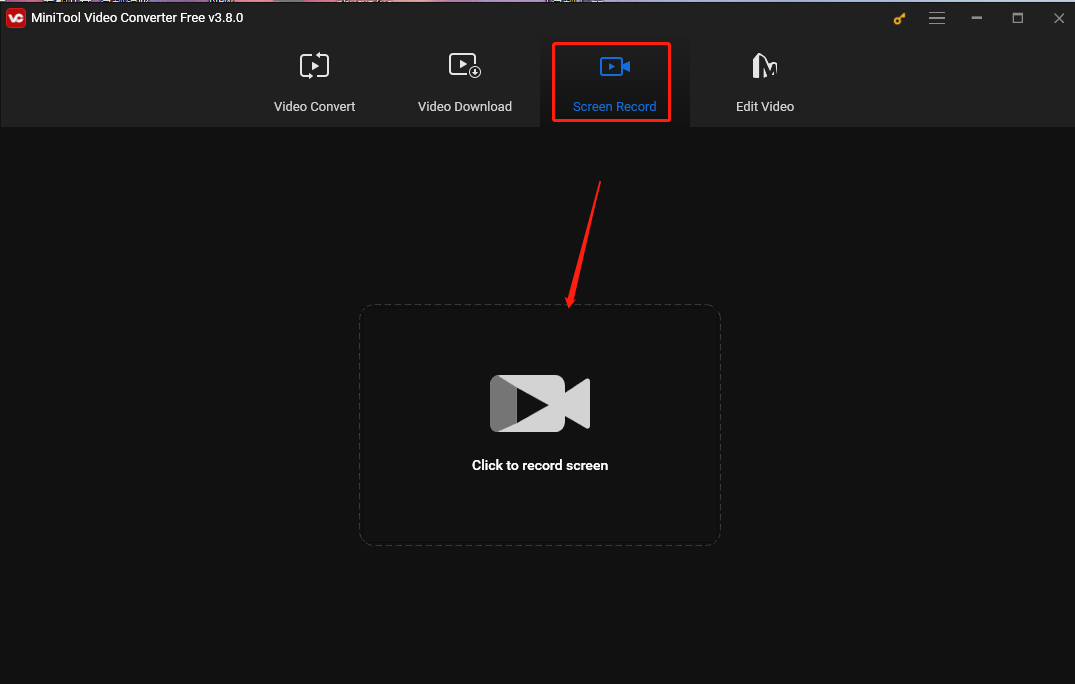
Step 3. In the MiniTool Screen Recorder window, you can adjust the recording settings.
- Customize the recording area. MiniTool Screen Recorder sets the full-screen mode as the default. To customize the recording area, you can click the inverted arrow next to Full screen, choose the Select region option from the dropdown, and then click and drag the cursor to choose your desired recording area.
- Customize the recording audio source. If your reason for recording the video on Google Drive is to enjoy it locally, just record the internal audio by clicking the System Audio icon. If you want to make a tutorial, turn on the microphone by clicking the Microphone icon.
- For more settings, click the gear icon at the top right corner. In the new window, you can adjust the recording output folder, quality, frame rate, etc. Then click OK to confirm your changes and continue the process.
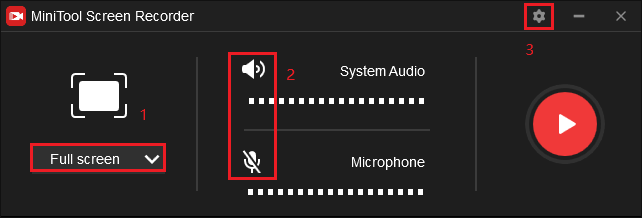
Step 4. Go to your Google Drive and open the video you want to record. Press the F6 key on the keyboard or click the Record button on the MiniTool Screen Recorder panel to start the recording. The tool will start recording your screen after a 3-second countdown. You can pause and resume recording at any time by pressing F9.
Step 5. To end the process, press F6 again. Your recorded video will be listed on the MiniTool Screen Recorder panel. Right-click the recording to preview, rename, delete, or locate it.
How to Edit Recording
After recording, you may need to refine the video especially when you record a video with your reactions and want to share it with others. To do it, you can use MiniTool MovieMaker.
MiniTool MoiveMaker is a free video editor without watermark. It offers an intuitive interface and is easy to use. You can easily create a wonderful movie by using your videos, music, and images. It provides some Hollywood-vibe templates for new beginners to make a video quickly. It also offers advanced features such as trimming, cropping, adding titles, adjusting the color, changing the aspect ratio, etc., for professionals. With it, you can improve your reaction video quality easily.
Besides video editing, MiniTool MovieMaker can also be a file converter. It supports various formats, such as MP4, MKV, MOV, WMV, AVI, MP3, M4A, WAV, JPG, etc. Thus, when you finish editing your recording, you can export it to multiple formats supported by this tool.
MiniTool MovieMakerClick to Download100%Clean & Safe
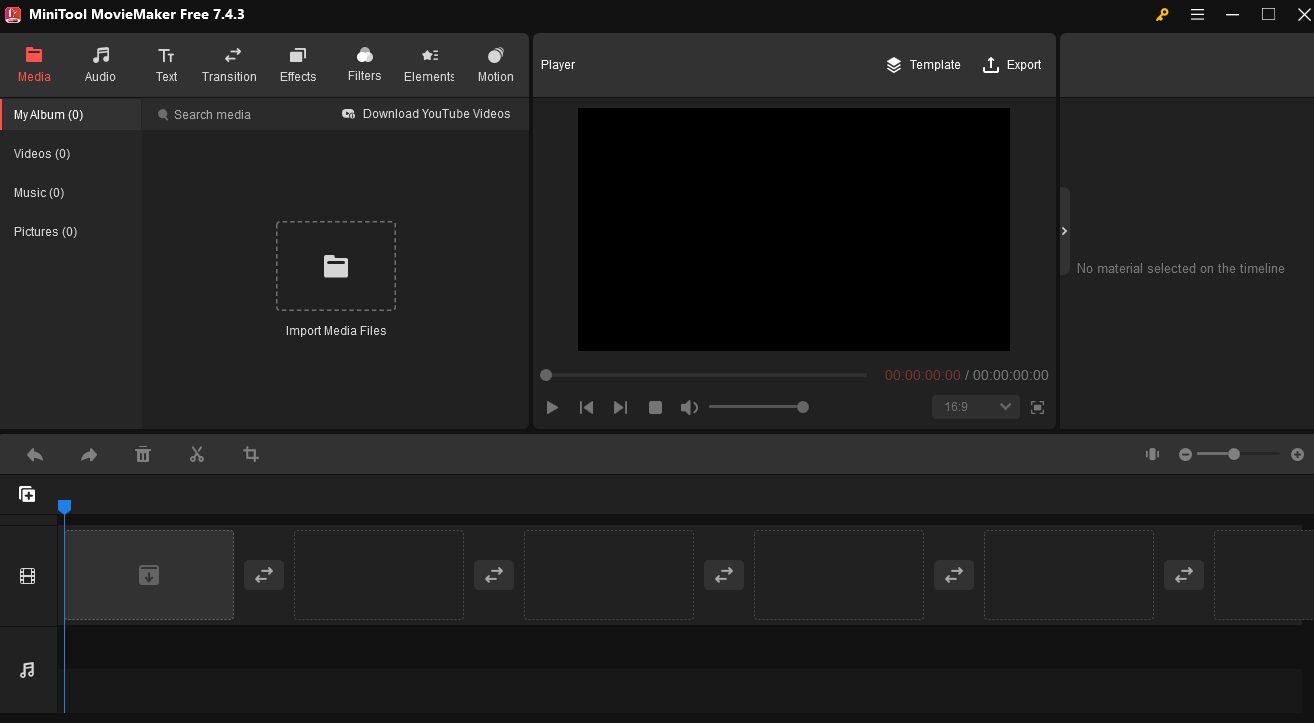
Conclusion
Google Drive is the top choice for cloud storage. Sometimes, you may want to enjoy the video locally or record your reactions when you watch the video on the service, then you can use a screen recorder to do this job. How to record a video on Google Drive for free? Since Google Drive doesn’t offer a built-in recording feature, I introduce 5 third-party tools in this post to help you record a video on Google Drive. I also present you with detailed instructions on how to use MiniTool Video Converter for this task. I hope you find this article helpful.
Finally, if you encounter any issues or have some feedback while using MiniTool Video Converter, you can contact me via Twitter.


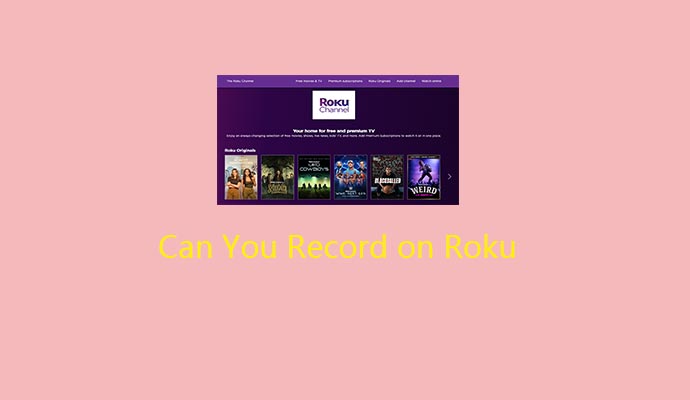
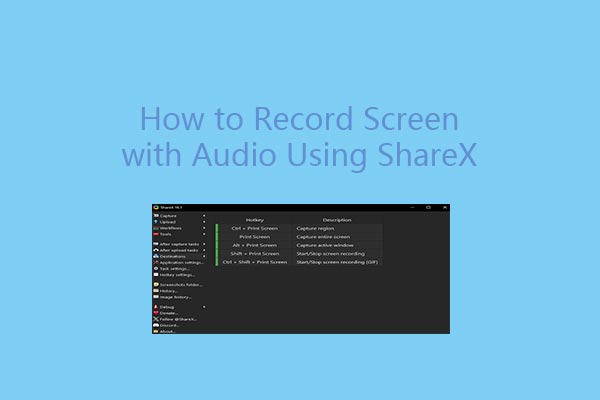
User Comments :