Generally, screen recorders are tools that record the activities that happen on your screen and they are usually used to record a tutorial, a game session, a webinar, and more. There are tons of screen recorders in the market and many of them have labeled themselves as screen recorder no ads, but that’s not the case. So this post from MiniTool Video Converter will show you 6 screen recorders no ads and you may find one you like.
4 Best Screen Recorders No Ads for Desktop
This part gives you a brief introduction to the 4 best screen recorders no ads for the desktop. Let’s check them one by one.
MiniTool Video Converter
MiniTool Video Converter is an all-in-one free video converter including 3 main functions: recording screen, converting video, and downloading video. As a screen recorder without ads, it can help you record all activities that occur on your computer without a time limit and watermark. You can download this screen recorder no ads for free.
MiniTool Video ConverterClick to Download100%Clean & Safe
Key features:
- Simple operation and intuitive interface
- 100% clean and free
- High recording quality
ScreenRec
ScreenRec is a screen recorder no ads that let you capture your desktop in one click and share instantly. You can use it to record screen, audio, and webcam, and it allows you to decide your recording area. But the free user can only record 5 minutes.
Key features:
- No watermarks
- Lightweight screen recorder
- Cloud recording technology
OBS Studio
OBS Studio is one of the best screen recorders without ads and it has complete configuration options to meet different screen recording needs. It is an open-source and free screen recorder, and it won’t add watermarks and has no limitations. However, its interface is too complex and not suitable for novice users.
Key features:
- High-performance real-time video/audio capturing
- Neat and clean interface
- Setting recording quality according to your needs
- Powerful configuration options
Flashback Express
Flashback Express is a free screen recorder no ads. It allows users to record the screen and perform basic editing tasks after the recording. Also, it is a free screen recorder without time limits, which means the maximum duration is unlimited. You can also choose the recording area according to your needs.
Key features:
- No time limits or watermarks
- Provide a recording scheduler
- Download this screen recorder no ads for free
2 Best Online Screen Recorders No Ads
This part shows you the 2 best online screen recorders no ads.
Screencastify
Screencastify is an online screen recorder without ads that can record screens for everyone who uses the Google Chrome web browser. It provides users with high-definition recordings and file-sharing options allowing users to share their videos online easily.
Key features:
- Record your entire screen, webcam or both
- Easy-to-use annotation tools
- Simple editing suite to beautify the recordings
Screen Recorder
Screen Recorder, working on a browser, is an online and free screen recorder Chrome extension that allows you to record your screen, audio, and webcam. This extension does not interfere with browsing activities and is a screen recorder no ads.
Key features:
- Intuitive and easy-to-use interface
- Autosave videos and recover your recordings after a crash
- Warning before permanently deleting an unsaved video
- Free screen recorder no time limit or ads
- No watermarks
How to Record Screen Using MiniTool Video Converter
This part provides a step-by-step guide to you recording the screen with MiniTool Video Converter.
Step 1. Download and install MiniTool Video Converter on your computer.
MiniTool Video ConverterClick to Download100%Clean & Safe
Step 2. Launch MiniTool Video Converter and click Screen Record, then click the Click to record screen area to open the screen recording window.
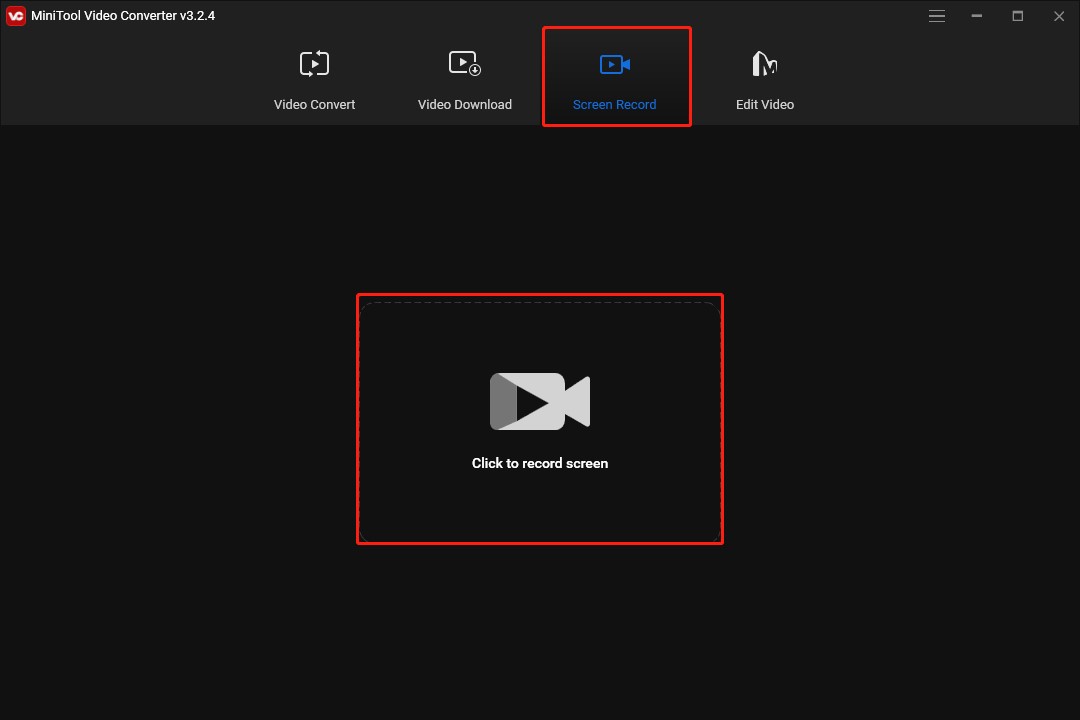
Step 3. Choose the Full Screen or Select Region, and choose to open the System Audio, Microphone, or both according to your needs.
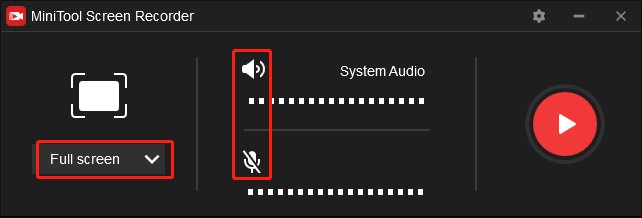
Or you could click the Settings icon in the upper-right corner and enter the advanced setting page to set output format, video frame rate, video quality, and much more, click OK to save your change.
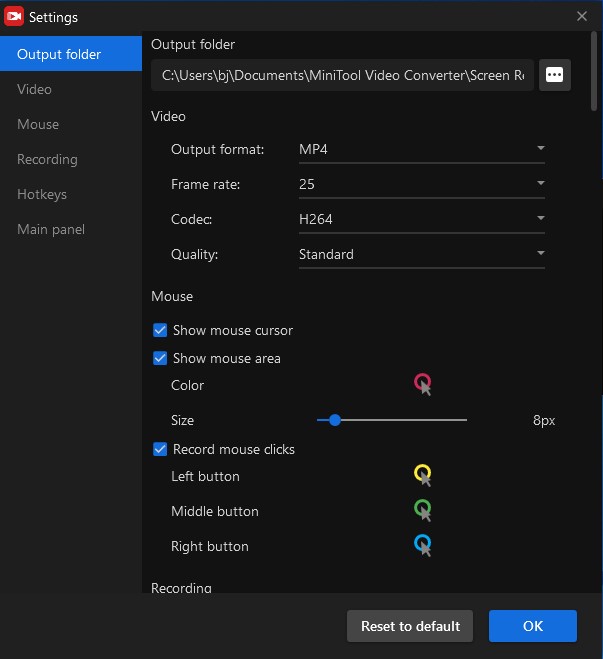
Step 4. Click the Record button or press F6 to start recording, press F9 to pause/resume during recording, and once done, and press F6 to stop recording.
Conclusion
You’d better choose one screen recorder no ads if you don’t want to see ads or enhance your recording experience. The above provides 6 best screen recorders for you. You can choose one from them and start your screen recording.


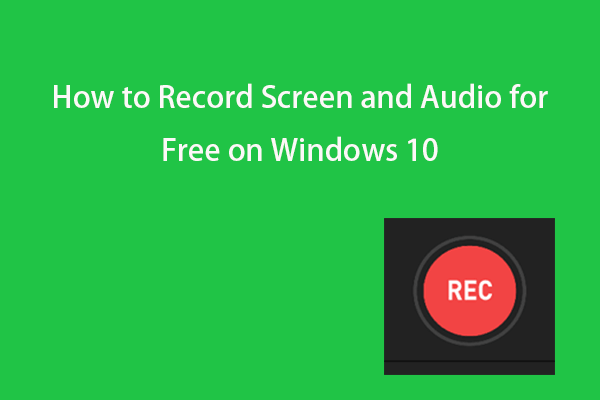
![How to Fix OBS Stuttering When Recording [Ultimate Guide]](https://images.minitool.com/videoconvert.minitool.com/images/uploads/2023/04/obs-stuttering-when-recording-thumbnail.jpg)
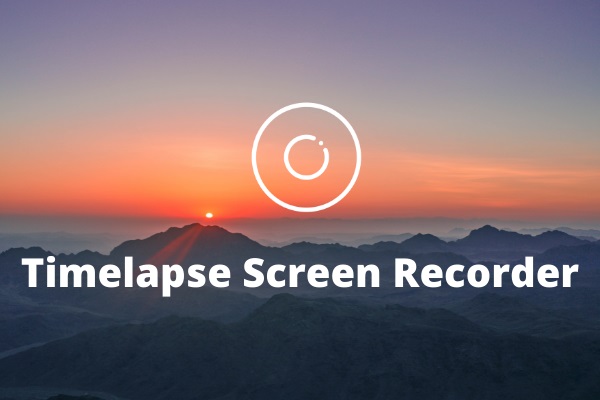
User Comments :