In diesem Artikel vom besten kostenlosen Video-Konverter – MiniTool Video Converter – wird Ihnen die Plattform namens Disney Plus vorgestellt. Darüber hinaus finden Sie einige Bildschirmrekorder, die Ihnen bei der Aufnahme von Disney Plus helfen.
Es ist zweifellos, dass Disney-Filme uns in unserer Kindheit viel Freude bereitet haben. Zum Beispiel beeindruckten diese interessanten Figuren wie Mickey Mouse, Donald Duck, Simba und mehr die Menschen. Einige von Ihnen haben vielleicht Schwierigkeiten, diese Filme aufzunehmen und offline anzusehen. Machen Sie sich keine Sorgen. Die folgenden Inhalte können Ihr Problem lösen.
Was ist Disney Plus
Disney Plus, auch bekannt als Disney+, ist eine Streaming-Plattform, auf der Sie zahlreiche wunderbare Fernsehsendungen ansehen können. Nutzen Sie diese im Jahr 2019 entwickelte Plattform, um auf eine Vielzahl von Animationsfilmen zuzugreifen, darunter Die Eiskönigin, Schneewittchen und die sieben Zwerge, Alice im Wunderland, Peter Pan, Dornröschen und so weiter.
Disney Plus unter Windows aufnehmen
In diesem Teil empfehlen wir Ihnen zwei Bildschirmrekorder, mit denen Sie Disney Plus unter Windows aufnehmen können.
Rekorder 1. MiniTool Video Converter
Das Offline-Programm, MiniTool Video Converter, ermöglicht es Ihnen, den Bildschirm Ihres Windows-PCs ohne Zeitlimits und Wasserzeichen aufzunehmen. Außerdem ist es sehr einfach zu verwenden, was bedeutet, dass Sie in einfachen Schritten die Aufnahme von Disney Plus abschließen können. Darüber hinaus können Sie MiniTool Video Converter nicht nur als Bildschirmrekorder verwenden, sondern damit auch Ihre Audio-/Videodateien in andere Formate wie MP3, MP4, ASF, MKV und mehr konvertieren.
MiniTool Video ConverterKlicken zum Download100%Sauber & Sicher
Rekorder 2. Xbox Game Bar
Bei Xbox Game Bar handelt es sich um eine in Windows 11/10 integrierte Funktion, mit der Sie eine Bildschirmaufnahme ganz einfach durchführen können. Es verfügt außerdem über zahlreiche weitere Funktionen, z. B. das Erstellen von Snapshots während Ihres Gameplays. Wenn Sie jedoch mit Xbox Game Bar Disney Plus aufnehmen, dürfen Sie nicht länger als 240 Minuten aufzeichnen, was Ihre Aufnahme einiger Fernsehserien unterbricht.
Verwandter Artikel: So nehmen Sie mit oder ohne Xbox Game Bar unter Windows 10/11 auf.
Disney Plus auf dem Mac aufnehmen
Falls Sie ein Mac-Benutzer sind, eignen sich die oben genannten Bildschirmrekorder nicht für Sie. Keine Sorge. Hier finden Sie zwei geeignete Bildschirmrekorder, die Ihre Anforderungen erfüllen können.
Rekorder 1. Quick Time Player
Als vorinstallierter Mediaplayer ist Quick Time Player sehr praktisch für Mac-Benutzer. Zum Beispiel sind Mac-Benutzer damit in der Lage, eine Vielzahl von Multimedia-Inhalten anzuzeigen. Außerdem ermöglicht es den Mac-Benutzern, Bildschirme mit Leichtigkeit aufzuzeichnen. Falls Sie ein Mac-Benutzer sind und Ressourcen von Disney+ lokal speichern wollen, ist QuickTime Player das Richtige für Sie.
Rekorder 2. Joyoshare VidiKit
Joyoshare VidiKit ist ein Offline-Bildschirmrekorder, mit dem Sie Ihre Bildschirme auf dem Mac aufnehmen können. Damit können Sie auch eine Fülle von Computeraktivitäten wie Disney+-Filme, Online-Konferenzen, Gameplay usw. aufnehmen. Darüber hinaus ermöglicht Ihnen Joyoshare VidiKit das Frame-für-Frame-Trimmen Ihrer Aufnahmen. Bei der Verwendung dieses Tools gibt es auch keine Dateigrößenbeschränkungen.
Disney Plus unter Linux aufnehmen
Wenn Sie ein Linux-Betriebssystem verwenden, kann diese Bildschirmaufzeichnungssoftware namens OBS Ihnen dabei helfen, die Ressourcen von Disney Plus aufzunehmen.
Als multifunktionales Offline-Programm ist OBS besonders zum Live-Streaming und Bildschirmaufnahmen geeignet, mit dem Sie eine breite Palette von Szene wie Webcam, Gameplay, Bildschirm und mehr aufzeichnen. Darüber hinaus unterstützt OBS benutzerdefinierte Einstellungen & Funktionen und ermöglicht es Ihnen, die Aufnahme nach Ihren Bedürfnissen besser durchführen. Aber OBS ist etwas schwierig zu meistern.
Disney Plus unter iOS und Android aufnehmen
Wenn Sie iOS- und Android-Geräte zum Aufnehmen der Disney Plus-Filme und -Fernsehserien verwenden möchten, ist der Screen-Recorder, PlayOn Cloud, das Richtige für Sie.
Dieses Bildschirmaufnahmetool, PlayOn Cloud, ist für die iPhone-, iPad- und Android-Benutzer verfügbar. Damit können Sie Videodateien von bis zu 22 Kanälen wie Nteflix, Amayon, Hulu und so weiter speichern, wodurch Sie Disney Plus-Filme offline ansehen können. Sie können nur PlayOn Cloud innerhalb von 7 Tagen kostenlos nutzen.
Empfohlener Beitrag: So nehmen Sie auf Android-Handys auf.
Wie kann man Disney Plus mit MiniTool Video Converter aufzeichnen
Lesen Sie die folgende Schritt-für-Schritt-Anleitung und Sie können Disney Plus mit Leichtigkeit aufzeichnen.
MiniTool Video ConverterKlicken zum Download100%Sauber & Sicher
Schritt 1. Klicken Sie auf die obige Schaltfläche, um MiniTool Video Converter zu downloaden und auf Ihrem Computer zu installieren. Dann starten Sie es.
Schritt 2. Wechseln Sie zum Abschnitt Bildschirm aufnehmen und klicken Sie auf Zur Bildschirmaufnahme klicken, um das Fenster von MiniTool Screen Recorder aufzurufen.
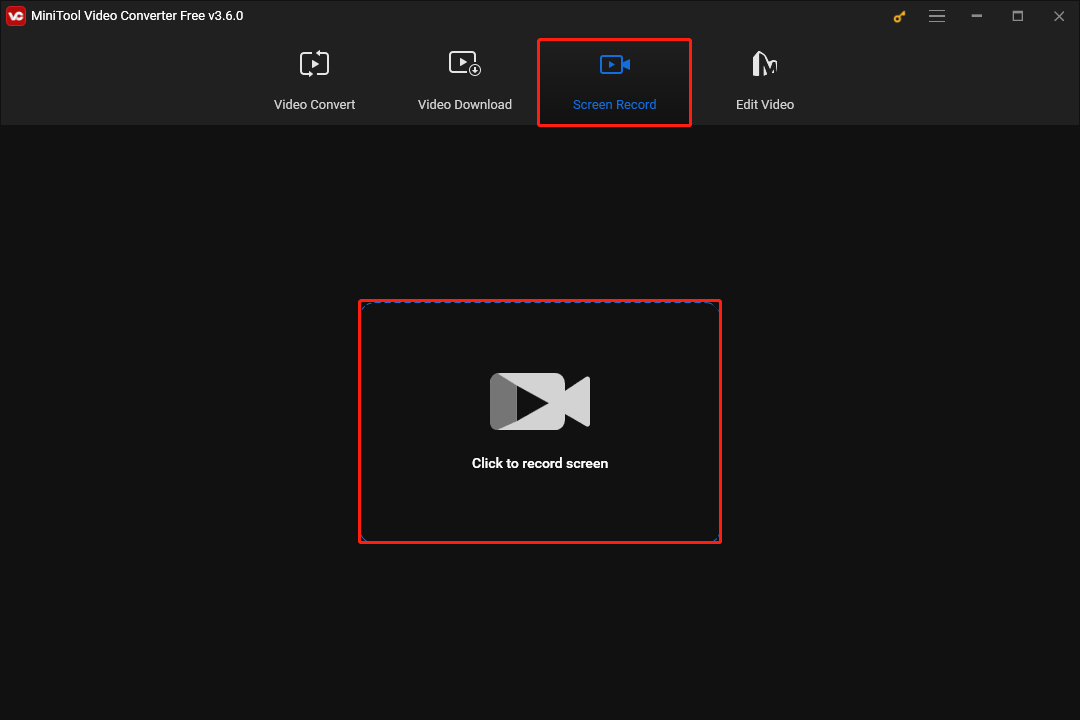
Schritt 3. Dann klicken Sie auf den Pfeil nach unten, um aufzunehmenden Bereich auszuwählen. In der Zwischenzeit können Sie auf das Lausprechersymbol und das Mikrofonsymbol klicken, um die Audioaufzeichnung aktivieren/deaktivieren.
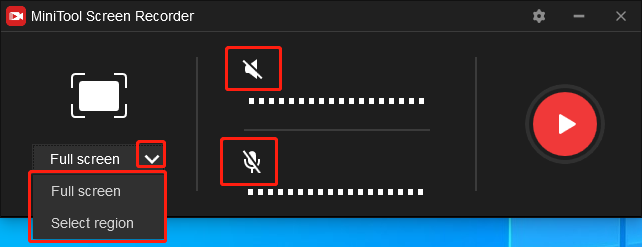
Schritt 4. Drücken Sie die F6-Taste, um Ihre Bildschirmaufnahme zu starten.
Schritt 5. Öffnen Sie Disney Plus und spielen Sie das Video ab, das Sie aufnehmen möchten.
Schritt 6. Sobald Sie Ihre Aufnahme von Disney Plus abgeschlossen haben, drücken Sie wieder die F6-Taste, um die Bildschirmaufnahme zu beenden. Dann doppelklicken Sie auf Ihre Aufnahmedatei in der Aufgabeliste, um sie anzuzeigen.
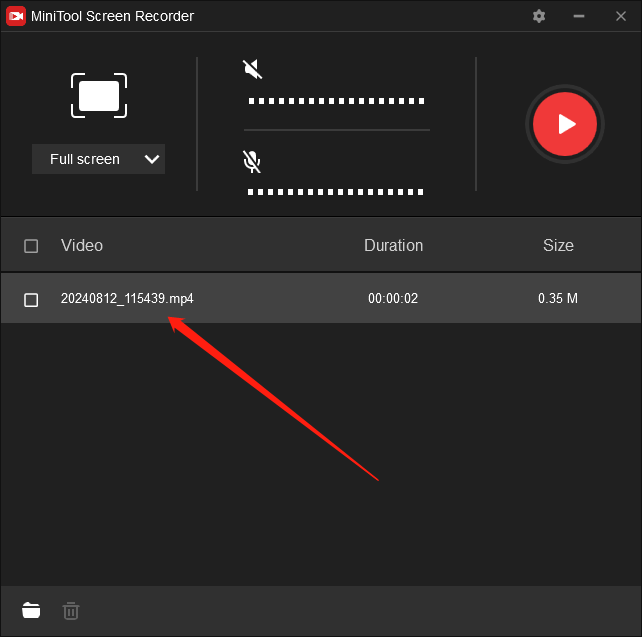
Nun ist es ein Kinderspiel für Sie, Disney Plus aufzunehmen.
Letzte Worte
Wie kann man Disney Plus aufzeichnen? Dieser Artikel bietet stellt einige leistungsstarke Bildschirmrekorder vor, mit denen Sie Disney Plus problemlos aufnehmen können. Außerdem wenn Sie bei der Verwendung von MiniTool Video Converter Probleme haben, bitte schicken Sie eine E-Mail an [email protected]. Wir werden Ihnen so schnell wie möglich helfen.


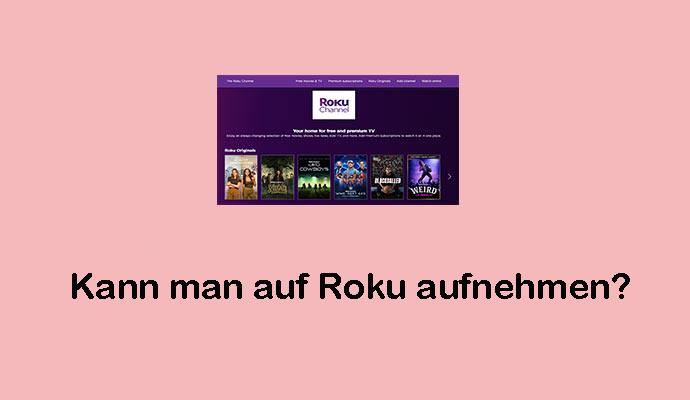


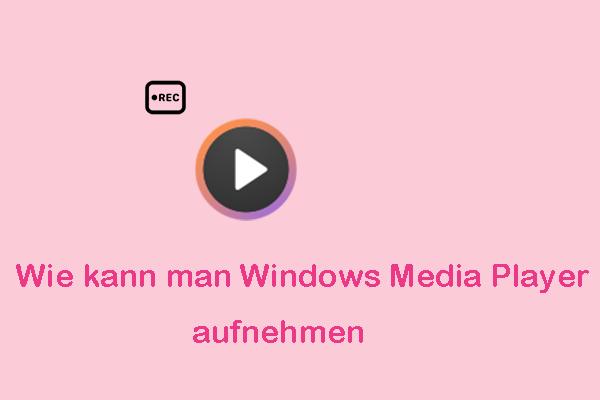
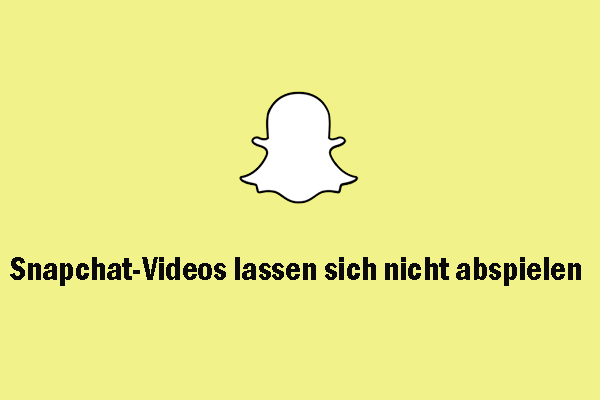
Nutzerkommentare :