In this article published by the best free video converter, there are clear explanations about how to record screen on Android, which will give Android users a hand.
These days, more and more Android devices have been equipped with a built-in feature that helps users to record their screens. Meanwhile, there are also many third-party apps that can give Android users a hand. However, there are still numerous people who don’t know how to record screen on Android. To solve this problem, this article has provided readers with detailed steps in the next sections.
How to Record Screen on Android with a Built-in Function
In this part, this article will elaborate on how to record screen on Android with a built-in function. Now, let’s move to the details of this section!
Prerequisites for Screen Recording
In September 2020, the updated operating system Android 11 was released, which has brought Android users a built-in screen recorder tool. In this way, users can record their device activities without third-party software. It should be noted that if the OS of your device is Android 11 or later, you can follow the steps below to record your screen on Android.
Detailed Steps to Record the Screen on Android
Now, we’ll show you detailed steps below to guide you to record the screen on your Android device.
Step 1. After unlocking the phone, swipe down from the top of your screen to open the quick settings menu. Then, click on the S-capture icon.
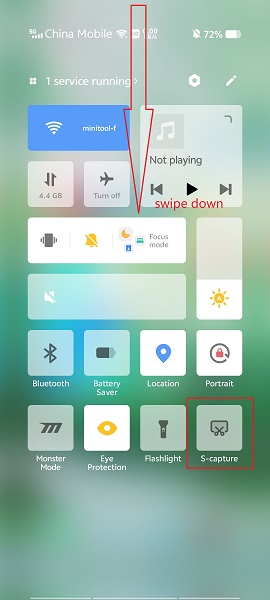
Step 2. Click on Record screen to start your screen recording.
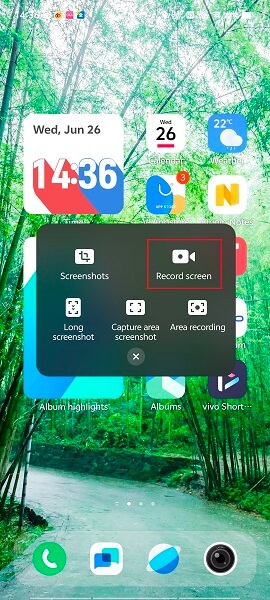
Step 3. You can click the sonic or microphone icon to choose whether the system sound or microphone sound will be recorded or not. Meanwhile, you can click on the icon of two vertical parallel lines to pause the recording. If you have finished recording what you want, you can click the red button to complete your screen recording.
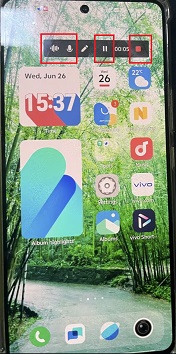
Step 4. Switch to the desktop of your Android device and click on Albums.
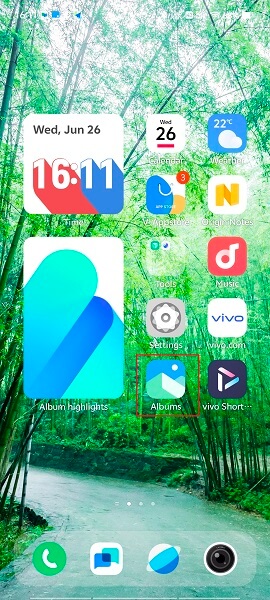
Step 5. Click on the Screen recordings folder to check and play the video that you have recorded.
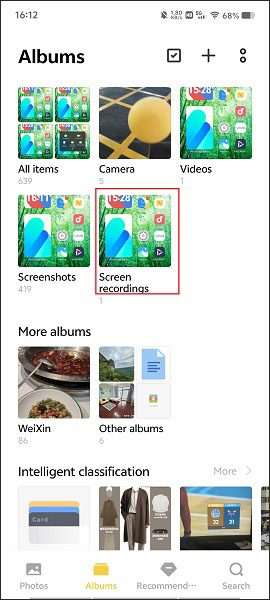
With the above steps, we believe that you have mastered how to record screen on Android with a built-in function. Now, it’s your turn to have a try!
How to Record Screen on Android with Third-party Apps
In this section, we’ll show you some third-party software that will help you know how to record screen on Android. After reading this section, you will know how to record screen on Android with applications.
Google Play Games
Google Play Games is a third-party game recording app that you can download from the Google Play app store. There are the detailed steps below, which will help you know how to record games on Android with this application.
Step 1.Download and install this app on your Android device (If the app is pre-downloaded, please skip this step).
Step 2.After running this app, on the Home tab, select a game app that you have downloaded to your device.
Step 3.When you enter the page that shows game details, click on Record gameplay at the top of your screen.
Step 4.Choose an appropriate video quality setting. Here, you can make a choice between 480P SD and 720P HD.
Step 5. Click on Next. Then tap Launch. After that, click on the Start Recording button to start your screen recording.
Step 6. When you finish your recording, move the video bubble and make it overlap with the X icon. In this way, you can stop your recording.
Although Google Play Games can help you record the screen on Android, it can’t provide users with the best video quality. If you don’t mind that, please have a try.
AZ Screen Recorder
AZ Screen Recorder is a free third-party application that you can download from the Google Play app store. We’ll show you detailed steps below to help you know how to record screen on Android with this third-party app.
Step 1.After downloading this app, run it and click on the orange camera icon to start your recording.
Step 2.Go back to the interface you want to record. Then, you will find a bubble icon on your screen, which means that this app is recording your screen.
Step 3.To pause or end the recording, click on the bubble icon. Also, you can hit this icon to view saved recording video(s).
AZ Screen Recorder is a good Android screen recorder. However, you can find so many ads in it. If you can stand that, please start your recording.
The Recommended Tool for Screen Recording on PC: MiniTool Video Converter
If you want to know how to record screen on PC. Here, we recommend MiniTool Video Converter to you, which can help you to easily record the screen on your computer. You can click on the download button below to download and install MiniTool Video Converter on your computer.
MiniTool Video ConverterClick to Download100%Clean & Safe
Conclusion
How to record screen on Android? You can record screen on Android with applications or a built-in function. Meanwhile, if you want to record your screen on your computer, MiniTool Video Converter must be a good choice.


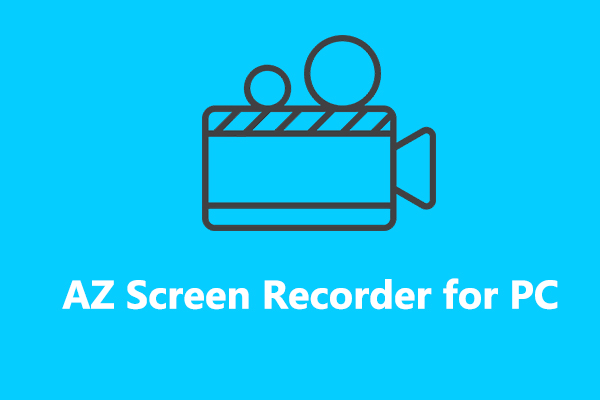
User Comments :