In this article released by the best free video converter – MiniTool Video Converter, this post will introduce the platform called Disney Plus to you. Meanwhile, there will be several screen recorders that enable you to record Disney Plus.
Undoubtedly, Disney movies had brought us great amusement in our child times. For example, these funny characters like Mickey Mouse, Donald Duck, Simba, and more, have much to offer in impressing people. However, some of you may have difficulties recording these movies for offline watching. Don’t worry, the following content will solve your problems.
What Is Disney Plus
Disney Plus, also known as Disney +, serves as a streaming platform where you can view a variety of amazing television shows. Created in 2019, it also makes you access a wide range of animations including Frozen, Snow White and the Seven Dwarfs, Alice in Wonderland, Peter Pan, Sleeping Beauty and so on.
Disney Plus Recorders for Windows
In the following paragraphs, we will recommend two screen recorders that help you know how to screen record Disney Plus on Windows.
Recorder 1. MiniTool Video Converter
Serving as an offline program, MiniTool Video Converter allows for recording your Windows screen without time limits and watermarks. Meanwhile, it is very easy to use, which means that you can just take simple steps to complete the recording of Disney Plus. In addition, MiniTool Video Converter is more than a screen recorder. It also enables you to convert your audio/video files to other formats like MP3, MP4. ASF, MKV, and more.
MiniTool Video ConverterClick to Download100%Clean & Safe
Recorder 2. Xbox Game Bar
Functioning as a gaming overlay for Windows 10/11, Xbox Game Bar enables you to easily carry out the screen recording. Meanwhile, it has multiple other features such as taking snapshots in your game process. However, when you use Xbox Game Bar to record the Disney Plus resources, your recording time is no more than 240 minutes, which will bring some limitations to your recording of some TV series.
Disney Plus Recorders for Mac
If you are a Mac user, the above screen recorders aren’t usable for you. Don’t worry. Two suitable screen recorders will satisfy your needs.
Recorder 1. QuickTime Player
As a pre-installed media player, QuickTime Player has brought great convenience to Mac users. For example, with it, Mac users are capable of viewing lots of multimedia content. Besides, it allows Mac users to record screens with ease. Hence, on condition that you are a Mac user that desires the local saving of Disney + resources, QuickTime Player will never make your needs unrealized.
Recorder 2. Joyoshare VidiKit
Joyoshare VidiKit is an offline screen recorder that enables you to record your screens on Mac. With it, you can record tons of computer activities such as films from Disney +, online meetings, gameplay, and more. Plus, Joyoshare VidiKit allows for frame-by-frame trimming of your recordings. Meanwhile, there is no file size limit in the process of using it.
Disney Plus Recorder for Linux
If your operating system is Linux, the screen recording software called OBS can help you record the resources from Disney +.
As a multifunctional offline program, OBS has much to offer in live streaming and video recording. Meanwhile, with it, you can grab a wide range of scenes like webcams, gameplay, screen, and more. In addition, OBS, which is equipped with customized settings and functions, allows you to better enjoy the recording according to your needs. However, it may be a little difficult to know everything about OBS.
Disney Plus Recorder for iOS and Android
If you want to use iOS and Android devices to record the films and TV series from Disney Plus, the screen recorder named PlayOn Cloud can give you a hand.
As a screen recording tool, PlayOn Cloud is accessible to iPhone, iPad, and Android users. With it, you are capable of saving video files from up to 22 channels like Netflix, Amazon, Hulu, and so on, which also means the allowing of offline watching Disney Plus movies. However, if you want to use PlayOn for a time that is longer than 7 days, you have to pay for it.
How to Record Disney Plus with MiniTool Video Converter
With the step-by-step guidance below, you will know better about how to screen record Disney Plus.
MiniTool Video ConverterClick to Download100%Clean & Safe
Step 1. Click on the above button to download and install MiniTool Video Converter on your computer. Then launch it.
Step 2. Move to the Screen Record section and click on Click to record screen to enter the MiniTool Screen Recorder interface.
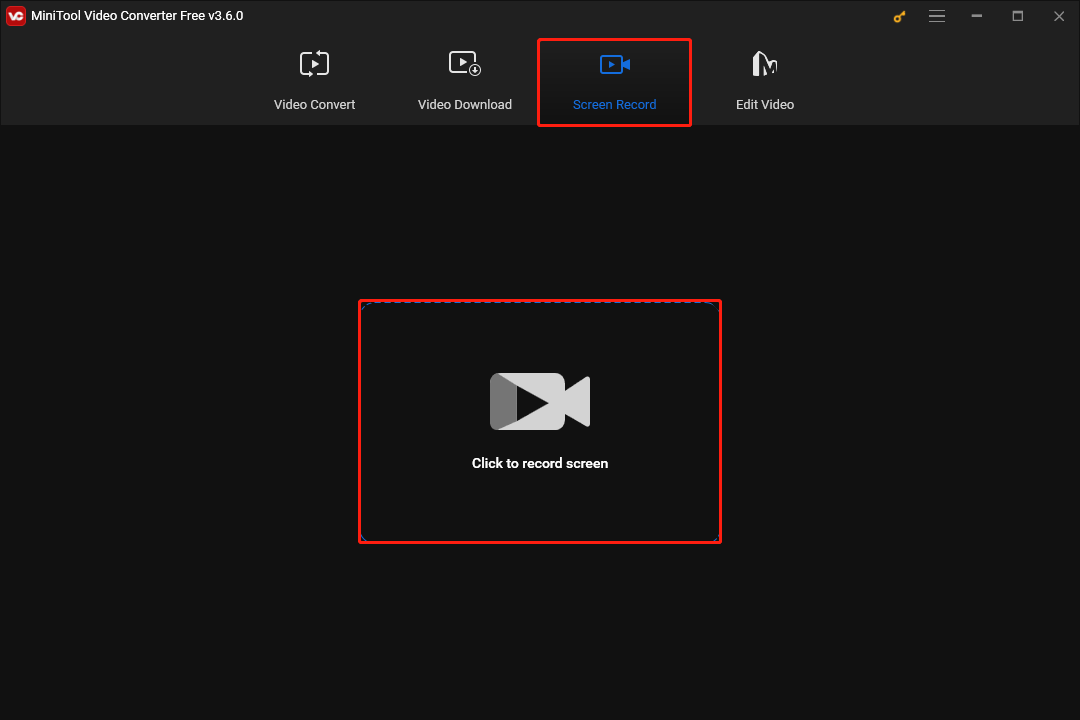
Step 3. Click on the inverted arrow to choose the area you want to record. Meanwhile, you can click on the speaker icon and microphone icon to turn on/off the audio recording.
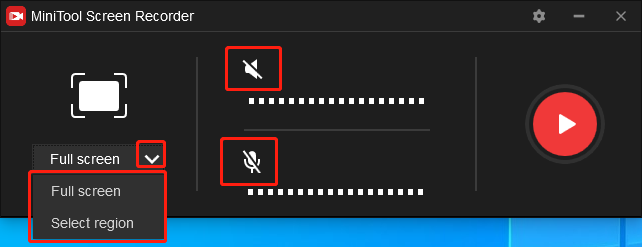
Step 4. Press the F6 key to start your screen recording.
Step 5. Play the Disney Plus resources that you want to record.
Step 6. Once you have finished your recording, press the F6 key again to stop your screen recording and double-click your recording file in the below task list to view it.
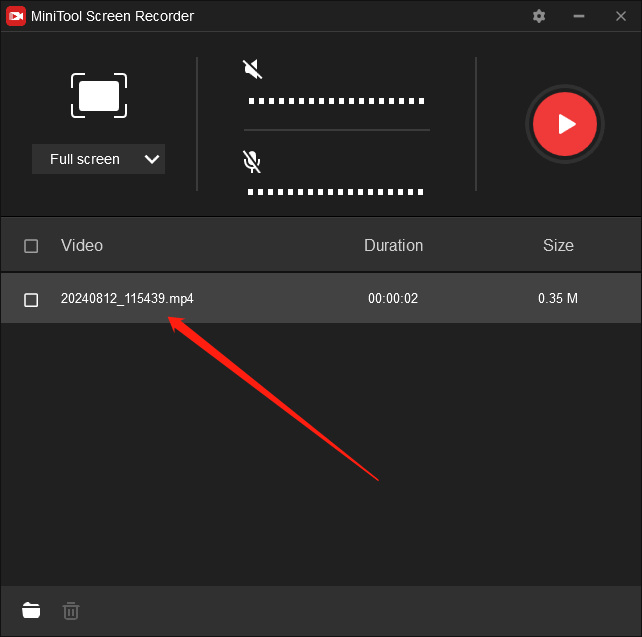
Now, we believe that you have mastered how to screen record Disney Plus.
Final Words
How to screen record Disney Plus? This article has provided several powerful screen recorders to help you record Disney Plus. In addition, if there are any difficulties that prevent your screen recording while using MiniTool Video Converter, please send an email to [email protected]. We will do you a favor as quickly as possible.


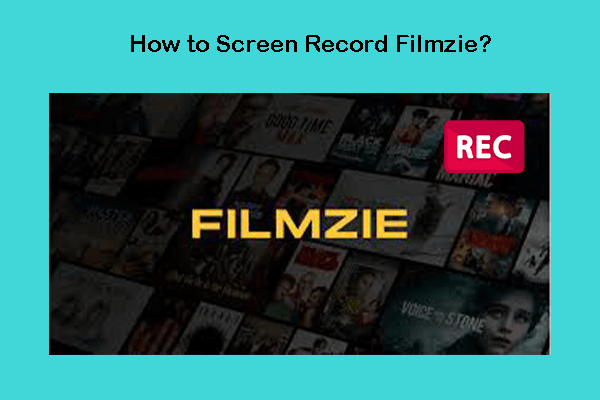
![How to Fix QuickTime Not Recording Audio on Mac [Solved]](https://images.minitool.com/videoconvert.minitool.com/images/uploads/2022/08/quicktime-not-recording-audio-thumbnail.jpg)
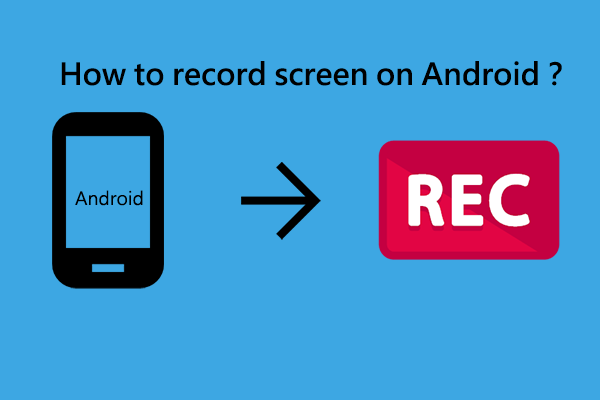
User Comments :