Filmzie is an amazing online film provider. Considering that some of you want to screen record Filmzie videos for offline watching, this post from the best free file converter aims to give you some tips for recording Filmzie videos and offer you a comprehensive guide on the Filmzie video recording.
Important Tips Before the Filmzie Video Recording
Prior to learning how to screen record Filmzie videos, the following content will provide you with some tips that help you accomplish a high-quality and legal screen recording.
Tip 1. Don’t Overstep the Bounds of the Law
The method to screen record Filmzie is provided for bringing you more convenience to offline watching. However, you should know that it is illegal to record Filmzie videos for commercial purposes. Therefore, you’d better record Filmzie videos for personal use.
Tip 2. Close Unnecessary Tabs and Apps
Before you screen record Filmzie, it is suggested you exit the dispensable programs. This way, the processing power of your PC can be freed up, which also ensures a smoother operation of the screen recording program. More importantly, it is less likely to see notifications during your Filmzie video recording, which also means that audiences’ attention won’t be distracted.
Tip 3. Test Your Recording Tool
There are numerous reasons that urge you to test your recording tool. For example, it is recommended you record the screen for a while to check whether the audio has been captured or not. If you don’t implement the testing process and finally find that your Filmzie video recordings contain no sound, you have to spend more time to accomplish your recording.
Filmzie Video Recorder 1. MiniTool Video Converter
Undoubtedly, a powerful screen recorder has much to offer in helping you screen record Filmzie videos. Given this, MiniTool Video Converter, which is an easy-to-use screen recording program, will be introduced to you. With it, your recording of Filmzie videos will never be restricted by watermarks. Meanwhile, MiniTool Video Converter allows you to record the screen with a high resolution like 4K.
In addition, MiniTool Video Converter enables you to convert audio/video files to a wide range of formats such as DV, MP4, AAC, ASF, MKV, WEBM, VOB, MXF, and more. Furthermore, if you want to download videos from YouTube, it can also do you a favor.
MiniTool Video ConverterClick to Download100%Clean & Safe
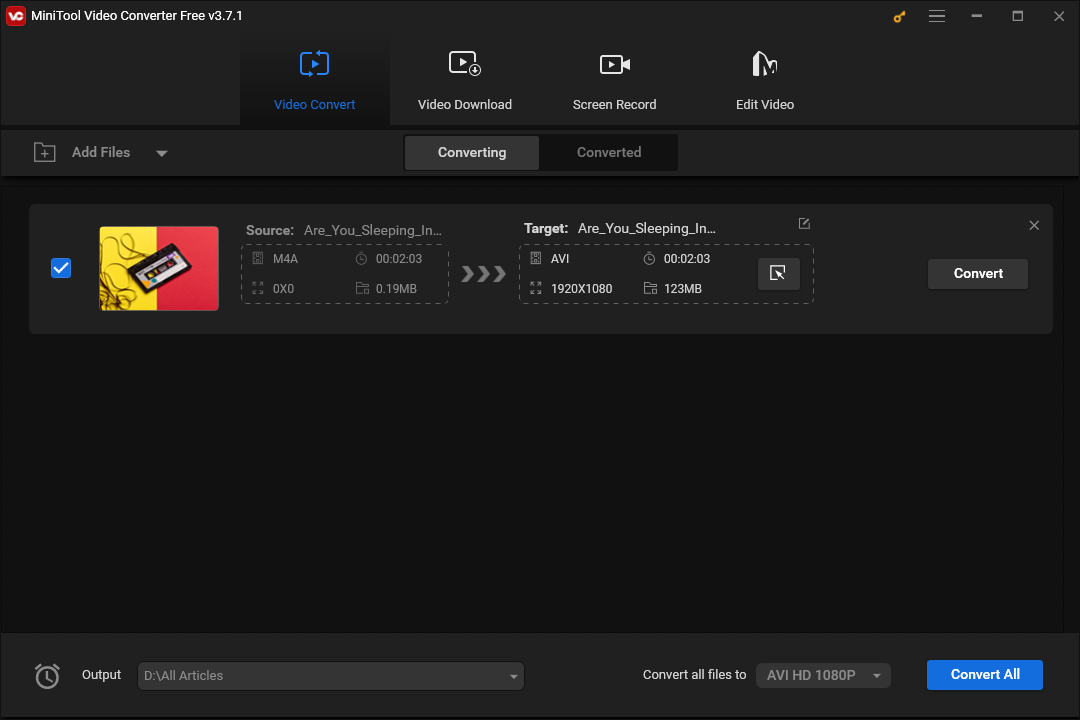
Filmzie Video Recorder 2. RecMaster
RecMaster, which functions as an offline screen recorder, can also aid you in recording Filmzie videos. Meanwhile, with it, both full-screen recording mode and regional recording mode are accessible to you. Plus, RecMaster is very easy to use.
Filmzie Video Recorder 3. OBS Studio
As a screen recorder with a long history, OBS Studio can help you screen record Filmzie efficiently. At the same time, it allows you to record system audio and microphone sounds simultaneously or separately. However, OBS Studio has an intricate interface, which brings more difficulties to beginners. In addition, it doesn’t have enough editing features.
How to Screen Record Filmzie with MiniTool Video Converter
Below is the step-by-step guidance on how to screen record Filmzie with MiniTool Video Converter.
MiniTool Video ConverterClick to Download100%Clean & Safe
Step 1. Click on the button above to download and install MiniTool Video Converter on your computer. Then launch it.
Step 2. Move to the Screen Record module and click on Click to record screen to access the MiniTool Screen Recorder panel.
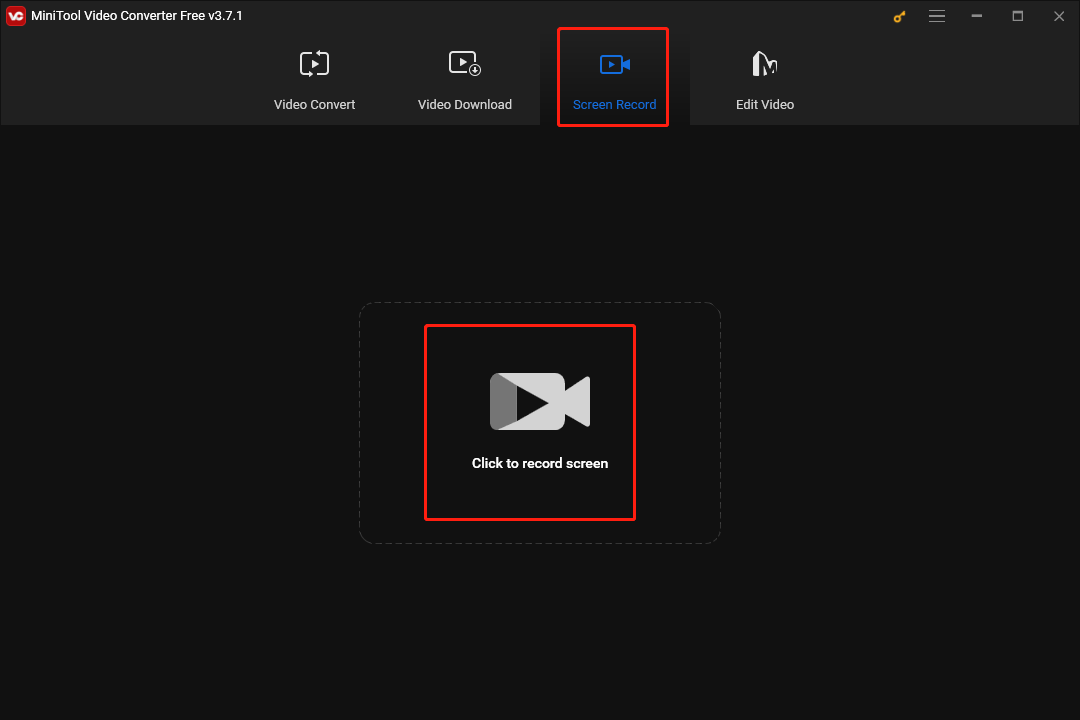
Step 3. Click on the inverted arrow to expand the option where you can select the recording area. Also, you can choose the recording area by pressing the Alt + R keys directly.
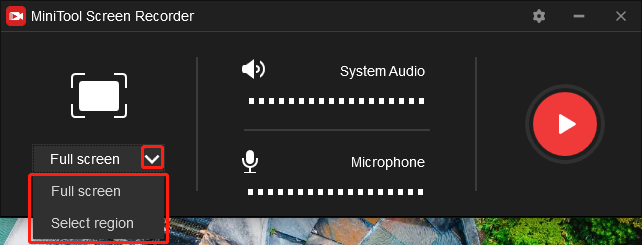
Step 4. Considering that you plan to record videos from Filmzie, click on the System Audio icon to turn on the system sound. Meanwhile, click on the Microphone icon to turn off the microphone sound.
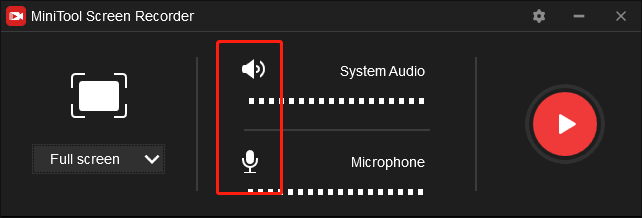
Step 5. Click on the gear icon to enter the interface of screen recording settings.
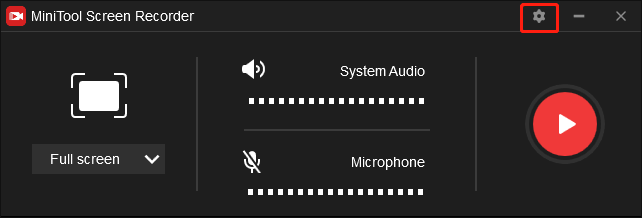
In the pop-up interface, you can find a mass of advanced recording options. First of all, you can autonomously choose a location to keep your recording files. At the same time, you can set the recording duration based on your needs. In addition, you are free to screen record Filmzie with different frame rates including 15fps, 20fps, 25fps, 30fps, and 50fps. Plus, you are allowed to set the recording quality as standard quality, high quality, or original quality. Finally, don’t forget to click on the OK button to save the changes that you have made.
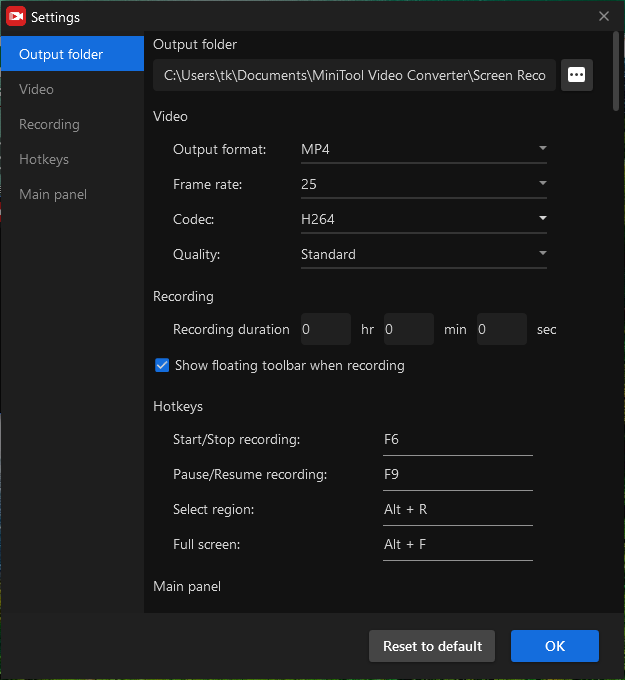
Step 6. Begin your recording by clicking on the Record button or pressing the F6 key. After a 3-second countdown, play the Filmzie videos that you want to record. On condition that there is a clip which you don’t want to record, press the F9 key to pause/resume your recording.
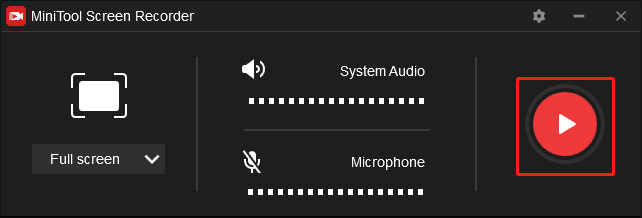
Step 7. Once your recording of Filmzie is over, press the F6 key again to end your recording.
Step 8. Right-click on the recording file in the below list in the MiniTool Screen Recorder window and select Open folder to check whether your Filmzie video recording can be played or not.
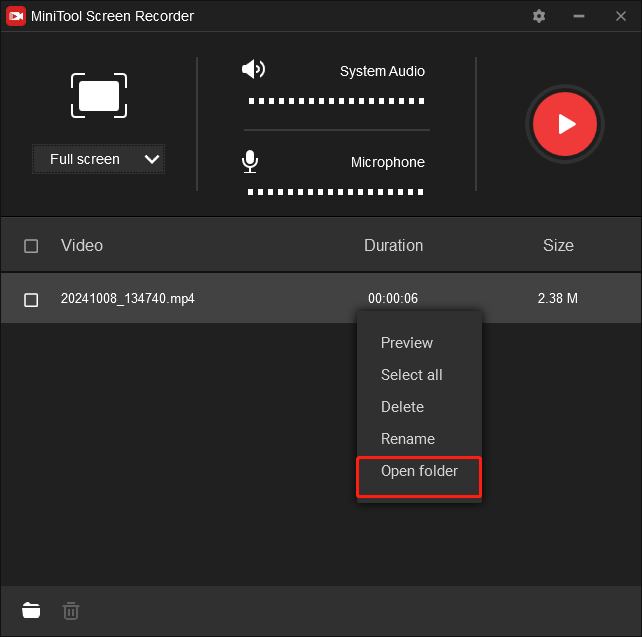
With the above-detailed steps, you can screen record Filmzie easily and quickly.
Bonus: How to Edit Your Filmzie Video Recordings
If you want to trim your Filmzie video recordings, an amazing video editor is never dispensable. Here, MiniTool MovieMaker is highly recommended. With it, you are capable of adding effects, motions, transitions, background music, and more elements to your Filmzie video recordings.
In addition, MiniTool MovieMaker can help you combine more recorded videos into a single video file, which brings more convenience to your sharing. Moreover, it is very easy to use. Even if you are a beginner in video editing, you can learn how to use MiniTool MovieMaker quickly and easily.
MiniTool MovieMakerClick to Download100%Clean & Safe
Wrapping Up
This article has provided you with some tips that are conducive to your screen recording. Meanwhile, there is a detailed tutorial on how to screen record Filmzie. In the end, if you are frustrated by any problems in the process of using MiniTool Video Converter or MiniTool MovieMaker, please contact us via [email protected]. We will give you a hand as quickly as possible.


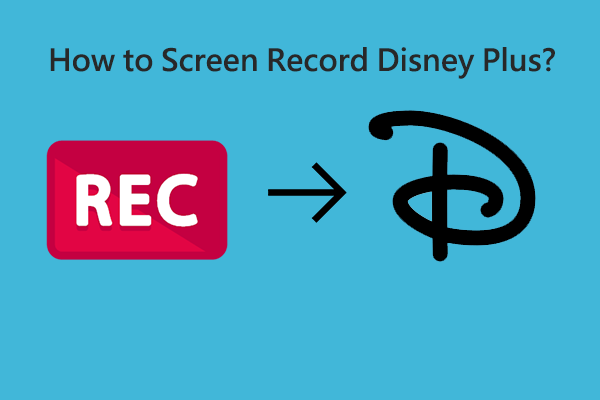
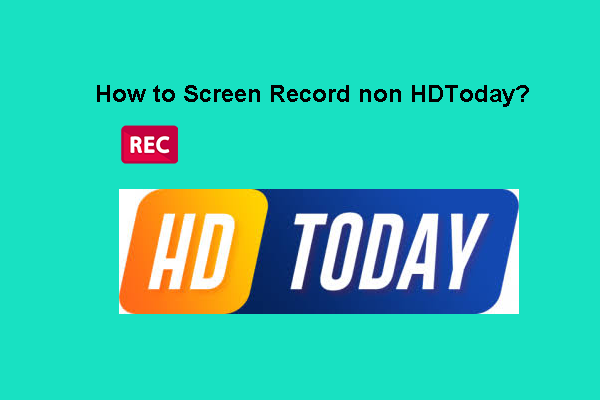
User Comments :