This article, which is from the best free video converter, aims to introduce HDToday to you and walk you through the method to screen record on HDToday.
What Is HDToday
Serving as a streaming platform, HDToday is a great provider that enables users to enjoy diverse TV shows, films, and other multimedia content. Simply put, it has much to offer in giving users a high-quality watching experience.
HDToday Recorder 1. MiniTool Video Converter
An awesome screen recorder is an integral part of screen recording on HDToday. Given this, MiniTool Video Converter, which is a powerful screen recorder, is fairly recommended in the following paragraphs.
About MiniTool Video Converter
MiniTool Video Converter is an easy-to-use screen recording program that allows you to record system audio and microphone sound simultaneously or separately. In addition, it enables you to record your screen with simple clicks. Specifically, with MiniTool Video Converter, you can start or end your recording of HDToday videos with several hotkeys.
A Comprehensive Guide to Your HDToday Video Recording
Below are the detailed steps to screen record on HDToday with MiniTool Video Converter.
MiniTool Video ConverterClick to Download100%Clean & Safe
Step 1. Click on the button above to download and install MiniTool Video Converter on your computer. Then run it.
Step 2. Switch to the Screen Record module and click on Click to record screen to access the MiniTool Screen Recorder panel.
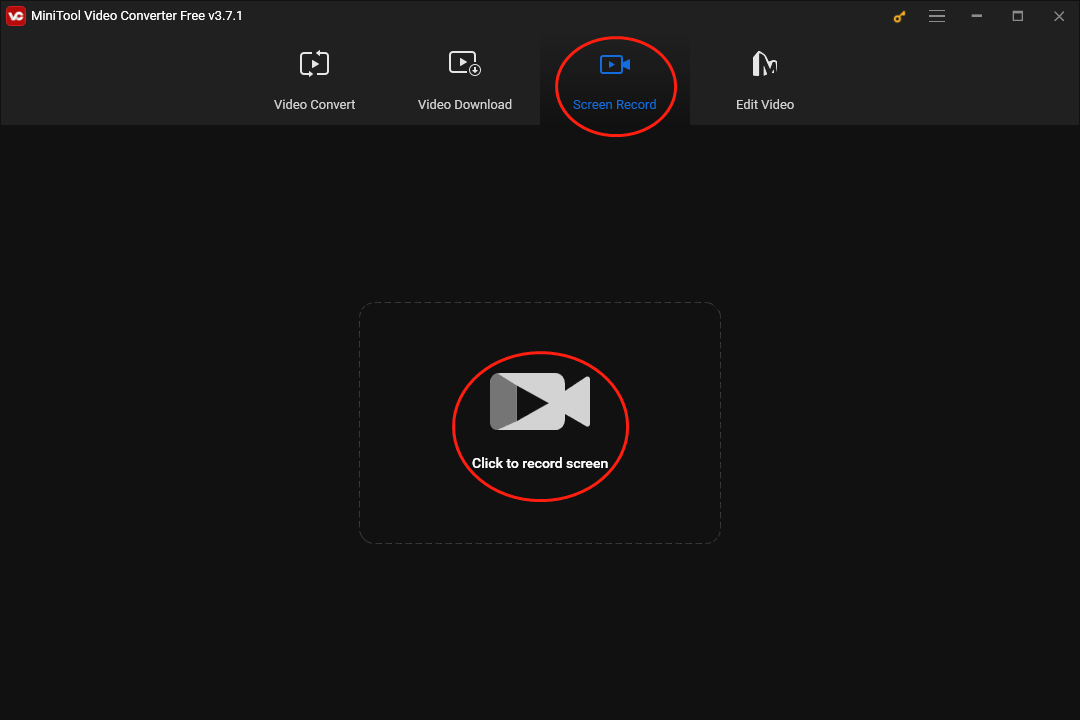
Step 3. Click on the Settings icon to enter the screen recording setup interface of MiniTool Video Converter.
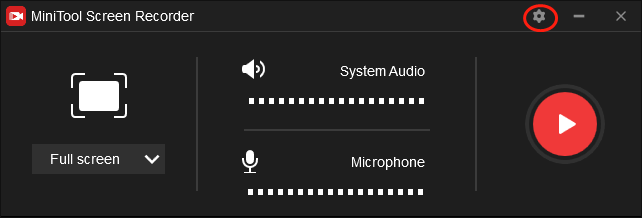
In the pop-up window, you can find an assortment of advanced screen recording options. First of all, when you want to screen record on HDToday with different frame rates, you can make a choice among 15fps, 20fps, 25fps, 30fps, and 50fps. Secondly, you can set the quality of your recording file as high quality, standard quality, or original quality. Thirdly, you are free to customize the location that will save your recording files.
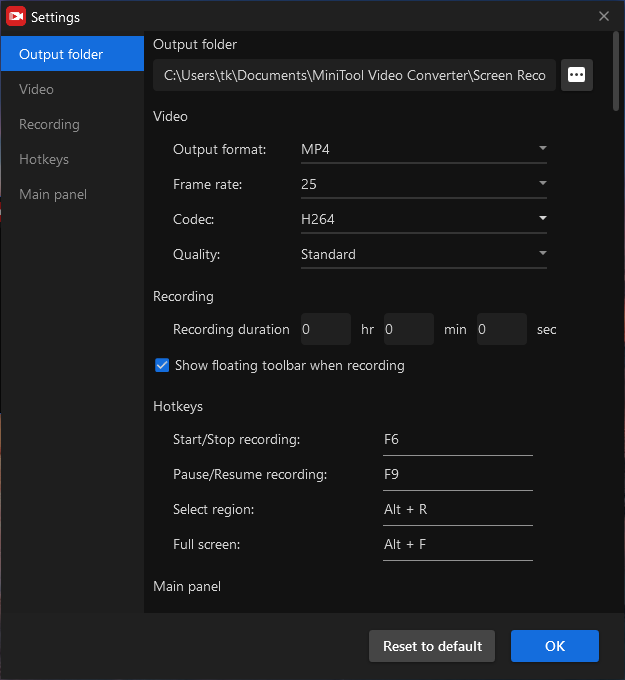
Step 4. Select the recording area by clicking on the Alt + R keys or clicking on the inverted arrow to expand the option. On condition that you want a full-screen recording mode, please skip this step.
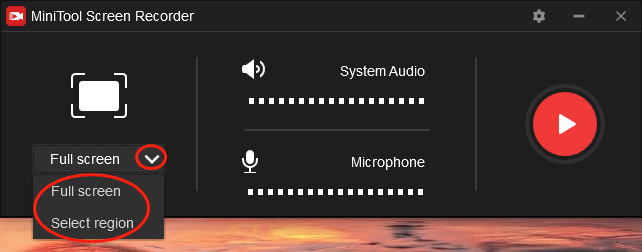
Step 5. Turn on the system audio by clicking on the System Audio icon. Considering that you plan to screen record on HDToday, it is suggested you turn off the microphone sound by clicking on the Microphone icon.
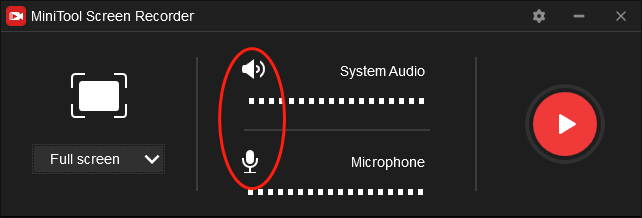
Step 6. Start your recording HDToday videos by clicking on the Record button or pressing the F6 key. After a 3-second countdown, visit the page of HDToday and play the videos that you want to record. If there is a clip that you don’t want to record, you can press the F9 key to pause/resume your screen recording.
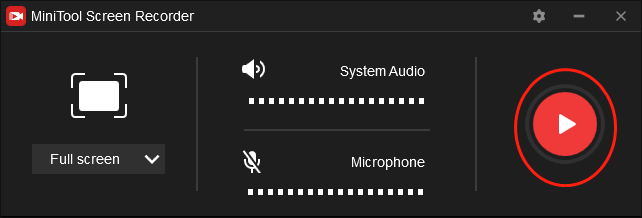
Step 7. Once your recording of HDToday videos is over, press the F6 key again to end your recording. Then go to the output location that you have chosen before to check whether the recording file can be played or not.
With the step-by-step guide above, you will know better about how to screen record on HDToday.
More Functions of MiniTool Video Converter
MiniTool Video Converter is beyond a screen recorder. To be specific, it allows you to convert your audio/video files to tons of formats such as DV, MP4, M4A, AVI, AAC, OGV, MP3, AC3, WMV, WAV, and so on. Plus, MiniTool Video Converter enables you to download a wide range of videos from YouTube.
MiniTool Video ConverterClick to Download100%Clean & Safe
HDToday Recorder 2. RecMaster
RecMaster is another screen recorder that can aid you in screen recording on HDToday. With it, you are capable of recording lots of videos such as online courses, gameplay videos, video calls, and more. In addition, RecMaster also makes a full-screen or regional recording mode accessible to you.
To Wrap Things Up
This article has recommended two HDToday video recorders. With the detailed tutorial above, you can screen record on HDToday easily and quickly.


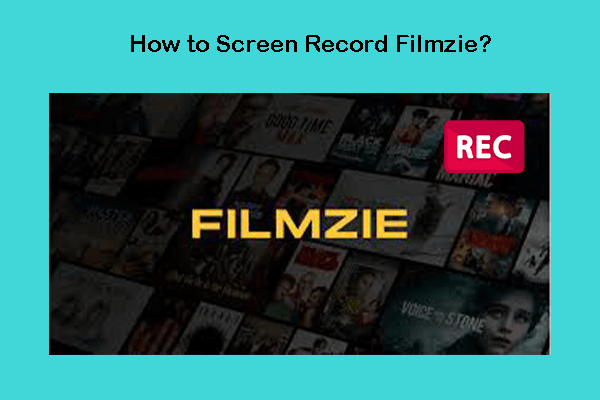
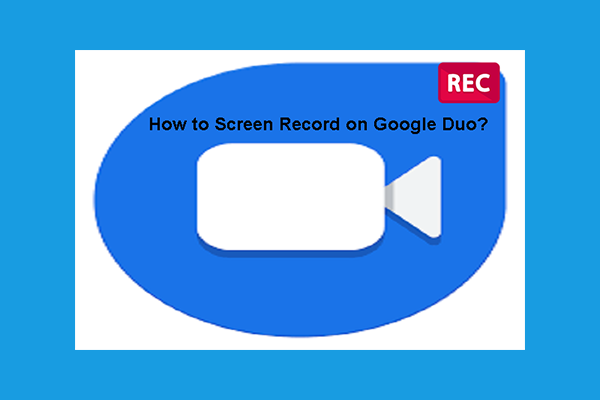
User Comments :