Als 3A-Action-Rollenspiel hat Hogwarts Legacy in kurzer Zeit bei den Spielern großen Anklang gefunden. Wie kann man Höhepunkte und unvergessliche Momente beim Spielen von Hogwarts Legacy aufzeichnen? Wenn Sie nach Möglichkeiten suchen, Hogwarts Legacy aufzuzeichnen, sind Sie hier genau richtig. In diesem Artikel des besten kostenlosen Video-Converters – MiniTool Video Converter – zeigen wir Ihnen, wie Sie Hogwarts Legacy Gameplay auf PC/PS5/Switch/Xbox One aufzeichnen.
Was ist Hogwarts Legacy Gameplay
Die meisten von Ihnen kennen wahrscheinlich den Roman Harry Potter. Hogwarts Legacy ist ein immersives und offenes Action-Rollenspiel, das in der Welt spielt, die erstmals im Harry Potter vorgestellt wurde. Ihr Charakter im Spiel ist ein Schüler, der den Schlüssel zu einem alten Geheimnis hält. Im Gameplay müssen Sie Ihren Charakter anpassen, Tränke brauen, das Zaubern meistern und Talente verbessern, um der Zauberer zu werden, der Sie sein möchten. Darüber hinaus wurde es für sein Weltdesign, die Vielfalt an Inhalten, die Treue zur Vorlage und die Charaktere gelobt.
Top 4 Bildschirmrekorder für Hogwarts Legacy
In diesem Abschnitt werden die vier besten Bildschirmaufnahme-Tools für Hogwarts Legacy vorgestellt. Lesen Sie einfach weiter.
#MiniTool Video Converter
MiniTool Video Converter ist ein vollständig kostenloser Bildschirmrekorder für Windows und kann Ihnen beim Aufzeichnen von Hogwarts Legacy Gameplay helfen. Neben Hogwarts Legacy können Sie damit andere PC-Spiele wie Fortnite, LOL, PUBG, Valorant usw. aufnehmen. Darüber hinaus ist MiniTool Video Converter ein Bildschirmrekorder ohne Zeitlimits, was bedeutet, dass Sie damit den Computerbildschirm so lange aufzeichnen können, wie Sie wollen. Er fügt auch keine Wasserzeichen zu Ihren Aufnahmen hinzu.
Mit MiniTool Video Converter, einem Bildschirmrekorder ohne Verzögerung, können Sie Hogwarts Legacy und andere Spiele reibungslos aufnehmen.
MiniTool Video ConverterKlicken zum Download100%Sauber & Sicher
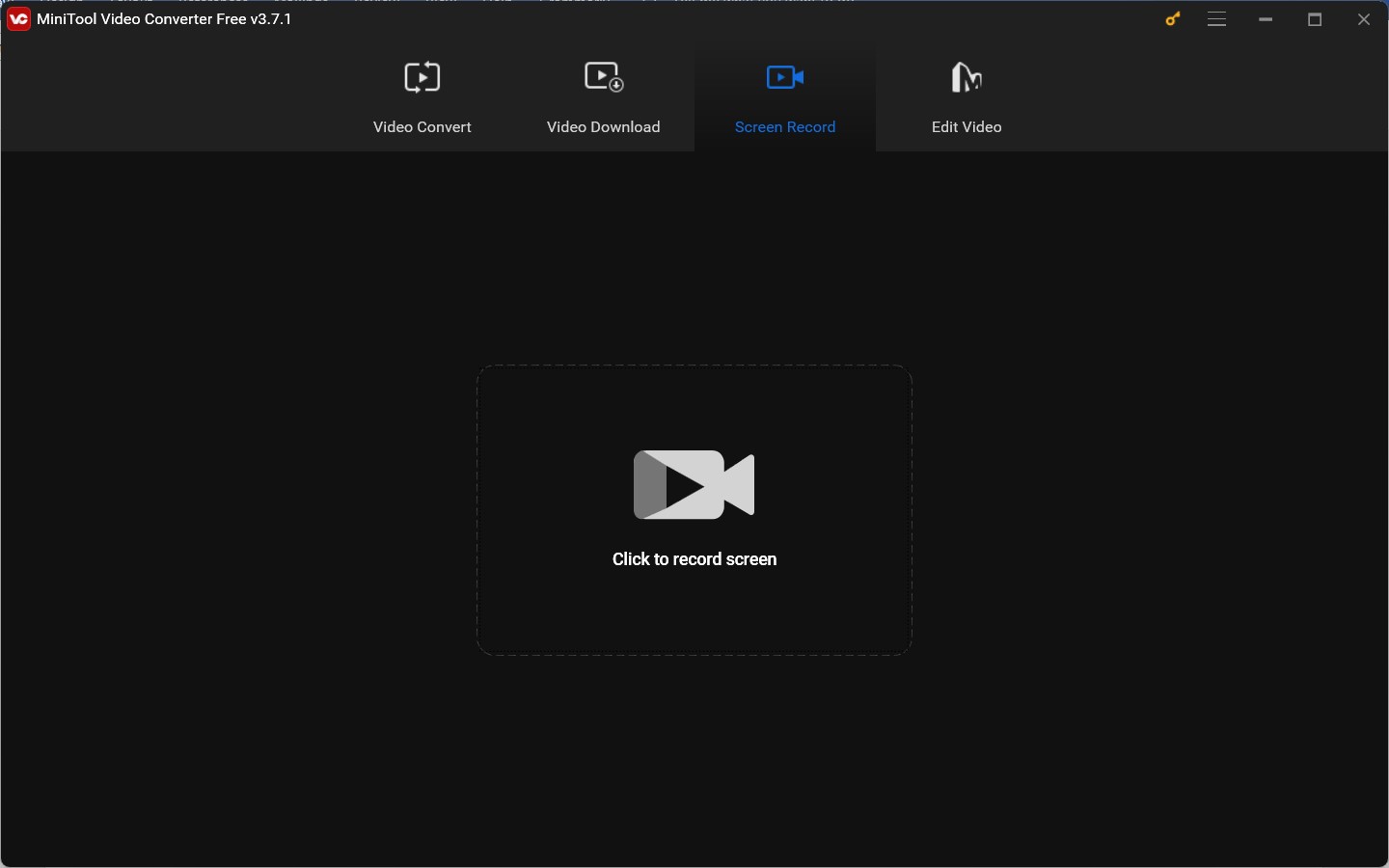
Weitere wichtige Funktionen von MiniTool Video Converter:
- Nimmt den 4K-Bildschirm mit drei Qualitätsoptionen (Standard, Hoch und Original) auf.
- Unterstützt das Aufnehmen von Videos im MP4-Format mit 50fps, 30fps, 20fps und 15fps.
- Bietet die Option, beim Aufzeichnen des Bildschirms, das interne Audio und die Systemtöne zusammen oder separat aufzunehmen.
- Ermöglicht Ihnen, den gesamten Bildschirm und einen ausgewählten Bereich aufzuzeichnen.
- Kann als kostenloser Audio- und Videokonverter verwendet werden, der eine breite Palette von Formaten unterstützt.
- Konvertiert Audio in Video und extrahiert Audio aus Video.
- Konvertiert Videos für iPad, Samsung und andere Smartphones.
- Ermöglicht die Anpassung von Ausgabeformatparametern wie Video-Encoder, Auflösung, Framerate, Bitrate, Abtastrate und anderen.
- Komprimiert Videos oder Audiodateien, um die Dateigröße zu reduzieren.
- Lädt Videos, Audiodateien, Playlists sowie Untertitel von YouTube herunter.
- …
#Xbox Game Bar
Wenn Sie auf Ihrem Computer Windows 10 oder 11 verwenden, ist es eine gute Wahl, Xbox Game Bar auszuprobieren. Dieses Tool ist auf Ihrem Windows-PC vorinstalliert, sodass Sie keine zusätzliche Software herunterladen oder installieren müssen. Es funktioniert mit den meisten Spielen auf dem Windows-PC und bietet Ihnen einen sofortigen Zugriff auf Widgets zum Aufzeichnen, Teilen und Chatten mit Xbox-Freunden auf Windows-PCs, Xbox-Konsolen und Mobilgeräten.
Als kostenloses Bildschirmaufzeichnungstool ermöglicht Xbox Game Bar es Ihnen, den Bildschirm mit dem Systemton aufzunehmen. Darüber hinaus können Sie damit Voiceover über Mikrofone oder andere Toneingabegeräte hinzufügen. Zusätzlich zur Aufzeichnung von Hogwarts Legacy können Sie auch damit Screenshots machen.
Allerdings unterstützt Xbox Game Bar nicht, ein Spiel oder Video in einem kleinen Fenster aufzunehmen. Dabei ist nur die Aufzeichnung im Vollbild möglich.
Andere wichtige Funktionen von Xbox Game Bar:
- Mit ihrer Funktion Instant Replay können Sie die letzten 30 Sekunden aufnehmen.
- Sie kann die FPS Ihres Spiels verfolgen und Systemressourcen wie CPU und CPU-Auslastung überwachen.
- Sie unterstützt das Streamen Ihres Gameplays auf soziale Plattformen wie YouTube und Twitch.
#Nvidia ShadowPlay
Nvidia ShadowPlay, Teil der Nvidia GeForce Experience-Software, ist ein hardwarebeschleunigtes Dienstprogramm zur Bildschirmaufnahme, mit dem Sie ganz einfach qualitativ hochwertige Gameplay-Videos, Screenshots und Livestreams aufnehmen und mit Ihren Freunden teilen können. Es unterstützt eine Fülle von Spielen, einschließlich, aber nicht beschränkt auf Sims 4, Call of Duty, Fortnite und World of Warcraft. Es unterstützt nicht nur die manuelle Aufzeichnung von Gameplay, sondern auch die automatische Aufnahme von Gameplay in den letzten Minuten.
Gleichzeitig kann ShadowPlay automatisch wichtige Momente, entscheidende Matches und Clutch Kills aufnehmen, was die besten Spielmomente für Sie festhalten und speichern kann. Dieses Dienstprogramm kann auch das Gameplay in einer Auflösung von 1440P und 60fps aufzeichnen. Sie können damit auch 15-Sekunden-GIFs und Screenshots erstellen. Dann können Sie diese GIFs und Screenshots auf Google, Facebook oder anderen Plattformen hochladen, ohne das Spiel zu verlassen.
ShadowPlay kann ebenfalls als Live-Streaming-Tool verwendet werden, mit dem Sie Ihr Spiel auf Facebook Live, Twitch oder YouTube Live übertragen können.
Weitere Funktionen von Nvidia ShadowPlay:
- Es ermöglicht Ihnen, die CPU-Beschleunigung zu nutzen, um die Auswirkungen auf die Spielleistung zu minimieren.
- Es unterstützt eine Kamera und benutzerdefinierte Grafik-Overlays, um Ihren Livestream zu personalisieren.
- Es kann Systemressourcen und die Leistung Ihres Gameplays überwachen.
- Es bietet grundlegende Bearbeitungstools, mit denen Sie Ihre Aufzeichnungen vor dem Teilen ansprechender machen können.
Lesen Sie auch: ShadowPlay vs. OBS: Welches sollten Sie wählen?
#OBS
OBS wird weit von Spielern und Inhaltserstellern verbreitet und ist eine kostenlose und quelloffene Anwendung zur Bildschirmaufnahme und zum Live-Streaming. Es ist unter Windows, Mac und Linux verfügbar. Als Screen-Recorder kann es den Bildschirm gleichzeitig mit Desktop-Audio und Mikrofontönen aufnehmen. Damit können Sie mehrere Szenen für verschiedene Aufnahme-Setups erstellen und dann verschiedene Quellen zu Ihren Szenen wie Display Capture, Game Capture und Windows Capture hinzufügen.
Außerdem ermöglicht OBS es Ihnen, hochwertige Bildschirmaufnahmen zu erstellen und die Aufnahmeauflösung und -bildrate anzupassen, um Ihre Bedürfnisse zu erfüllen. Zusätzlich zur Aufnahme des Bildschirms im MP4-Format können Sie auch im Format MKV, FLV, MOV oder TS aufnehmen.
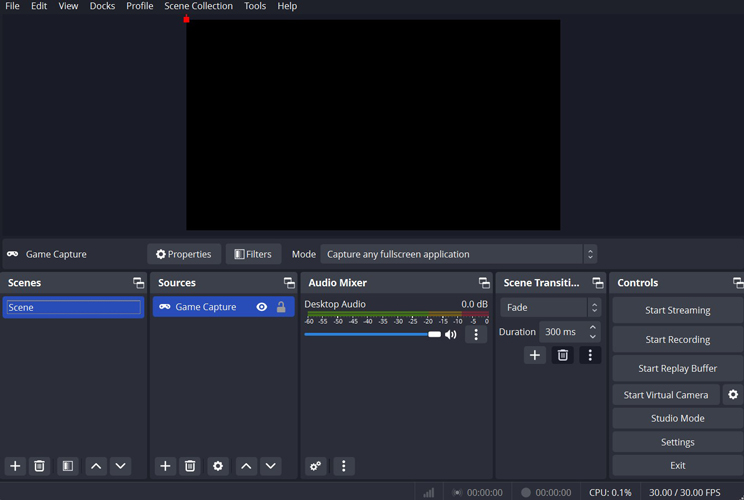
Weitere Hauptfunktionen von OBS:
- Damit können Sie gleichzeitig streamen und aufnehmen.
- Damit können Sie direkt auf Twitch, Facebook Live, YouTube oder andere Plattformen streamen.
- Es ermöglicht Ihnen, verschiedene Plugins hinzuzufügen, um die Funktionalität von OBS zu erweitern.
- Es kann den Bildschirm und die Webcam gleichzeitig aufnehmen.
Wie kann man Hogwarts Legacy Gameplay auf dem PC aufnehmen
Hier nehmen wir MiniTool Video Converter als Beispiel, um Ihnen zu zeigen, wie Sie Hogwarts Legacy Gameplay aufzeichnen können. Im Folgenden sind detaillierte Schritte:
Schritt 1. MiniTool Video Converter installieren
Sie können die offizielle Website von MiniTool Video Converter besuchen oder direkt auf den Button unten klicken, um es herunterzuladen. Dann befolgen Sie die Installationsanweisungen auf dem Bildschirm, um es auf Ihrem Windows-PC zu installieren.
MiniTool Video ConverterKlicken zum Download100%Sauber & Sicher
Schritt 2. Das Aufnahme-Tool einrichten
1. Führen Sie MiniTool Video Converter aus, um die Hauptschnittstelle zu öffnen, gehen Sie zum Modul Bildschirm aufnehmen im oberen Menü und klicken Sie auf die Option Klicken zur Bildschirmaufnahme, um auf MiniTool Screen Recorder zuzugreifen.
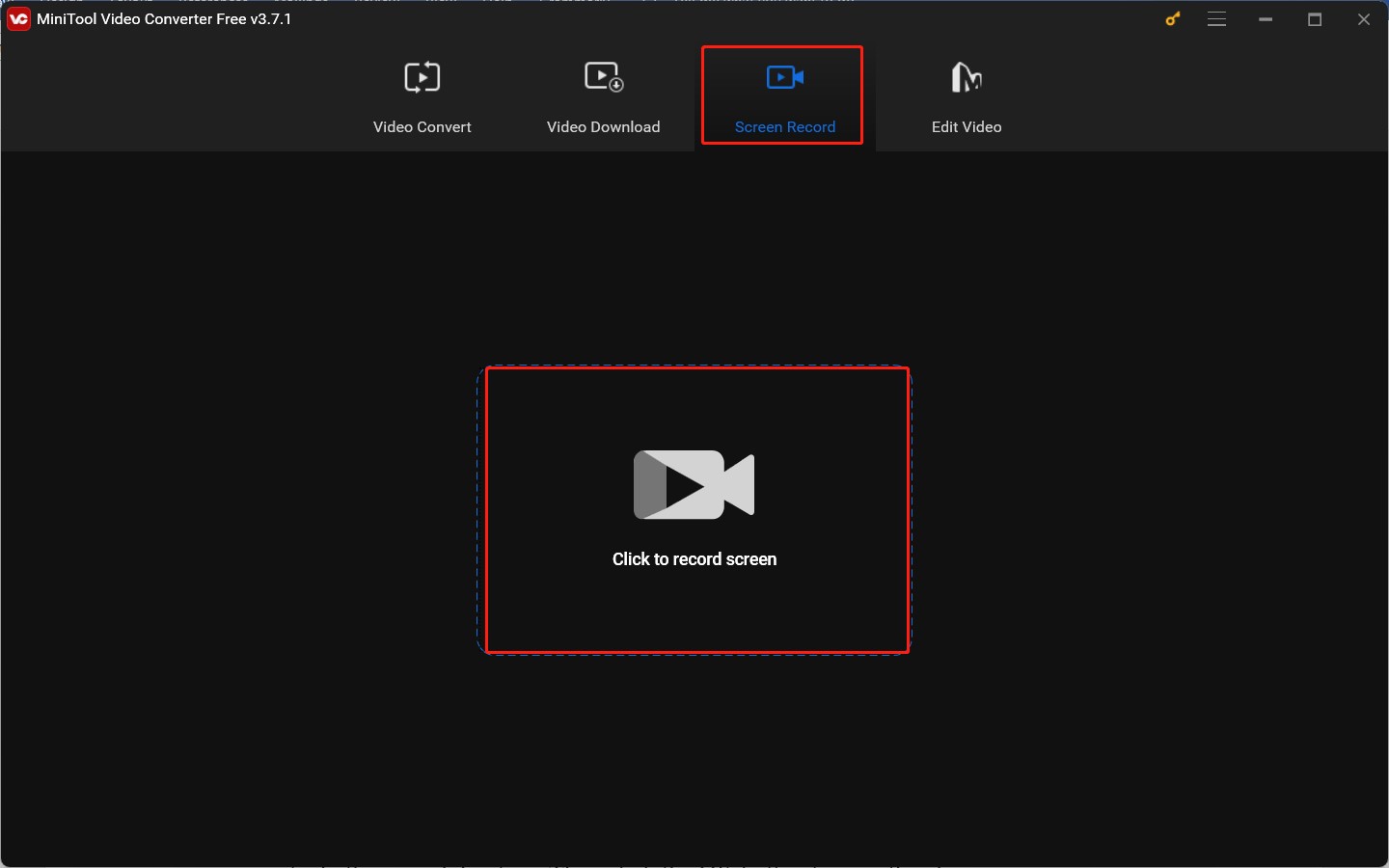
2. Im Fenster MiniTool Screen Recorder können Sie den aufzunehmenden Bereich (den gesamten Bildschirm oder einen ausgewählten Bereich) und die Audioquelle (Systemaudio und Mikrofontöne) festlegen. Um eine Aufzeichnung von Hogwarts Legacy Gameplay zu erstellen, wird empfohlen, diese im Vollbildmodus und mit den Hintergrundgeräuschen des Spiels & Ihrem Kommentar aufzunehmen.
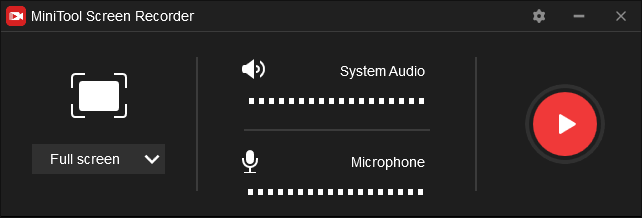
3. Um weitere Einstellungen für die Aufzeichnung anzupassen, klicken Sie einfach auf das Zahnradsymbol in der oberen rechten Ecke. Im Fenster Einstellungen können Sie den Speicherpfad der Aufnahme, die Qualität, die Framerate, die Hotkeys und die Dauer personalisieren. Danach klicken Sie auf die Schaltfläche OK, um die Änderungen zu speichern.
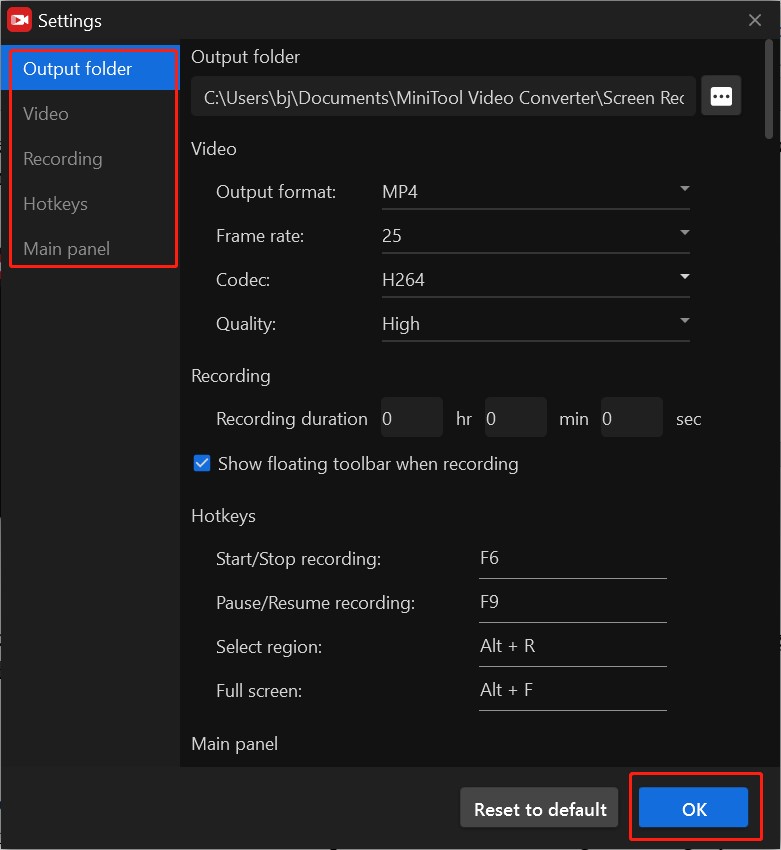
Schritt 3. Hogwarts Legacy Gameplay aufzeichnen
Jetzt ist es an der Zeit, Hogwarts Legacy aufzunehmen:
- Öffnen Sie Hogwarts Legacy und stellen Sie sicher, dass es reibungslos läuft.
- Starten Sie Hogwarts Legacy zu spielen und drücken Sie die Standard-Hotkey F6, um die Aufzeichnung von Hogwarts Legacy zu starten, wenn Sie bestimmte Momente aufnehmen möchten. Der Aufzeichnungsvorgang startet nach einem 3-Sekunden-Countdown.
- Während des Aufzeichnungsvorgangs können Sie F9 drücken, um den Vorgang anzuhalten und fortzusetzen.
- Schließlich können Sie F6 drücken oder wieder auf MiniTool Screen Recorder zugreifen, auf das rote Schaltfläche klicken, um den Aufzeichnungsvorgang zu beenden.
- Das aufgenommene Video wird im Bereich MiniTool Screen Recorder angezeigt. Sie können mit der rechten Maustaste darauf klicken, um es in der Vorschau anzuzeigen, zu löschen, umzubenennen oder zu finden.
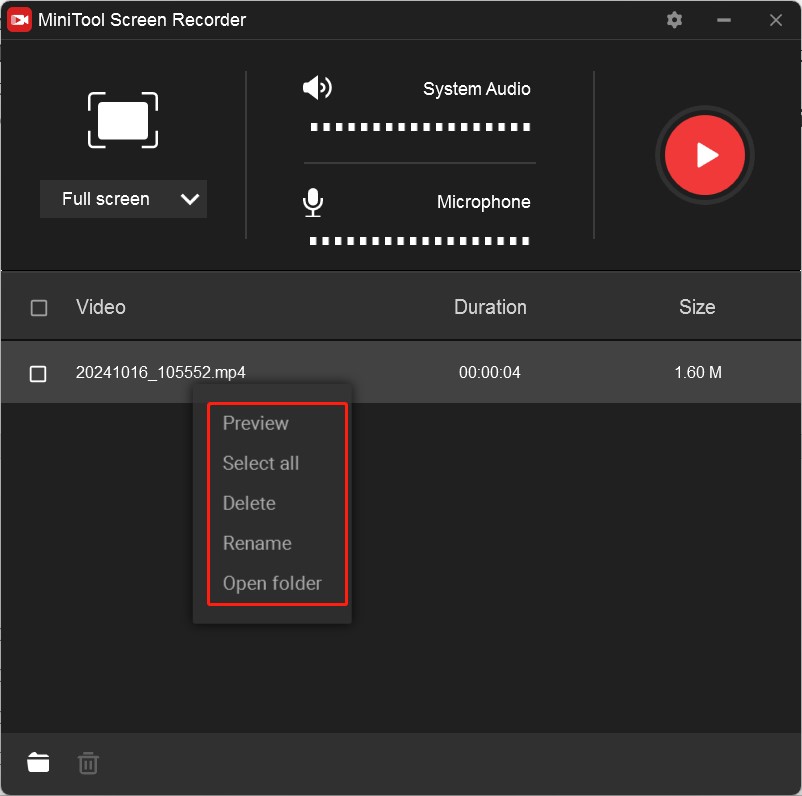
Wie kann man Hogwarts Legacy Gameplay auf PS5 aufnehmen
Hogwarts Legacy kann auf PS5 gespielt werden. Wie kann man also Hogwarts Legacy auf PS5 aufzeichnen? Im Folgenden handelt es sich um ein detailliertes Tutorial für Sie:
Schritt 1. Spielen Sie Hogwarts Legacy auf Ihrer PS5, drücken Sie die Schaltfläche Erstellen auf dem DualSense-Controller, um das Menü zu öffnen, und navigieren Sie zu Aufnahmeoptionen, um die Aufzeichnungsauflösung und die Audioeinstellungen festzulegen.
Schritt 2. Sie können die Option Neue Aufnahme starten wählen, um Hogwarts Legacy aufzunehmen. Wenn Sie das letzte Gameplay speichern möchten, wählen Sie einfach die Option Letztes Gameplay speichern, mit der Sie bis zur letzten Stunde des Spiels speichern können.
Schritt 3. Drücken Sie wieder die Schaltfläche Erstellen und wählen Sie die Option Aufnahme beenden, um die Aufzeichnung von Hogwarts Legacy auf PS5 zu beenden. Um das aufgenommene Video zu finden, gehen Sie zu Mediengalerie.
Wie kann man Hogwarts Legacy auf Switch aufzeichnen
Sie können sich auf die folgenden Schritte beziehen, um Hogwarts Legacy oder andere Spiele auf Switch aufzunehmen:
Schritt 1. Starten Sie Ihre Switch, beginnen Sie mit dem Gameplay von Hogwarts Legacy und halten Sie anschließend die Taste Aufnehmen ein paar Sekunden lang gedrückt.
Schritt 2. Der Aufnahmeprozess dauert 30 Sekunden. Danach können Sie zu Home > Album gehen, um das aufgenommene Video im Abschnitt Alle Screenshots und Videos zu finden.
Wie kann man Hogwarts Legacy auf Xbox One aufzeichnen
Es ist nicht schwer, Hogwarts Legacy Gameplay auf Xbox One aufzuzeichnen. Hier ist die Anleitung:
Schritt 1. Starten Sie Hogwarts Legacy auf Xbox One und drücken Sie die Taste Xbox.
Schritt 2. Wählen Sie Aufnehmen & Teilen > Aufnahme starten.
Schritt 3. Um die Aufnahme zu beenden, drücken Sie erneut die Taste Xbox und dann die X-Taste. Sie können zu Letzte Aufnahmen gehen, um Ihre Aufnahme zu prüfen.
Weitere Informationen über die Aufnahme von Gameplay auf Xbox One finden Sie in diesem Artikel: (4 Wege) Wie kann man Gameplay auf Xbox One aufnehmen?
Empfohlene Video-Editor für Aufzeichnung von Hogwarts Legacy
Nachdem Sie die Aufzeichnung von Hogwarts Legacy erfolgreich erstellt haben, ist es an der Zeit, das Material mit einen Video-Editor zu bearbeiten, insbesondere wenn Sie es auf sozialen Medien teilen möchten. Dazu können Sie die Verwendung einer Videobearbeitungssoftware, wie MiniTool MovieMaker, Sony Vegas, Avidemux oder Adobe Premiere Pro, in Betracht ziehen. Nach Ihren Bedürfnissen wählen Sie einen kostenlosen oder kostenpflichtigen Video-Editor aus. Wenn Sie keine Gebühren bezahlen möchten, ist MiiTool MovieMaker, ein kostenloser Video-Editor ohne Wasserzeichen, einen Versuch wert.
MMFREE
Letzte Worte
In diesem Beitrag haben wir Ihnen vier ausgezeichnete Bildschirmrekorder für Hogwarts Legacy vorgestellt und Schritt für Schritt gezeigt, wie Sie mit MiniTool Video Converter Hogwarts Legacy Gameplay aufzeichnen können. Wir hoffen, dass dieser Artikel hilfreich für Sie ist. Wenn Sie Fragen zu MiniTool Video Converter haben, kontaktieren Sie uns bitte unter [email protected].






![Wie kann man KakaoTalk-Videoanrufe aufnehmen [Windows/Mac/iOS/Android]](https://images.minitool.com/videoconvert.minitool.com/images/uploads/2024/10/kakaotalk-videoanrufe-aufnehmen-thumbnail.png)
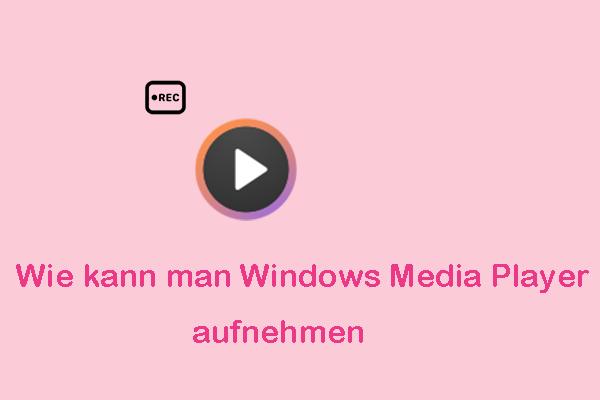

Nutzerkommentare :