If you want to record the last 30 seconds or 5/10 minutes of a streaming video or gameplay, you come to the right place. This MiniTool free video converter article will display a detailed tutorial on how to record last 30 seconds on PC. Meanwhile, we will also show you how to record the last 30 seconds on PS4 or PS5. As a bonus, how to clip a long recording into a specific duration is also covered in this article.
How to Record Last 30 Seconds on a Windows PC
In this section, we have rounded up 2 useful screen recorders that can help you record the last 30 seconds on PC easily. They are Xbox Game Bar and MiniTool Video Converter. Below is an introduction to them and a tutorial on how to record the last 30 seconds on PC with them.
#Way 1. Xbox Game Bar
Xbox Game Bar is a good choice for recording screens and taking screenshots if you are a Windows 10 or 11 user. Because it is a pre-installed program that doesn’t require downloading and installation. Originally, it was designed for gameplay recording and you can use it to record the whole screen with both system and microphone sounds. It can help you record the last 30 seconds.
However, Xbox Game Bar has drawbacks in that it doesn’t support recording Windows desktop and File Explorer or adjusting the recording area. If you don’t mind its drawbacks, you can follow the below guidance on how to record the last 30 seconds on PC with Xbox Game Bar.
Step 1. Go to the Windows Settings, navigate to the Gaming section, choose the Captures option, and toggle on the Record what happened option.
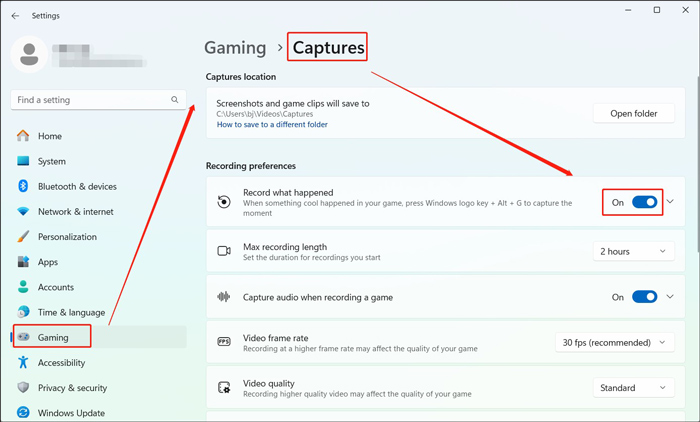
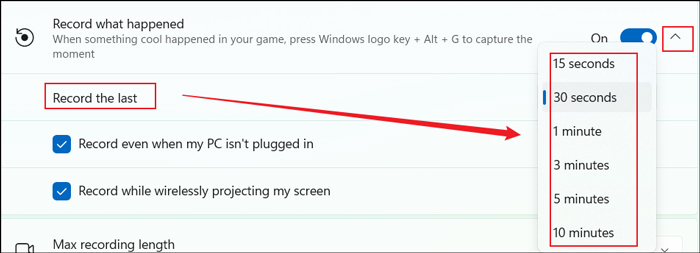
Step 2. Press Win + G to launch Xbox Game Bar. Click the Settings icon and go to Widgets to adjust certain recording settings like the recorded audio source. Then go to Shortcuts and many shortcut combinations are here. The shortcut combination to record the last 30 seconds is Win + Alt + G.
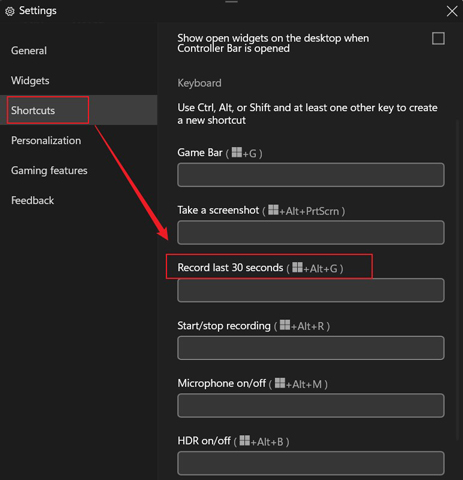
Step 3. Play the game or open the streaming video that you want to record and press Win + Alt + G to start recording the last 30 seconds. Then you can click the See my captures option to check your recorded video.
#Way 2. MiniTool Video Converter
MiniTool Video Converter is an exceptional screen recording tool that can help you record the last 30 seconds or 5/10 minutes. With its intuitive interface and simple operation, you can easily and quickly master how to use it for screen recording.
MiniTool Video ConverterClick to Download100%Clean & Safe
Besides, MiniTool Video Converter is a free screen recorder with no time limits, watermarks, or ads. It enables you to record the full screen, selected region, or specific window. You can use it to record anything that occurs on the screen. For example, it can record online lectures, gameplays (like Fortnite, LOL, Valorant, etc.), video conferences, Zoom meetings or presentations, online videos, or other video content.
Other Key Features of MiniTool Video Converter:
- It is a screen recorder with no lag that can record videos smoothly.
- It can record 4K computer screens.
- It supports recording screens in MP4 (H264) format with several frame rate options, including 15fps, 20fps, 25fps, 30fps, and 50fps.
- It offers 3 options for screen recording quality, including Standard, High, and Original.
- It is a free file converter for video and audio file conversion and can convert them to a wide range of formats.
- It helps you to convert files to formats supported by iPhone, iPad, Huawei, and Samsung.
- It can function as an audio or video compressor to shrink file size by converting to lossy compressed format or adjusting format parameters like resolution, frame rate, codec, and others.
- It is a downloader that can get videos, audio, playlists, and subtitles from YouTube.
How to Record Last 30 Seconds on PC via MiniTool Video Converter
Step 1. Hit the download button below to get the installation package of MiniTool Video Converter and then install it on your Windows PC based on the on-screen instructions.
MiniTool Video ConverterClick to Download100%Clean & Safe
Step 2. Run MiniTool Video Converter to get to its main interface. To access MiniTool Screen Recorder, you need to switch from the Video Convert module to the Screen Record module and click the Click to record screen region.
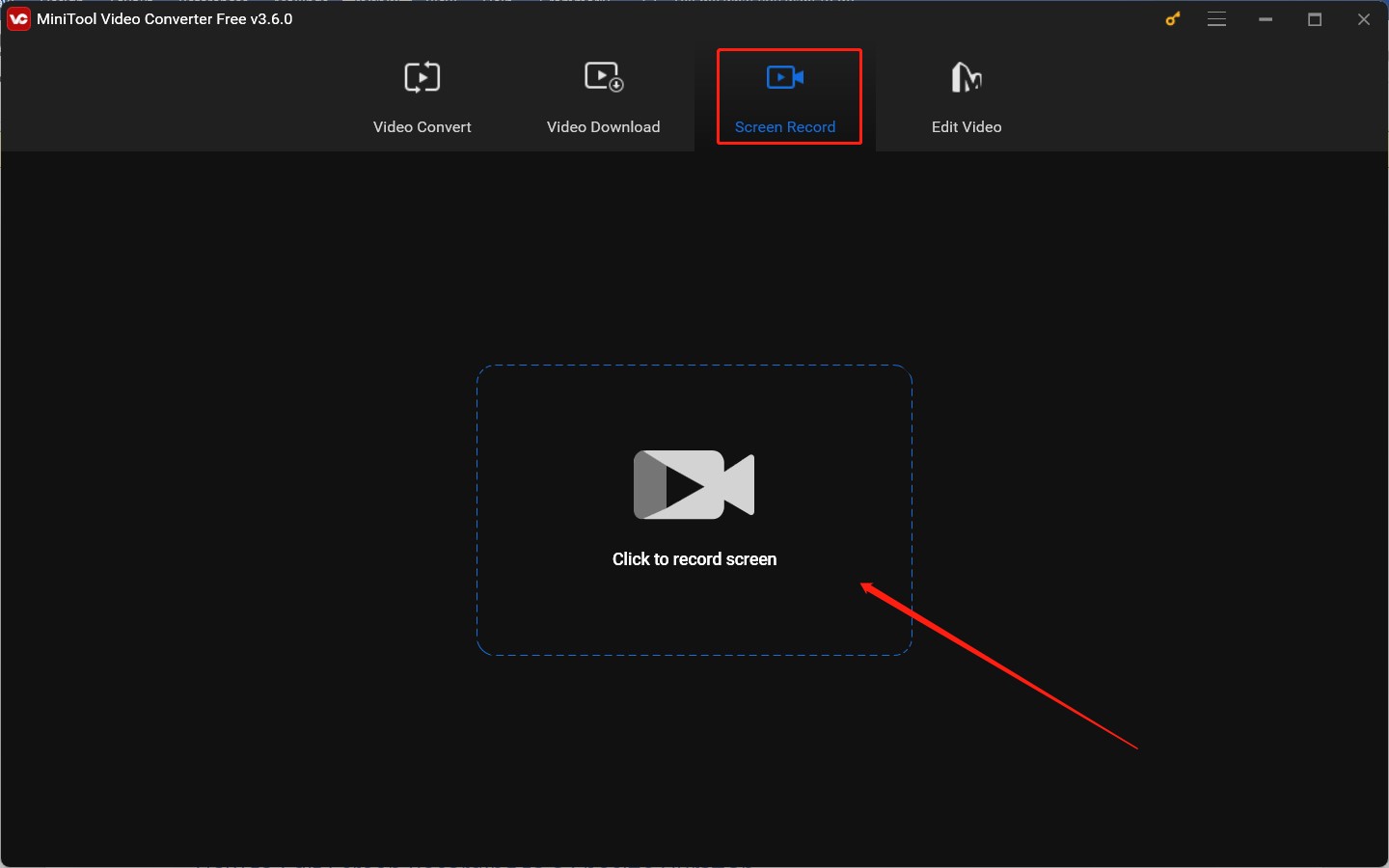
Step 3. In the MiniTool Screen Recorder panel, you can set the recording area and audio source. You can choose to record the full screen by default or click the inverted arrow next to Full screen to choose Select region to capture a specific area. Next, you can click the speaker and microphone icons to turn the system or microphone audio on or off.
Step 4. Click the gear icon at the higher right corner to open the Settings window. In this window, you can go to the Recording section to set it to record the last 30 seconds. Also, you can customize the recording frame rate, quality, saving path, and hotkeys here. Later, don’t forget to click OK to confirm the settings.
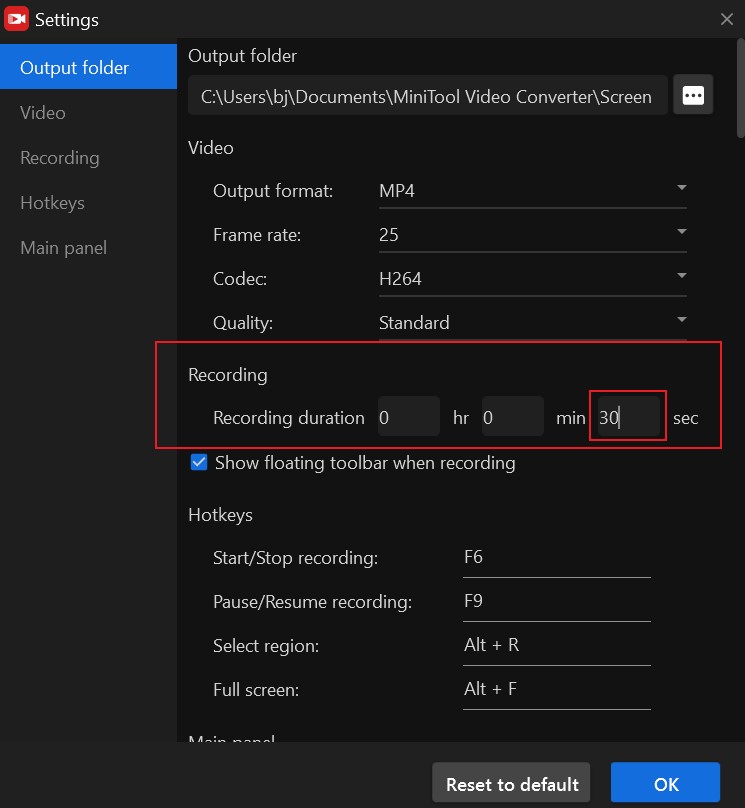
Step 5. After making these preparations, you can start recording by clicking the red Record button or pressing the default F6 hotkey. Then the recording will automatically complete after 30 seconds. The recorded video will appear in the list of MiniTool Screen Recorder. You can right-click on it to preview, rename, delete, or locate it.
How to Record Last 30 Seconds on Mac
OBS Studio is a free and open-source application for screen recording and live streaming. It can help you record the last 30 seconds with its Replay Buffer feature. It is an ideal feature to capture unexpected moments, highlights, or important moments. Here’s how to record the last 30 seconds by OBS Studio.
Step 1. Go to the OBS Studio official website to download it and then install it on your Mac computer.
Step 2. Launch OBS and click the File tab at the top menu bar to choose Settings. Click the Output tab in the left sidebar, scroll down to tick the Replay Buffer checkbox, and then adjust the Maximum Replay Time to 30 seconds. Also, you can adjust other settings, such as the recording path, format, quality, and others. Then click the Apply button.
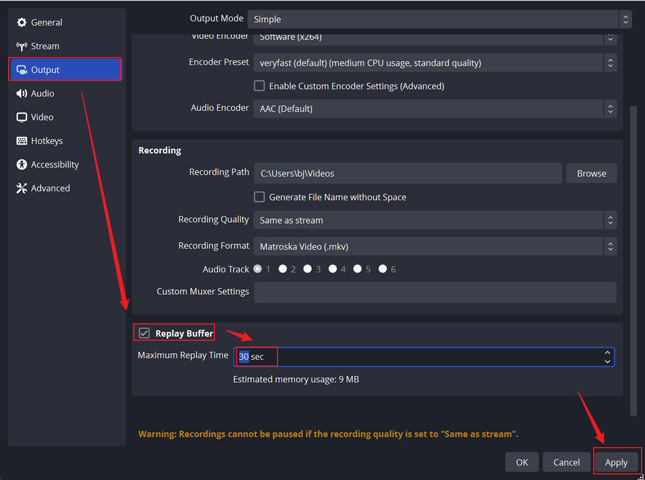
Step 3. Switch to the Hotkeys tab to set hotkeys, you can set Ctrl + Shift + R for Start Replay Buffer, Ctrl + Shift + P for Stop Replay Buffer, and Ctrl + Shift + S for Save Replay according to your preference. Click the OK button to save the settings.
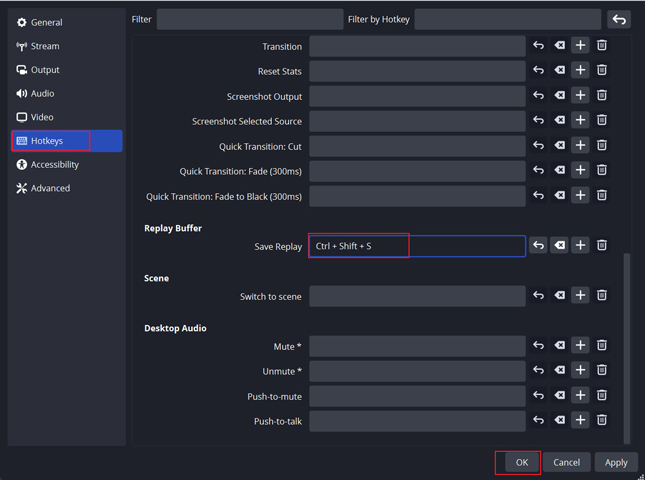
Step 4. In the Sources section, click the + icon and then choose an option like Display Capture or Game Capture according to your needs to add a source.
Step 5. Click the Start Replay Buffer button in the Controls section or press hotkeys to start recording the last 30 seconds. Later, you can press Ctrl + Shift + S to save the last 30-second video clip.
How to Record Last 30 Seconds of Gameplay on PlayStation 4/5
You can use MiniTool Video Converter, Xbox Game Bar, or OBS Studio to record the last 30 seconds on a PC. PlayStation is a home video game console that is popular all over the world. Sometimes, you may want to record gameplay highlights and share them with your friends or fans. How to record last 30 seconds on PS4 or PS5? This section will walk you through the detailed steps.
#For PS4
Step 1. Press the Share button to select the Settings option. Then choose Sharing and Broadcast.
Step 2. Select the Video Clip Settings tab, choose Length of Video Clip, and pick the 30 seconds option.
Step 3. Then go to play your desired gameplay. When you want to start recording, you can press the Share button twice. Finally, you can go to the Share menu and choose Save Video Clip to save the recorded last 30 seconds of gameplay video.
#For PS5
Step 1. Press the Create button to open the Create menu.
Step 2. Choose the Save Recent Gameplay option and select between Save Short Clip and Save Full Video. Next, select 30 seconds. Then a black box with a timer will appear at the top of the screen.
Step 3. Press Create again and choose Stop Recording to end the recording. Later, you can find the recorded video in the Media Gallery.
How to Edit Screen Recording to a Specific Duration
Sometimes, you may get a long screen recording but only need a specific video clip from it. In that case, it is a good idea to remove unimportant parts and clip the recording to a desired duration. MiniTool MovieMaker is a free video editor and movie maker that can help you edit screen recordings or video content.
It provides you with various useful editing features, royalty-free resources, and pre-made video templates. Its trimming and splitting tool can help you edit a long recording to 30 seconds or other specific durations. You can click the button below to download and install MiniTool MovieMaker first and then refer to the following detailed steps to edit your screen recording to 30 seconds.
MiniTool MovieMakerClick to Download100%Clean & Safe
How to Edit a Screen Recording to 30 Seconds by MiniTool MovieMaker
Step 1. Launch this free movie maker and close the promotion window to get to its main editing interface.
Step 2. Click the Import Media Files option to locate the recording you want to edit to 30 seconds and click Open to load it.
Step 3. Hit the plus icon on the target recording to add it to the timeline. Alternatively, you can directly drag and drop it onto the timeline. If the video is too long to completely display on the timeline, you can click the Zoom to Fit Timeline icon.
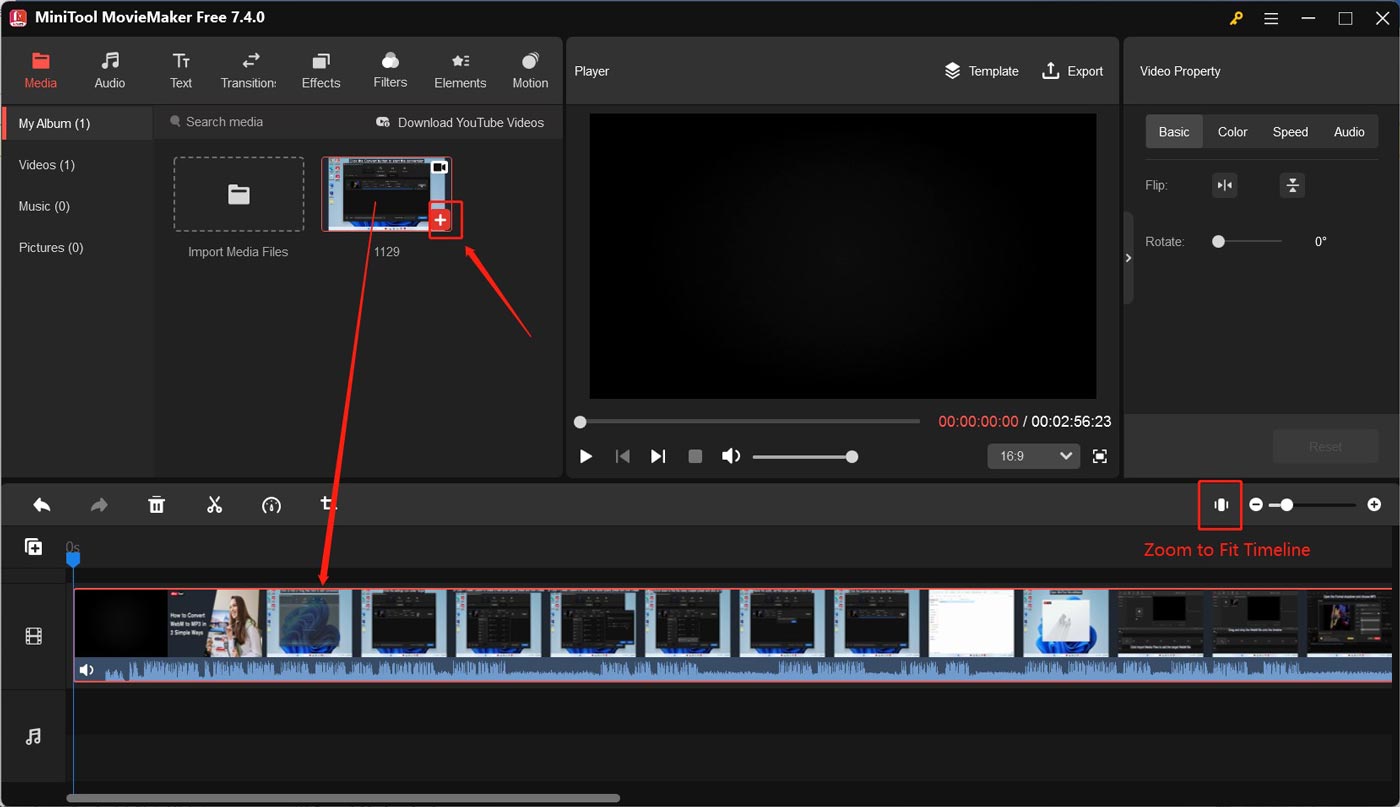
Step 4. Edit the long-recorded video to 30 seconds. Here are two methods that can complete the task.
Method 1. Trim the Recording: Hover the mouse cursor to the beginning or end of the video until the double-headed arrow appears and then drag the double-headed arrow rightwards or leftwards to the start or end of the needed video. You can view the Player section to know whether you edit the recording to 30 seconds.
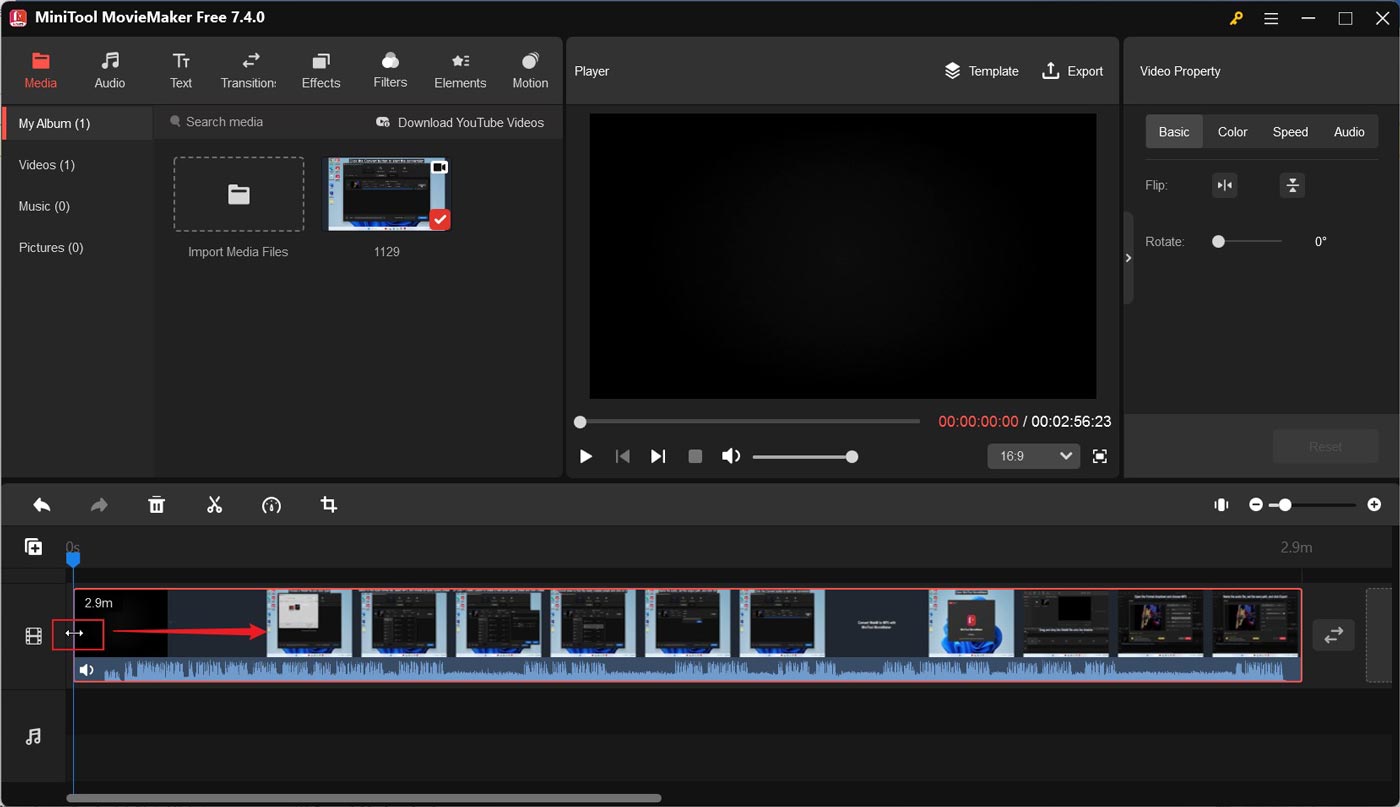
Method 2. Split the Recording and Delete Unwanted Video Clips: Drag the playhead to the position where you want the split to occur and then click the Split icon to divide the one video into two video clips. Click on the video clip you don’t need and click the Delete icon to remove it.
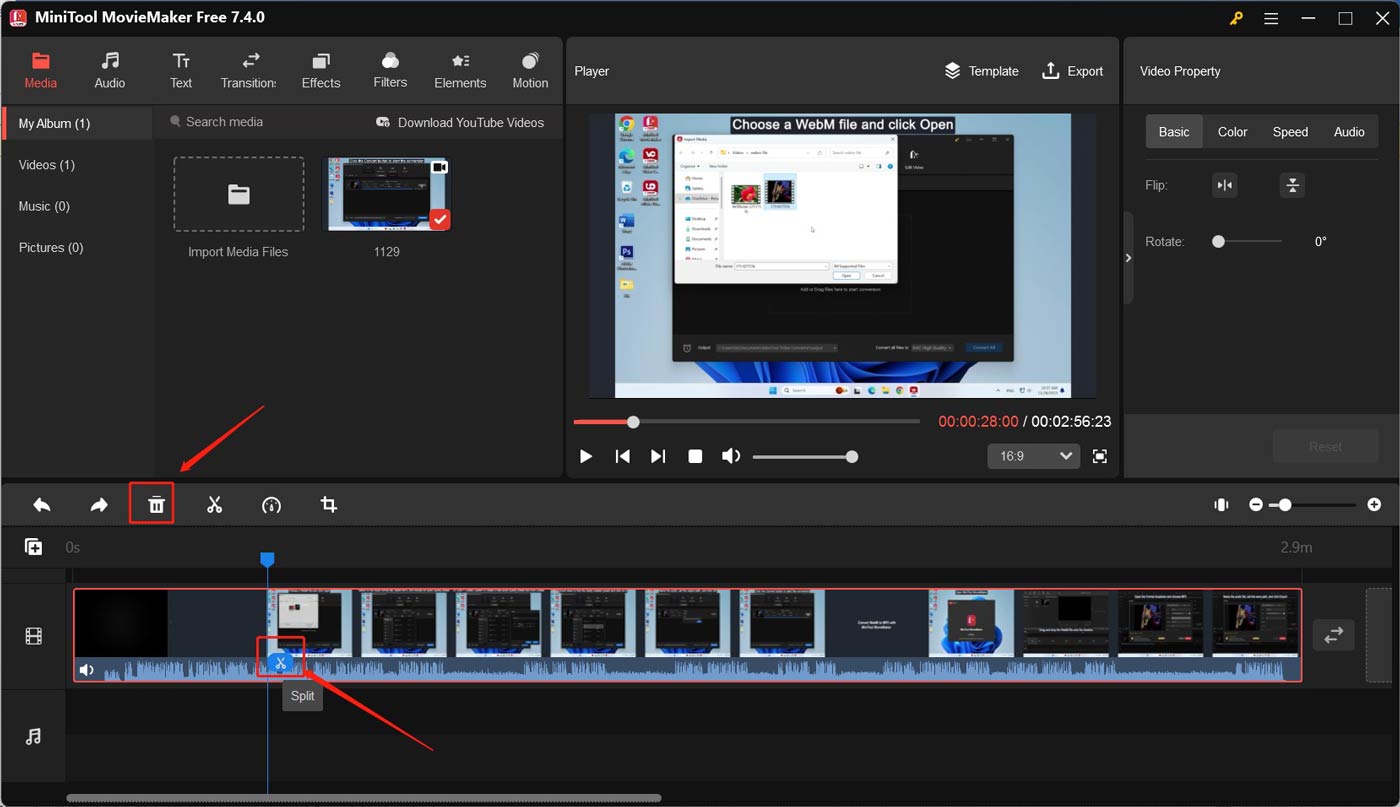
Step 5. Make other edits as you like. Once you are satisfied with the video, you can click the Export option in the Player section. In the Export window, you can change a folder to save it, reset its output format, or change other settings. Finally, click the red Export button.
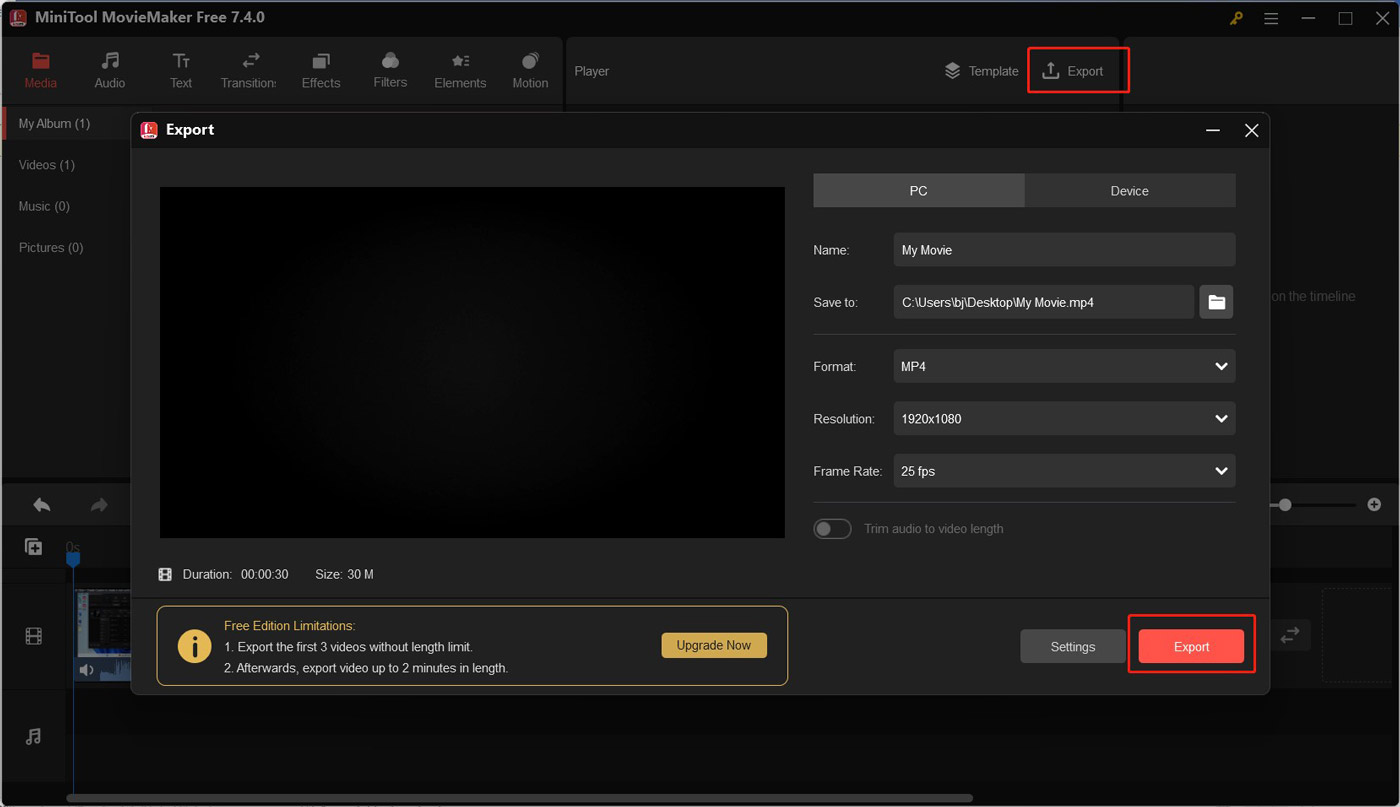
Final Words
How to record last 30 seconds on PC? Xbox Game Bar, MiniTool Video Converter, and OBS Studio can do that work. If you have a long screen recording that includes unimportant video clips, you can use MiniTool MovieMaker or other video editors to clip it for 30 seconds or other specific duration. Finally, if you have any questions or feedback while using MiniTool Video Converter and MiniTool MovieMaker, you can contact us via [email protected].



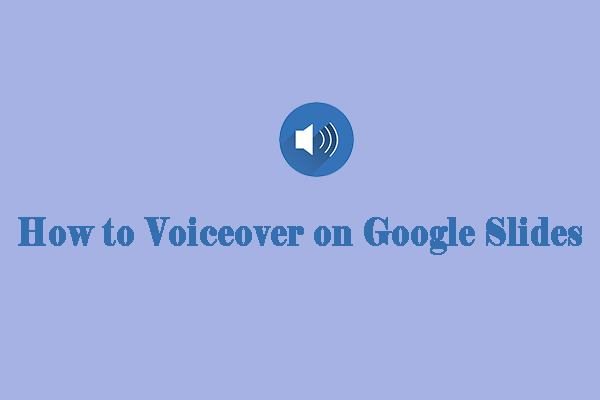
![Why Google Meet Recording Is Unavailable & How to Fix It [6 Ways]](https://images.minitool.com/videoconvert.minitool.com/images/uploads/2024/08/recording-unavailable-google-meet-thumbnail.jpg)
User Comments :