It’s a common phenomenon that more and more companies are adopting online video interviews for working or hiring. Meanwhile, some entrance exams have also adopted online interviews. Recently, some recruitment agencies and organizations have been increasingly using pre-recorded video interviews as part of the hiring process. Some of you may not know what a pre-recorded video interview is.
In the following content, we will show you what a pre-recorded video interview is and the difference between a pre-recorded video interview and a video call interview. You may also want to record a video interview to check your performance or for other reasons. Hence, we will give you some methods to record video interview.
Additionally, we will provide you with some effective tips to help you pass the video interview successfully. Now, let’s explore this useful article.
What Is Pre-recorded Video Interview
As the name suggests, a pre-recorded video interview is a form of interview that requires a video recording of the interview before the formal interview. In detail, the candidates will receive a link or invitation to answer some pre-scripted questions. As a candidate, you need to record your answer to those questions and then submit the pre-recorded video interview to the recruiter. It is an effective way to evaluate and screen candidates.
Generally, you can use some specific recruitment application like VidCruiter or Shine Interview for pre-recorded interviews. Some recruiters may require you to record a presentation or answer some questions and then send the recorded video to their email. In that case, you can record them on Zoom or using other good screen recorders.
What is the difference between a pre-recorded video interview and video call interview? The major difference between them is that the video call interview requires the candidates to interact with the interviewer directly. This means that a video call interview is more like a physical interview but just operates through a video call app. For most candidates, they perform better in a pre-recorded video interview than in a video call interview.
Why Record Video Interview
Why do you need to record a video interview? There are some benefits to recording your video interview. Here are three main benefits:
Observe Your Speaking Style: It is important to record your video interview. You can watch your recorded video interview to check your performance especially your speaking style like the speech rhythm and body language. During the watching process, you can observe your posture, facial expressions, eye contact, speaking pace, etc. Then you can find out what you need to improve.
Find Unexpected Problems: Recording a video interview can help you more easily identify some of the hard-to-spot issues you have during the interview process. Whether you are completing a video call interview or a pre-recorded video interview, it is necessary for you to review and summarize your performance after the interview.
Boost Confidence: Record video interviews can help you build confidence, especially if you are preparing for a pre-recorded video interview. Before sending the final recorded video to the recruiter, you can practice and record your video interview.
All in all, recording a video interview can help you find your drawbacks and then perform better.
How to Record a Video Interview
When it comes to the best screen recorders for recording a video interview, MiniTool Video Converter comes first. It is a completely free screen recorder without watermarks and time limits and it can record any activities happening on the screen. With the help of MiniTool Video Converter, you can record both pre-recorded video interviews and video call interviews.
MiniTool Video ConverterClick to Download100%Clean & Safe
For some face-to-face video interviews, recruiters or companies use Zoom or Microsoft Teams to contact the candidates in real time. As we know, Zoom and Microsoft Teams only allow the meeting host to use its built-in screen recording feature. As a participant, it is a good way to record video interviews on Zoom or Teams via third-party screen recorders like MiniTool Video Converter.
After the update of MiniTool Video Converter, it helps you record the screen smoothly without the problem of unsynchronized audio and video. Furthermore, it enables you to save MP4 recordings in high quality.
Other Key Features of MiniTool Video Converter:
- It offers multiple frame rate options for recording, including 15fps, 20fps, 25fps, 30fps, and 50fps.
- It allows you to record screens in standard, high, or original quality.
- It supports converting video and audio files in a variety of formats.
- It is an audio extractor that can turn video into audio.
- It enables to customize the output format parameters, such as the encoder/resolution/frame rate/bitrate of video and the encoder/channel/sample rate/bitrate of audio.
- It works as a video and audio compressor that can shrink the file size.
- It has the batch file conversion feature supporting converting up to 5 files simultaneously.
- …
How to record a Video Interview via MiniTool Video Converter
Step 1. Click the button below to get the installation package of MiniTool Video Converter and then install it on your computer following the on-screen prompts.
MiniTool Video ConverterClick to Download100%Clean & Safe
Step 2. Run this program to enter its main interface, switch from the Video Convert module to the Screen Record module, and click the Click to record screen area to launch MiniTool Screen Recorder.
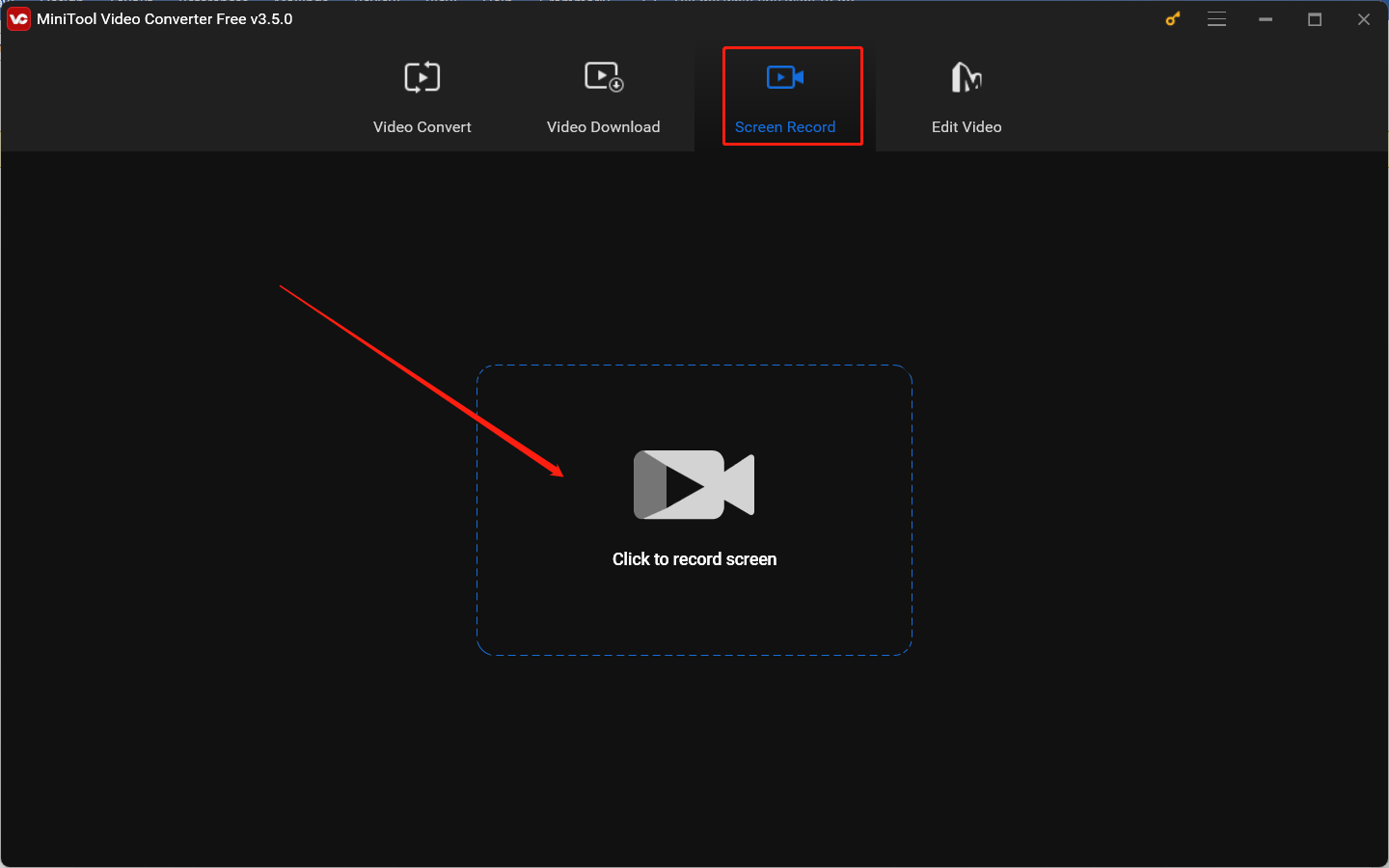
Step 3. By default, this free screen recorder will record the full screen. If you need to record your video interview in a small window, you can click the inverted arrow next to Full screen to choose Select region and then click and drag the cursor to choose the specific recording area.
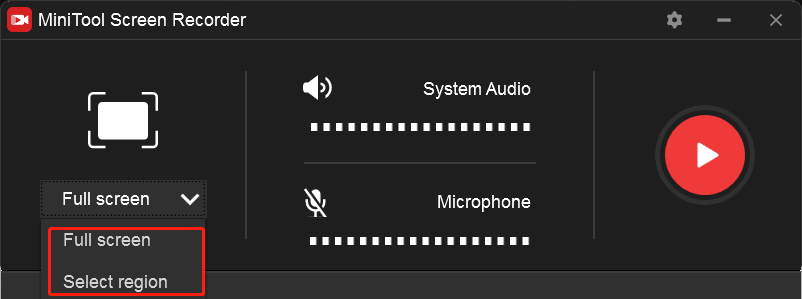
Step 4. In terms of recording audio sources, it is recommended to record the audio from a microphone and system. You need to turn on the speaker and microphone option, just like the below screenshot.
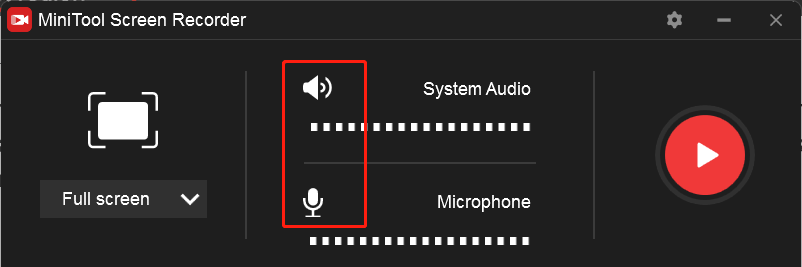
Step 5. When the video interview is about to start, you can click the red Record button or press the default F6 key and the recording will start after a 3-second countdown. If you need to pause and continue the recording process, you can press the default F9 key.
Step 6. Once the video interview is over, you can press F6 again to finish the recording. Then the recording will appear in the list of MiniTool Video Converter. You can not only right-click on it to change its name but also preview, delete, or locate it.
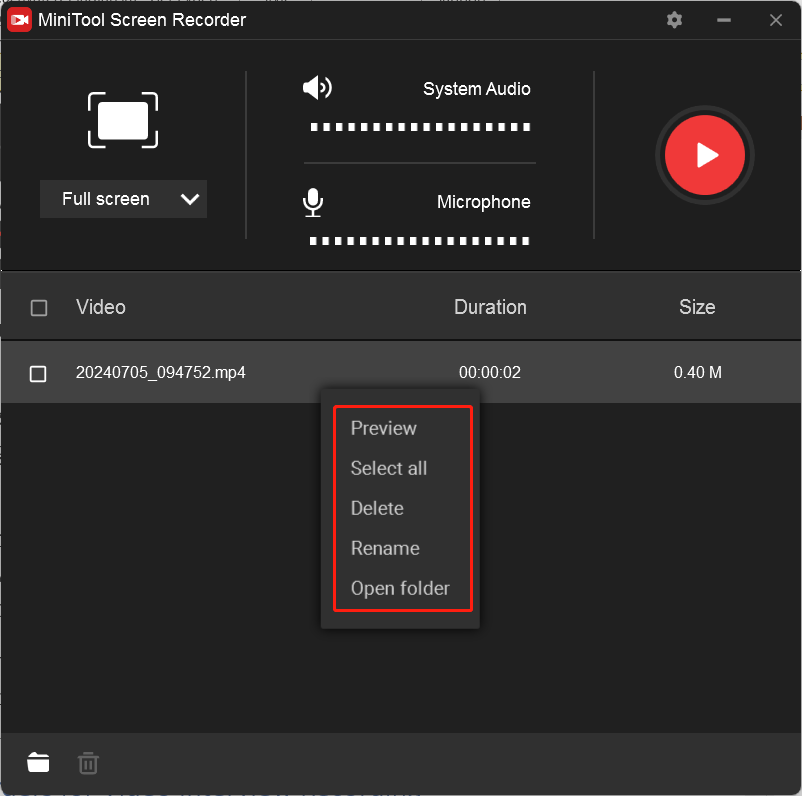
Other Recommended Screen Recorders for Video Interview Recording
MiniTool Video Converter is one of the best screen recorders for Windows. If you want more options or screen recorders for Mac, you can read this part. We have rounded up 4 good screen recorders for your reference. Let’s have a look!
#Xbox Game Bar
Xbox Game Bar is also a good screen recorder for Windows users. It is the built-in program for Windows 10 or 11 that can record the screen and take screenshots. It can help you record screens with audio and supports exporting recordings in MP4 format up to 1080p.
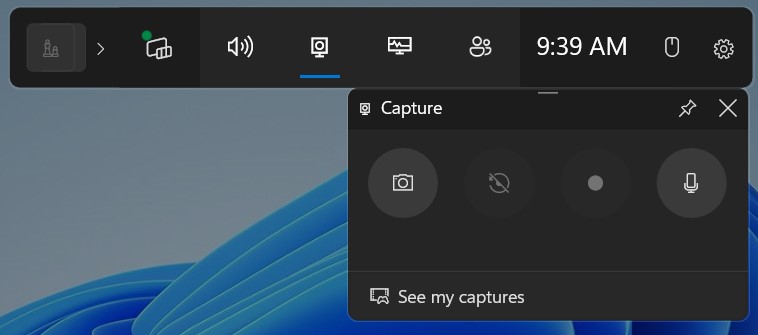
Moreover, Xbox Game Bar is an easy-to-use screen recording with a user-friendly interface. You can use it to start or end recording by pressing shortcut keys (Win + Alt + R). Even if you are a beginner, you can easily master how to use it for screen recording. You can read this post to learn how to use it: How to Record with or without Xbox Game Bar on Windows 10/11?
But Xbox Game Bar also has limitations. It can only record the full screen and can’t capture the Windows desktop and File Explorer.
#QuickTime Player
If you are a Mac user and don’t want to download any software, QuickTime Player is worth a try. It is not only a player that can play multimedia but also a screen recorder. It allows you to record the entire screen or the part of the screen with the microphone audio. Furthermore, QuickTime Player supports recording the screen and webcam simultaneously.
#ShareX
ShareX is an open-source application for screen recording and taking screenshots. As a screen recorder, it allows you to record the full screen, a specific window, or any selected region. It can save your recordings into MP4 files or GIFs. Moreover, ShareX is a screen recorder with drawing tools, such as magnifiers, diverse shapes, speech balloons, etc.
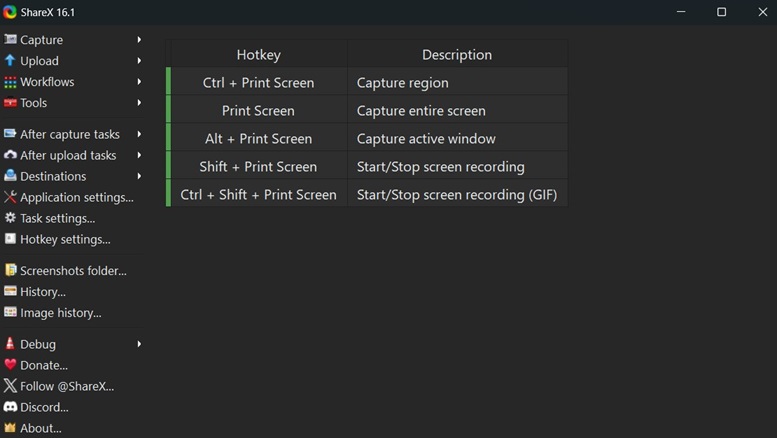
#Screencastify
Screencastify is an excellent Chrome screen recorder that can record the computer screen, webcam, and audio from a microphone simultaneously. Like ShareX, Screencastify also provides you with drawing tools for adding annotations during the screen recording process. What’s more, it offers some basic video editing features to fine-tune the recorded video.
If you are taking an online video interview on Chrome, it is better to use Screencastify for screen recording.
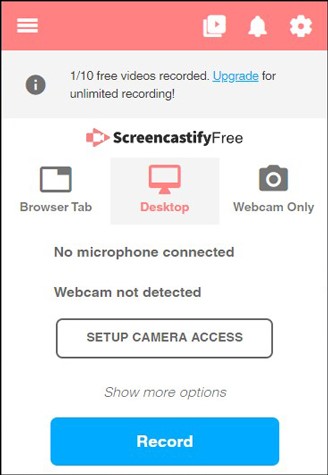
4 Useful Tips for Video Interview Recording
Here are four useful pre-recorded video interview tips, which can also apply to video interview recording.
1. Prepare a Good Environment for the Video Interview
A good environment is important to a successful video interview. For a video interview, you’d better choose a quiet and neat room. Meanwhile, natural lighting is also important. Furthermore, that good environment enables you to record a video interview without background noise.
2. Test Your Computer and Equipment
Before you start the video interview and recording, it is necessary to check and test your computer and other equipment to ensure that the video interview and recordings run smoothly. For example, you need to test that your microphone connects to the computer correctly and can record your voice clearly.
Also, you need to test the speed and stability of your Internet. If your Internet is not stable or at a high speed, your video interview may have some problems like video lag, out-of-sync audio and video, and others. Additionally, you also need to check the camera and the screen recording tools.
3. Choose a Good Screen Recorder
If you want to get a high-quality screen recording, it is important to use a good screen recorder. What factors do you need to consider when choosing a screen recorder for the video interview? Firstly, it is recommended to choose a screen recorder without time limits and watermarks which allows you to record a long-time video interview.
Secondly, if you are looking for high-quality recording, the screen recorder supports recording up to 4K is your first choice. According to your needs and preferences, you can choose a screen recorder in terms of the recording area, recording audio sources, availability of drawing tools, and more.
4. Edit Your Video Recording
If you are preparing to record a pre-recorded video interview or just practice and want to share your recorded video interview on social platforms, we suggest you edit the recorded video in advance.
You can remove some unnecessary video clips by trimming, or add captions to the recorded video if you want to share them online. Also, you can make other edits you need. MiniTool MovieMaker is a worth-trying video maker and editor with various basic and advanced editing features and royalty-free resources. You can use it to perfect your recorded video interview.
MiniTool MovieMakerClick to Download100%Clean & Safe
To Wrap Things Up
Pre-recorded video interviews are becoming popular for hiring. Making a video interview recording has some benefits like boosting confidence. How to record video interview? This article has recommended 5 useful screen recorders. You can choose a desired screen recorder like MiniTool Video Converter and have a try!
Finally, if you have any feedback or have encountered any problems while using MiniTool Video Converter, please don’t hesitate to contact us via [email protected].


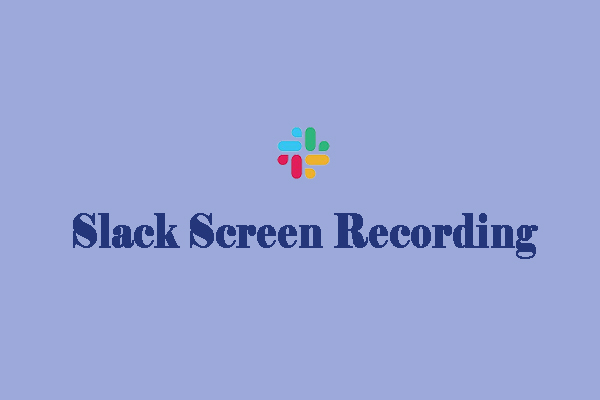

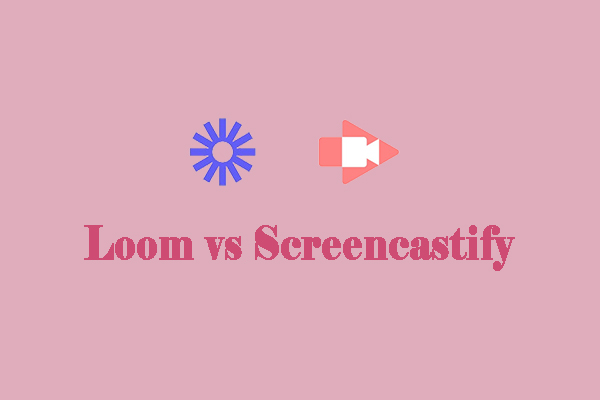
User Comments :