You’ll need a screen recorder if you want to record a video (such as an operational process to illustrate a problem and the possible solutions). Screen recording is much troublesome than just taking a screenshot. But don’t worry; there are many screen recorders available for you to record a video on your device screen. MiniTool Solution provides several choices for Chrome screen recorder.
Taking a screenshot on a computer (Windows and Mac) and mobile phone (Android and iPhone) is fairly quick and simple; you only need to finish a few clicks or press a few buttons to get a screenshot. In contrast, recording a video on your device screen is more complicated.
However, you don’t need to worry about the screen recording since Microsoft, Apple, and other manufactures have already taken this into account for you. Both common computers and mobile phones have a built-in tool that can be used for recording videos. Besides, there are many third-party screen recorders available for you to download.
Is There a Chrome Screen Recorder for Windows & Mac
What about the Chrome screen recorder? Can you record live streaming video on Chrome? Definitely, the answer is Yes. The built-in tool in Windows, Mac, iPhone, and Android (or other devices) can be used as the screen recorder Chrome to capture video from the website.
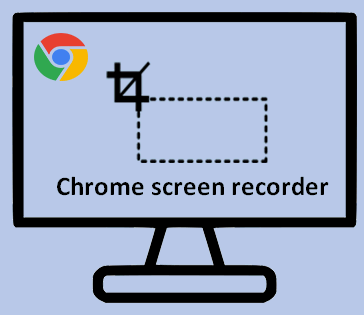
How to Record on Windows 10 with Game Bar
Microsoft has added a Game bar to Windows 10 for helping users take screenshots or record videos. Although the Game bar was designed to record screenshots of Windows PC games and gameplay footage, it can also be used to record screen in Chrome or other apps. Let’s see how to use the built-in tool as the Chrome video recorder on Windows and Mac.
Game bar in Windows 10 is also known as the Windows 10 Xbox Game Bar, which means it was designed to access Xbox app quickly, take screenshots, capture videos, and broadcast the gameplay online easily. Now, let’s see how to do Chrome record screen with Game bar.
How To Recover Data From Xbox One Hard Drive (Useful Tips)?
Step 1: enable the Windows 10 Game bar.
- Open Settings by pressing Windows + I (or clicking on the gear icon in the left sidebar of the Start menu).
- Select Gaming (Game bar, captures, broadcasting, Game Mode) from the menu.
- Make sure the Game bar is chosen in the left sidebar.
- Look for the Record game clips, screenshots, and broadcast using Game bar feature.
- Toggle the switch of it to On.
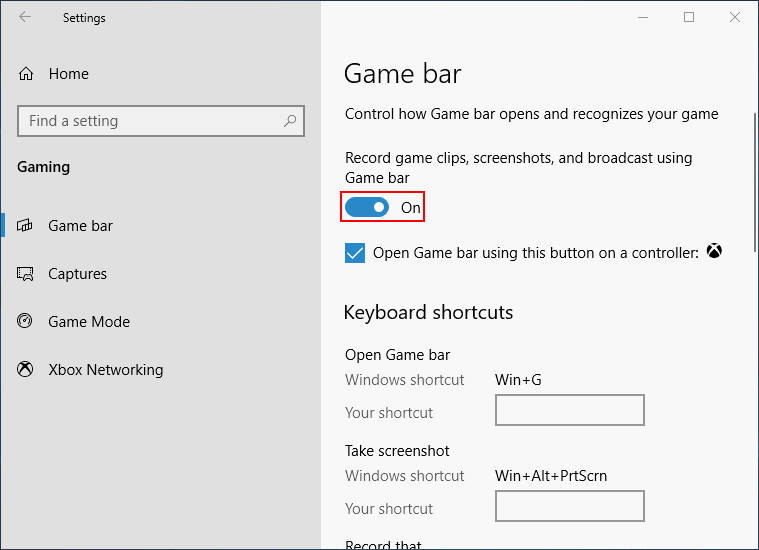
Please note:
There’s a Keyboard shortcuts area behind. It displays the common shortcuts you may use during game:
- Open Game bar: Win+G
- Take screenshot: Win+Alt+PrtScrn
- Record that: Win+Alt+G
- Start/stop recording: Win+Alt+R
- Microphone on/off: Win+Alt+M
- Start/pause broadcast: Win+Alt+B
- Show camera in broadcast: Win+Alt+W
You’ll find a rectangular text box under each shortcut, in which you can enter the keyboard combination you want to use to custom the shortcut.
Step 2: record a video in Chrome by using a Game bar.
- Navigate to your Google Chrome on desktop (or search for Chrome after pressing Win+S). Then, open Chrome.
- Press Win+G on the keyboard simultaneously to open the Game bar.
- Check the Yes, this is a game option in the Do you want to open the Game bar window. (You may skip this if you didn’t see this dialog box.)
- Make sure the Chrome window is active (you can click on the blank area of the opening chrome window).
- Click on the Record recording button (the red circle icon). You can also start the screen record by pressing Win+Alt+R.
- Play the video you want to record in Chrome or perform the actions you want to use to illustrate a process.
- Click on the Stop recording button (the blue square icon) when you are done. Also, you can end the recording directly by pressing Win + Alt + R again.
- Look at the notification in the lower right corner of the PC screen to know the exact storage path of this video clip. (The video is saved in the Videos/Captures folder by default.)

How to take a screenshot in Windows 8?
How to Record Chrome with MiniTool Video Converter
Step 1: download MiniTool Video Converter setup program from its official website. You can also download it directly by clicking on the following button.
MiniTool Video ConverterClick to Download100%Clean & Safe
Step 2: double click on the setup program to start and follow the on-screen instructions to finish the installation process.
Step 3: click Start Now at the end of the installation or double click on the software icon manually to run MiniTool Video Converter.
Step 4: shift to the Screen Record tab at the top and then open Chrome.
Step 5: click on the Click to record screen area to open the screen recorder.
Step 6: choose to capture the Full screen or Select region manually.
Step 7: adjust the volume level of System Audio and Microphone according to needs. Then, click on the Record button or press F6.
Step 8: play a video in Chrome or do whatever you want to record.
Step 9: press F6 again whenever you want to stop recording.
Step 10: right click on the video in the list and choose Open folder to check.
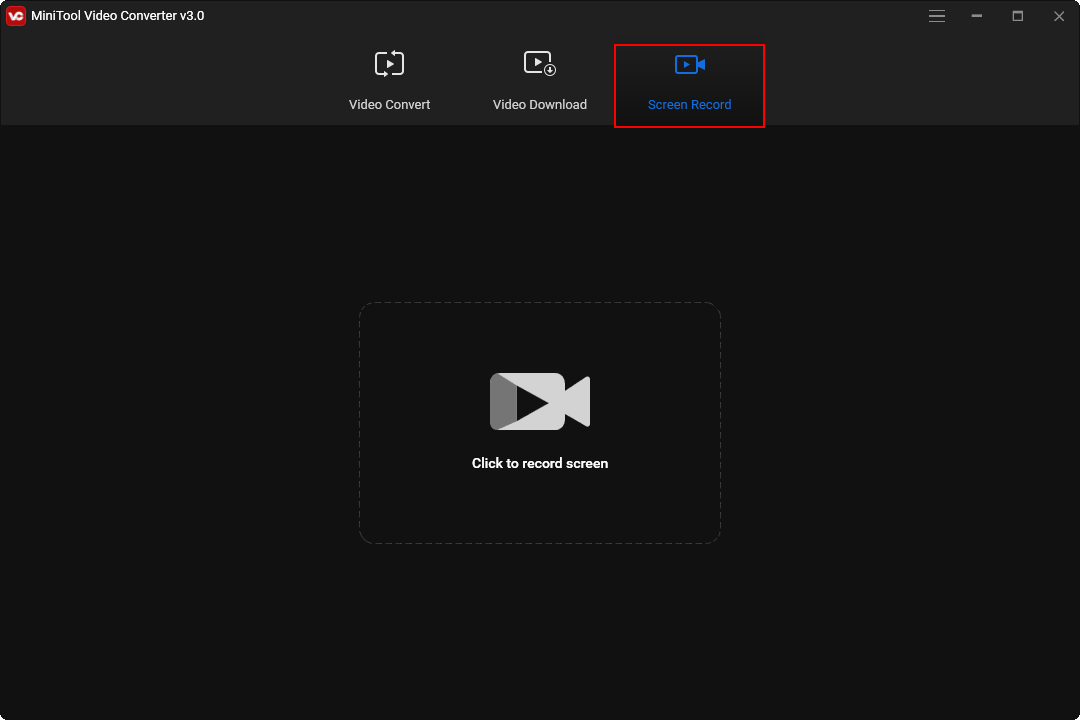
Record a Video on Mac
Not only can the built-in snipping tool on Mac help you take screenshots, but it can also help you record videos in Chrome or other web browsers (like Safari).
Step 1: make sure your Mac is running and working well.
Step 2: press ⇧⌘5 or Command + Shift + 5 on the keyboard to bring up the built-in snipping tool on Mac.
[Update 2020] Top 5 Snipping Tools For Mac You Should Try!
Step 3: navigate to the control bar appeared at the bottom of your Mac screen.
Step 4: open Chrome and go to the page/video you want to record.
Step 5: select the Record Entire Screen icon (the one shows a screen with a solid outline and a circle in the corner) or the Record Selected Portion icon (the one shows a screen with a dotted outline and a circle in the corner) in the control bar.

Step 6: start recording Chrome by clicking on the Record button.
Step 7: stop the screen recording after a period of time in 3 ways.
- Click on the Stop button in the right corner of the menu bar (which is located at the top of your screen).
- Press Command + Control + Esc on the keyboard to stop recording directly.
- Press Command + Shift + 5 to bring up the control bar and then click on the Stop Screen Recording button in the center.
Step 8: a thumbnail of the video you record will appear in the lower right corner of the Mac screen; you can click on the thumbnail to edit the video (trim the recording or share it) or swipe the thumbnail to the right to save the video on Mac.
Where is the recording saved? It will be saved to the desktop by default. But you can click on the Options button in the control bar to change the Save to settings; you can select to save it to the following location:
- Desktop
- Documents
- Messages
- QuickTime Player
- Other Location…
Please read this page if you’re interested in how to take a screenshot on Mac.
Another screen recorder Chrome on Mac is QuickTime Player; you can also use it to capture a video easily.
If you are running macOS Mojave or an earlier version, you can open QuickTime Player for Chrome record screen.
- Open QuickTime Player on your Mac in the way you like.
- Click File in the menu bar at the top of the player and select New Screen Recording. You can also right click on the QuickTime Player icon in the dock (if you have) and then choose New Screen Recording.
- The Screen Recording control bar will show up.
- Open Chrome and go to the page/video you want to record.
- Click on the red Record button in the middle of the control bar. You can also click on the arrow next to this button to change Microphone and Options settings (this is optional).
- Click and drag your cursor to create a highlighted window (only this part of the screen will be recorded); then, click on the Start Recording button appeared in the middle of this window. If you want to record the entire screen, just click anywhere on the screen.
- When the work is done, you can stop recording by clicking on the Stop button (next to the WiFi button) in the top menu bar or pressing Command + Control + Esc.
- QuickTime Player will open the recorded video automatically so that you can view or edit it according to needs.
- Click File in the menu bar again and choose Save from the drop-down menu.
- You should give a name to the recording and select a storage path for it.
Top 5 Screen Recorder Chrome Extensions
Do you know what a screen recorder Chrome extension is? In the Chrome web store, you can find many extensions; they are mini tools used to assist you to do anything while browsing the internet. The screen recorder extension is able to help you capture the Chrome screen quickly. The following Chrome video recorder extensions are sorted by the number of users.
#1. Screencastify
The Screencastify is a free screen recorder extension for Chrome; it owns over 10 million users due to its power-packed performance, intuitive interface, and perfect compatibility with Chrome. It allows you to capture, edit, and even share videos with other people or devices in seconds.
- There is and will not be a watermark.
- It’s user-friendly: pretty easy to learn and use.
- There are millions and millions of weekly users.
- You can record unlimited videos (up to 5 minutes for each).
- All the features in Screencastify are free (even the video trimming and export options are free).
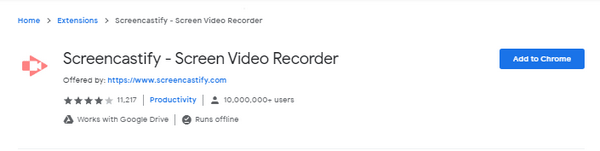
#2. Loom for Chrome
Loom for Chrome is one of the best screen recording extensions; it owns over 3 million users right now. You can record videos in Chrome and then share them with social media quickly. It allows you to choose from webcam view, screen view, or combinational view while recording.
- It allows you to record anything on your screen.
- You can edit the video length according to needs.
- You are allowed to use emoji as your response.
- The video file can be converted to MP4.
- The free basic plan is enough to meet the basic recording needs.
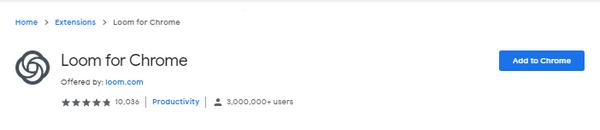
MPEG4 VS MP4: What Is The Difference & How To Convert?
#3. Nimbus
Nimbus is also a popular screenshot and screencast tool that owns over 1 million users. it can capture your screen in 5 forms: entire screen, selected area, the entire page, blank shots, and any visible portion of the screen. Nimbus is developed on the basis of advanced editor extension, so it includes draw, write, blur, and crop tools.
- It allows you to capture from both Chrome and the desktop.
- You can trim and crop screencasts as you like.
- It won’t take too much time for you to upload and share the screenshots & screencasts.
- It is also compatible with other browsers (Firefox and Opera Explorer) except for Chrome.
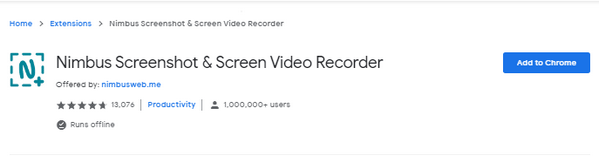
#4. Screen Recorder
The Screen Recorder adopts the minimalist approach to help people record video in Chrome; it is considered as the simplest and easiest chrome screen recorder to use. The Screen Recorder owns 400,000+ users till now.
- It is also totally free.
- There’s no watermark.
- No sign up is needed.
- No special permission is required.
- This recorder can even run offline.
- It can be used on Windows, Mac, Android, and Linux.
- There’s no limit to the video number you can record.
- It allows you to record a video from both the screen and the camera.
- You don’t need to take a glance over a confusing menu before starting to record your screen.
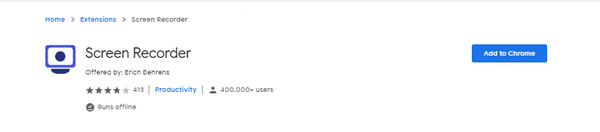
#5. Vidyard
The Vidyard is another free screen recording extension for Chrome; it’s suitable for both professional and personal purposes. There are currently 200,000+ users using this recorder. You can use it to record even video calls and then share the recordings to social media, ERP system, and other people via email.
- It gives support to fast and easy video recording.
- It’s easy to trim videos as well as add animated GIF thumbnails.
- You can draw on-screen while recording and add speaking notes.
- You are allowed to record high quality (HD) videos (up to 1 hour for each).
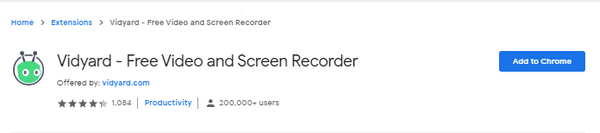
Screen Recorder Chrome on Your Phone
As you know, Google Chrome is used widely not only on computers but also on smartphones. Some users still want to know how to record the Chrome screen on their phones.
How to Screen Record on iPhone
The following steps work for how to screen record on iPhone, iPad, or iPod touch.
- Open Settings.
- Select Control Center.
- Look for the Screen Recording feature on the list.
- Click on the green + icon in front of it. (Step 1 ~ 4 can be skipped if it’s already added before.)
- Swipe down from the upper right corner of the iPhone screen (please swipe up from the bottom edge if you’re running an iOS earlier than iOS 12).
- Press the Screen Recording button and there will be a 3 seconds count-down.
- Tap the Control Center window to go back to the home screen.
- When the recording is over, please tap the button in the upper left corner and click Stop in the pop-up window.
- The Screen Recording video saved to photos notification will show up at the top of the screen.
- Click it to view the video directly; otherwise, you may go to Photos manually to play the video in your Albums.
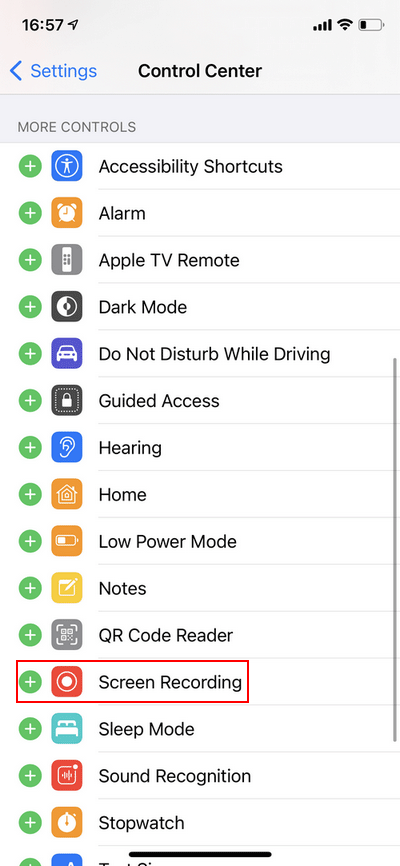
How to Screen Record on Android
How to screen record on Samsung or other Android devices running Android 10?
- Swipe down on the status bar.
- Swipe down again when the notification drawer is opening to reveal all of the app tiles.
- Press the Edit button and swipe left.
- Press and hold the Screen Recorder app to move it into the Quick Settings and then drop.
- Press the Back button at the top left to save changes.
- Click on the Screen Recorder app icon and follow the instructions to finish recording the screen on your Android phone.
You can adjust Screen recorder settings by opening Settings -> selecting Advanced features -> choosing Screenshots and screen recorder.

Verdict
Sometimes, you need to record video on your screen instead of just taking a screenshot. Videos can illustrate a problem or display a tutorial guide more vividly. Besides, you can record your favorite movies online by using a recorder.
The Chrome screen recorder refers to the tool that can be used to capture videos in Chrome.
- This post first shows you how to use the snap-in tool on a computer to record the Chrome screen.
- After that, it introduces some popular screen recorder Chrome extensions you may use when you want to record the Chrome window. There are many other extensions in the Chrome web store you can use to record videos (for instance, Screen Recorder for Google Chrome), so please make your choice according to the actual needs.
- At last, the detailed steps to record the screen on iPhone and Android phone are also introduced.


User Comments :