If you've encountered problems such as the "Xbox Game Bar recording greyed out," "Xbox Game Bar not recording audio," or any other similar issue, fret not. This comprehensive troubleshooting guide provided by MiniTool free video converter aims to address those concerns and offer potential solutions.
The Xbox Game Bar is a handy tool for gamers on Windows platforms, allowing seamless recording, capturing screenshots, and managing various aspects of gameplay. However, as with any software, it can encounter issues, leaving users puzzled when the recording feature suddenly doesn’t work as expected.
How to Solve Xbox Game Bar Recording Greyed Out or Unavailable Problem?
The most common situation when Xbox Game Bar capture greyed out is that users try to record their desktops or File Explorers. However, Windows Game Bar doesn’t support recording desktop or File Explorer.
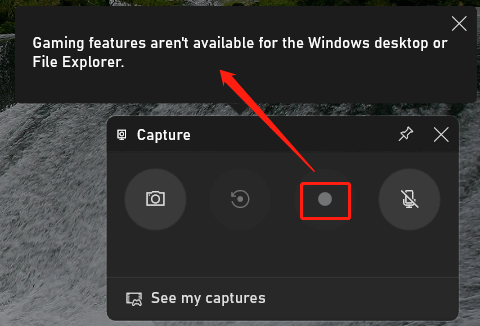
In other situations, the Xbox Game Bar recording not working issue usually arises due to incompatible hardware, outdated system drivers, or unsupported games.
Solution 1. Enable Gaming Captures
First of all, you need to make sure that the gaming capture feature is enabled. Go to Windows Settings > Gaming > Captures, find the Record what happened option under the Recording preferences section, and switch the option on.
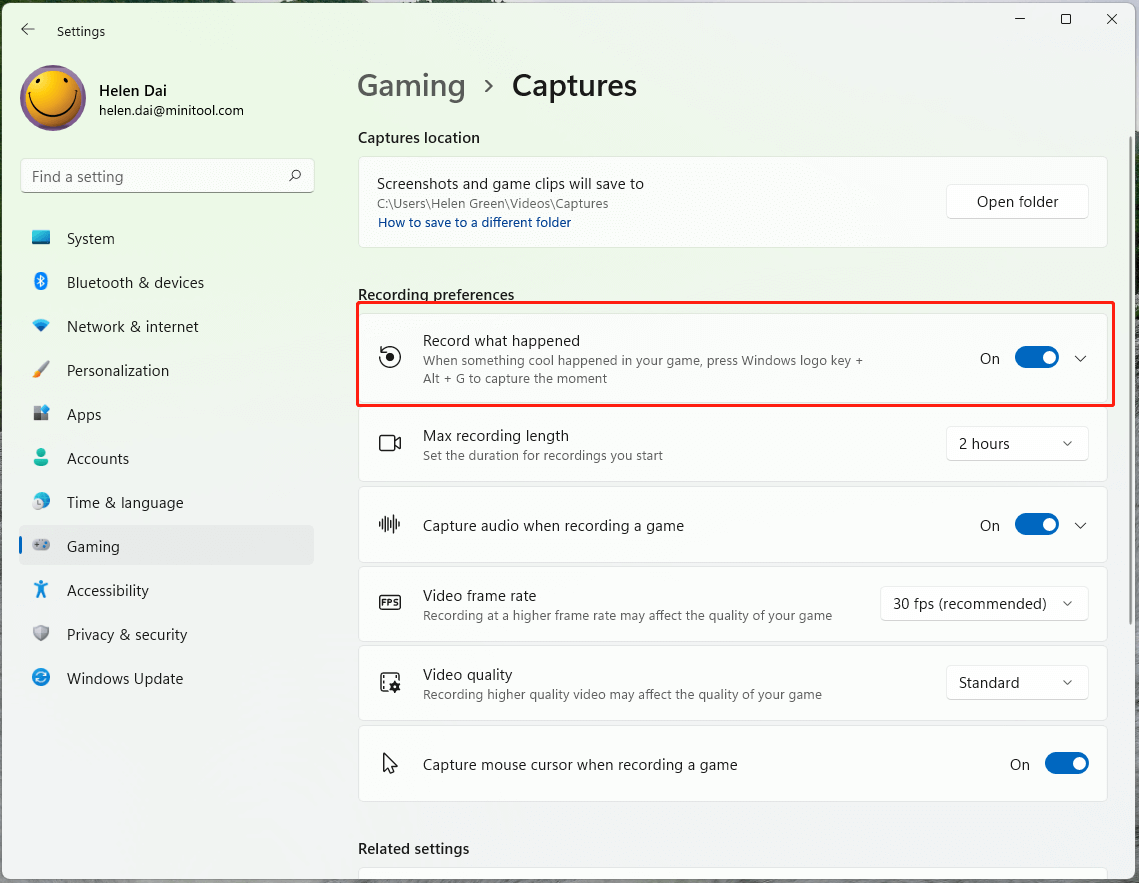
Solution 2. Update Windows and Game Bar
Check if your system meets the minimum requirements for Game Bar and ensure your graphics drivers are up to date. Check for Windows updates and ensure your Game Bar is updated from the Microsoft Store. An outdated version might be causing compatibility issues.
Update Graphics Card
Go to Device Manager, expand Display adapters, right-click on the target graphics card, and select Update driver.
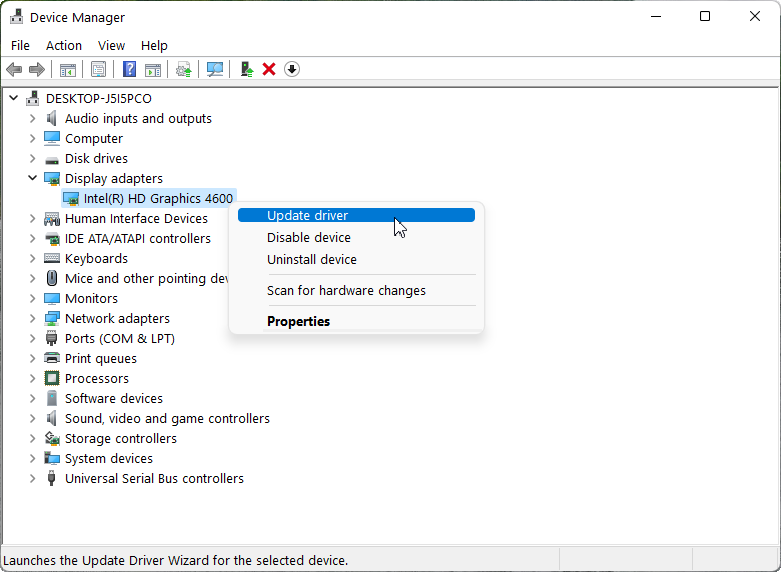
Check for Windows Updates
Navigate to Windows Settings > Windows Update and click the Check for updates button.
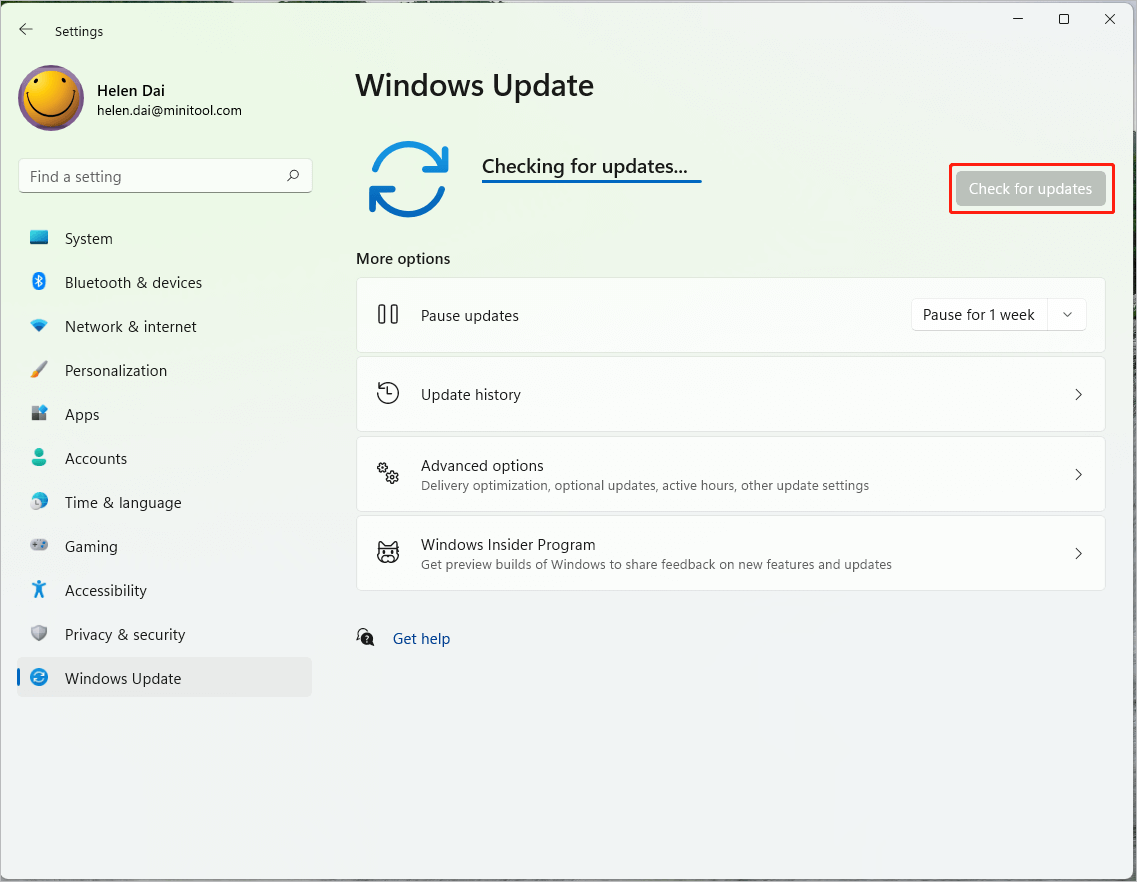
Solution 3. Verify Background Apps and Permissions
Restricted access or conflicting settings may also result in the “Xbox Game Bar can’t record” issue. Try running the Xbox Game Bar as an administrator or check background applications that might interfere with its functioning.
Close unnecessary background apps that might interfere with Game Bar’s functioning. Check permissions for microphone and camera access in Windows Settings.
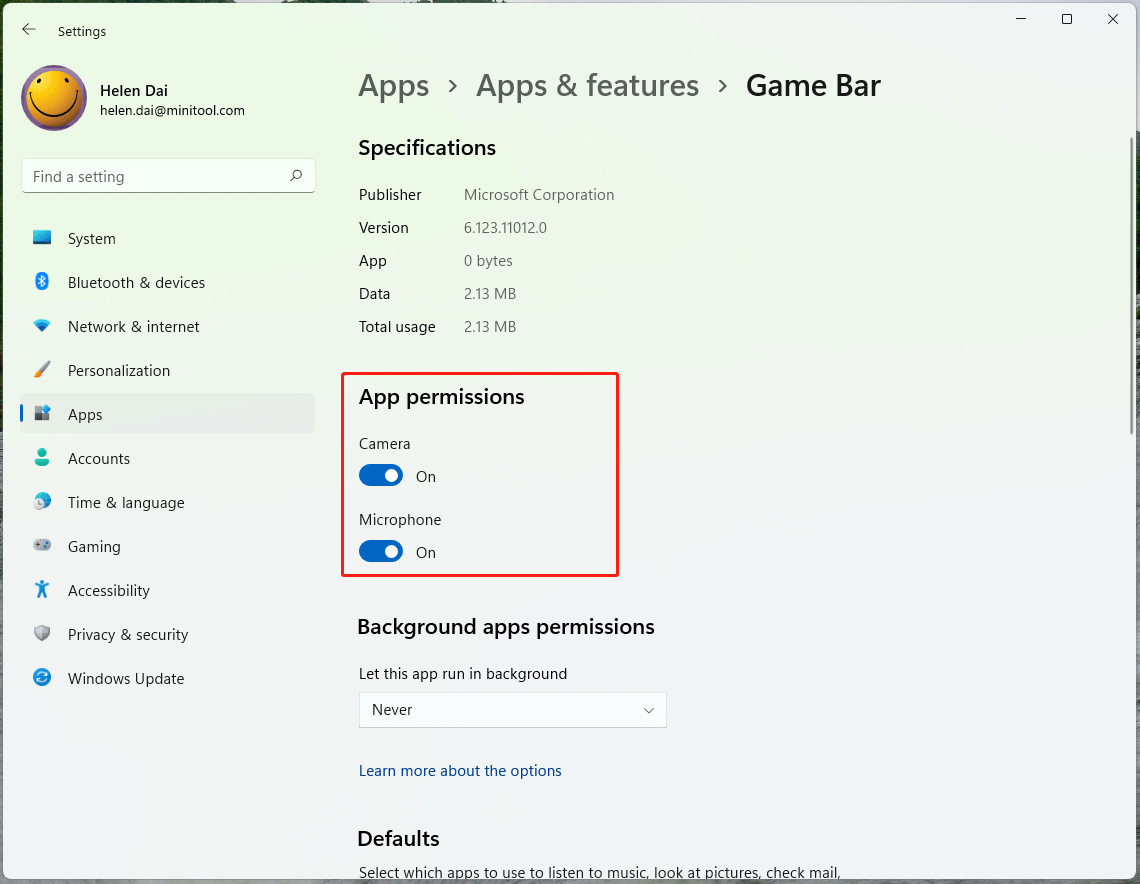
Solution 4. Temporarily Disable Antivirus
Sometimes, antivirus software or Windows Security settings may prevent Game Bar from recording. Temporarily disable such programs or whitelist the Xbox Game Bar to function properly.
To whitelist the Game Bar app in Windows Defender, follow these steps.
- Open Control Panel.
- Choose Windows Defender Firewall.
- Click “Allow an app or feature through Windows Defender Firewall” from the left menu.
- Scroll down the list and make sure Game Bar is checked.
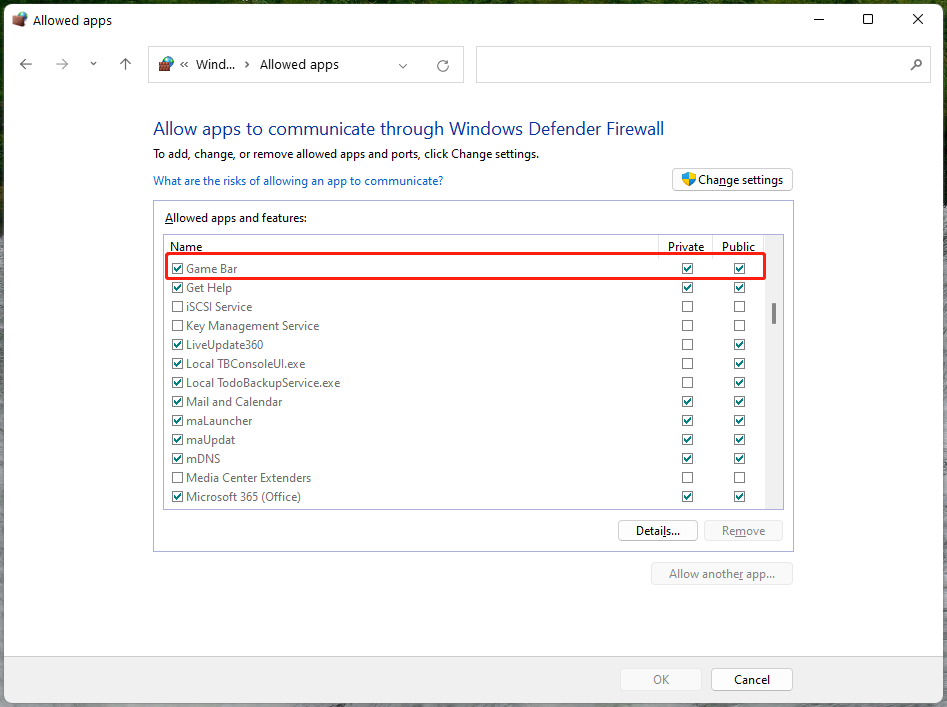
Solution 5. Check Storage and Game Bar Storage Settings
Ensure you have sufficient space on your storage drive where your recorded videos are saved. By default, the Xbox Game Bar saving address is C:\Users\user name\Videos\Captures.
Solution 6. Reinstall or Repair Xbox Game Bar
If all else fails, uninstall and reinstall the Xbox Game Bar from the Microsoft Store.
Or you can choose to reset, repair, or uninstall Game Bar in Windows Settings: Windows Settings > Apps > Apps & features > Game Bar.
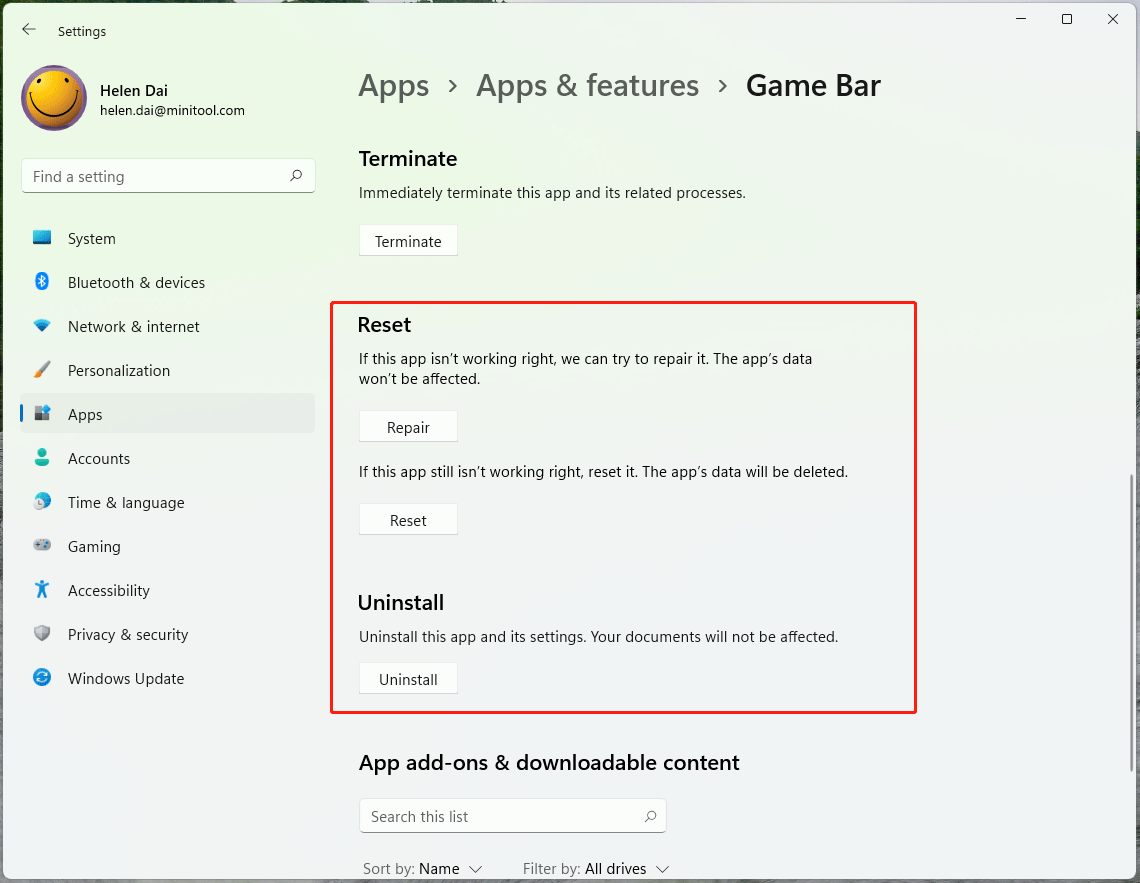
Solution 7. Use Xbox Game Bar Alternatives
Finally, you can rely on a Game Bar replacement to help you complete the recording task if the Xbox Game Bar record button greyed out. For example, MiniTool Video Converter is an excellent video converter and video recorder that can easily record your gameplay on a computer.
MiniTool Video ConverterClick to Download100%Clean & Safe
How to Fix Xbox Game Bar Not Recording Microphone or Sound Windows 11/10?
Due to the variable reasons that may cause the “Xbox Game Bar won’t record” problem, you can try the following methods accordingly.
Way 1. Check for Microphone and Sound Settings
Microphone issues might stem from privacy settings. Go to Windows Settings > Privacy & security > Microphone and ensure Xbox Game Bar has permission to access your microphone.
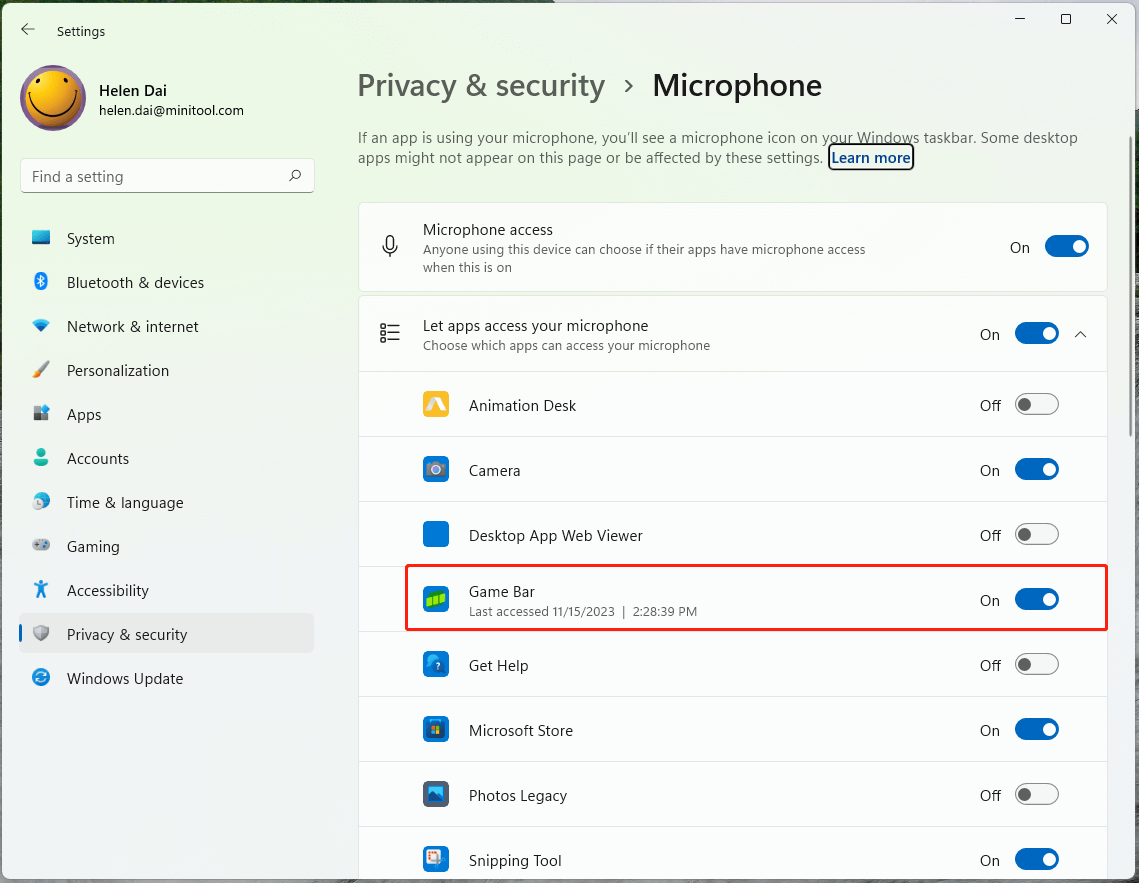
For audio recording problems, check the Sound settings and ensure the correct input device is selected for recording.
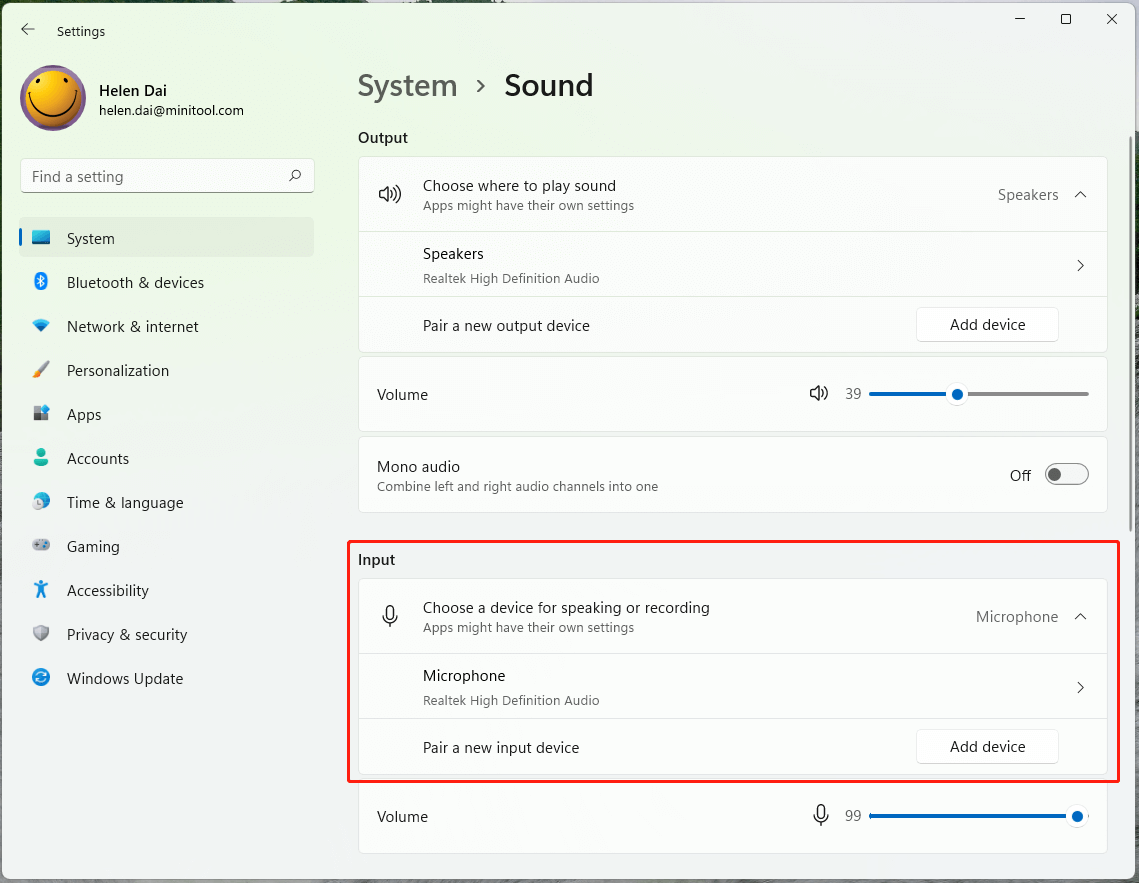
Way 2. Reconfigure Game Bar Settings
Open Game Bar overlay (Win + G) and check the Audio tab. Adjust settings related to audio to troubleshoot problems.
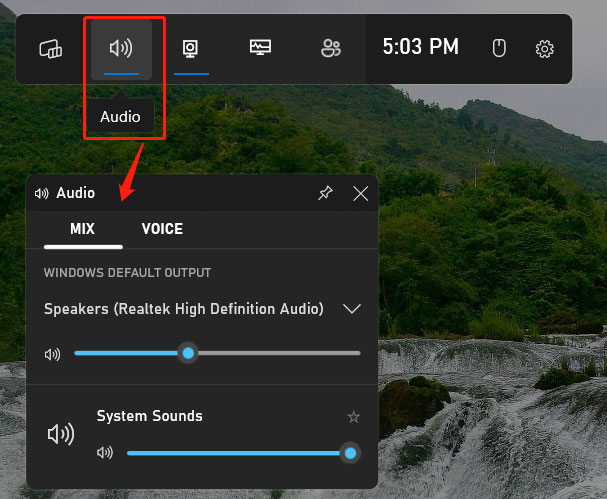
Way 3. Enable Audio Capture During Game Recording
Thirdly, you can check for your gaming capture settings to ensure that the audio is allowed to be recorded while recording gameplay.
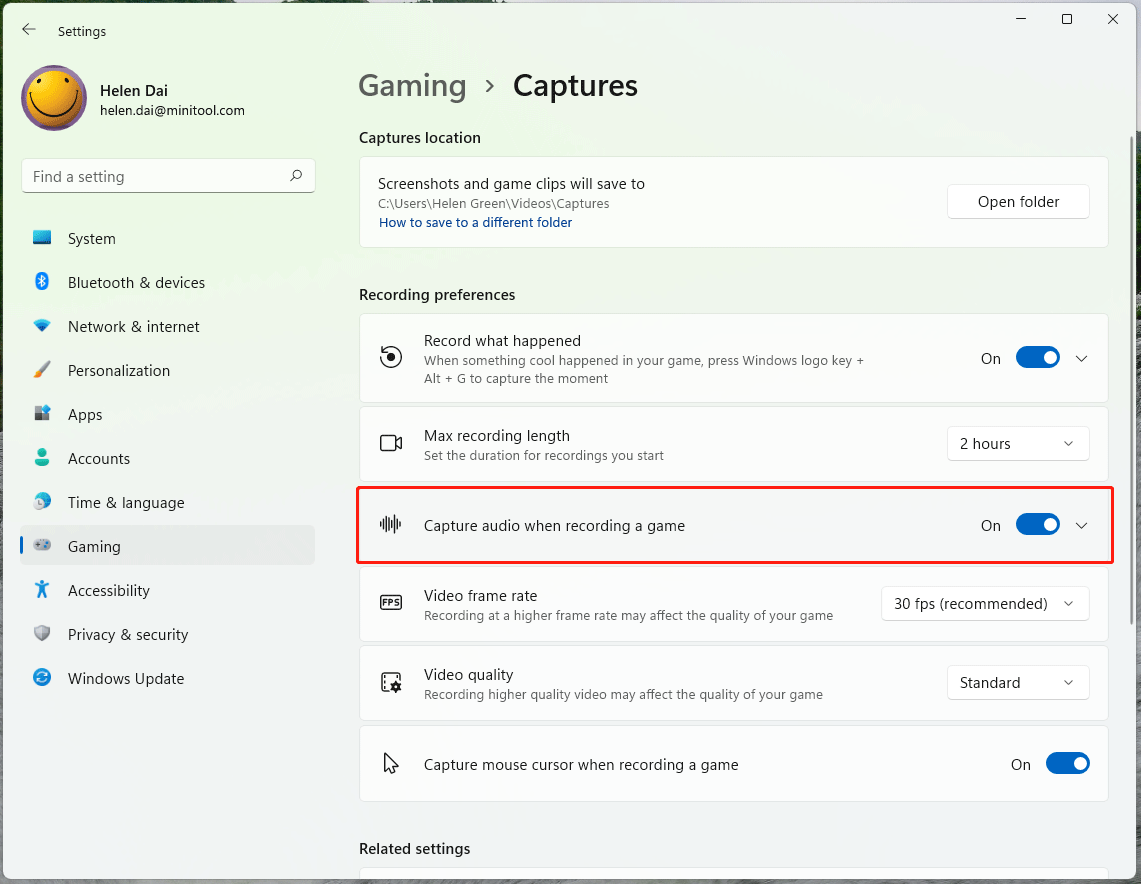
Screen Recording Windows 10/11 Without Game Bar
Lastly, let’s see how to do a capture task if the Xbox Game Bar screen recording not working. Just as mentioned in the above content, you can take advantage of a third-party video recording software like MiniTool Video Converter, which is also a free audio converter, to capture everything on your PC including desktop and File Explorer.
MiniTool Video ConverterClick to Download100%Clean & Safe
Step 1. Download, install, and open MiniTool Video Converter on your Windows 11/10 computer.
Step 2. Go to the Screen Record tab from the top menu.
Step 3. Click the Click to record screen option to access the MiniTool Screen Recorder tool.
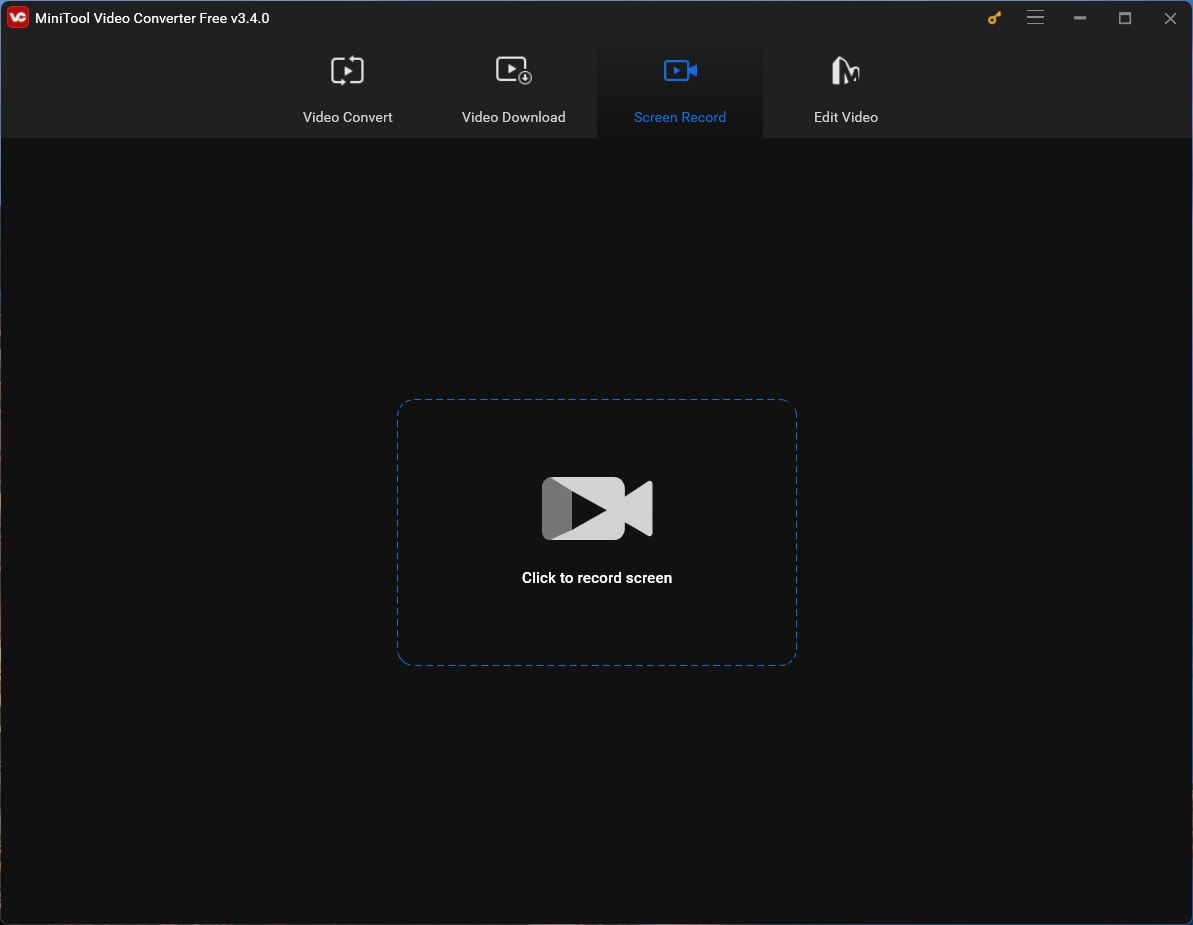
Step 4. In MiniTool Screen Recorder, you are able to specify the recording area and sound recording. You can also do further settings by clicking the Settings icon (gear) in the upper right.
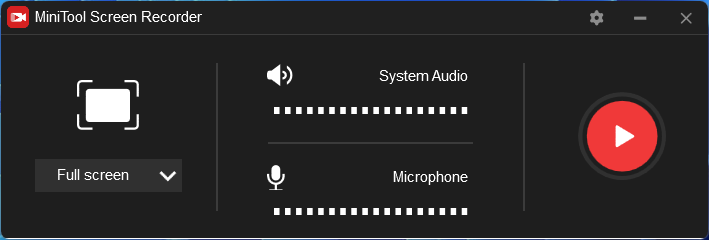
Step 5. In the Settings window, you can set the recording video output folder, format, frame rate, codec, quality, mouse movement, recording duration, hotkeys, etc.
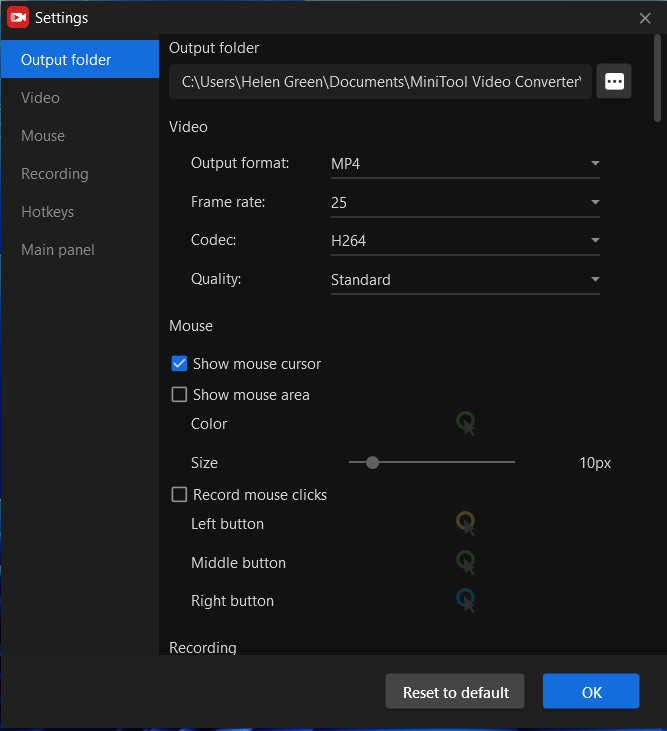
Step 6. When all settings are done, click the red Record button in the MiniTool Screen Recorder window to start recording.
Step 7. Press the F6 key or your personalized shortcut on your keyboard to stop recording.
Conclusion
Experiencing issues such as Xbox Game Bar recording greyed out can be frustrating, but with those troubleshooting steps, you can resolve most problems. Remember to update your system regularly, configure settings accurately, and check for conflicts with other applications or permissions that might hinder the Game Bar’s functionality. If the issue persists, reaching out to Microsoft Support or community forums for further assistance could be beneficial.
By following those steps, you should be able to tackle various Xbox Game Bar recording issues effectively, ensuring a smoother and uninterrupted gaming experience on your Windows device.
Also Read
- How to Record with or without Xbox Game Bar on Windows 10/11?
- How to Record Xbox 360 Gameplay Without Buying Anything (Free)?
- Record Gameplay on Your Phone (Oculus Quest, Xbox, PS, Switch)
- How to Record on Oculus Quest 2 by Built-in/Third-party Features?
- How to Manage and Stop Gameplay Recording on PS5? (Step-by-Step)


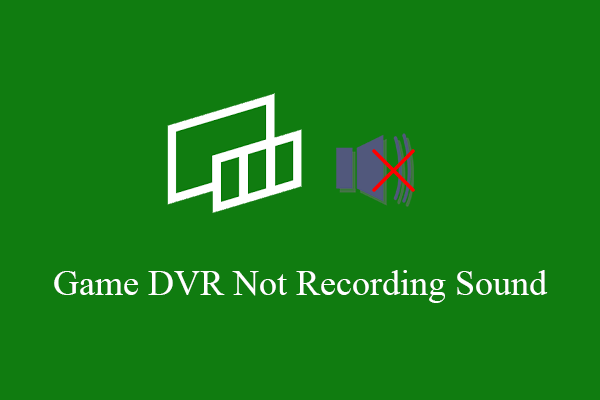
User Comments :