Recording Xbox 360 gameplay without investing in additional hardware or software can be achieved through various methods, leveraging existing tools and devices. Whether you’re using a laptop or a Windows 10 PC without the Xbox app or Xbox One console, there are workarounds to capture your gaming moments effortlessly.
How to Record Xbox 360 Gameplay Without Buying Anything on Windows 10/11?
Method 1: Utilizing Built-in Windows Features
Windows 10 and Windows 11 offer a built-in feature called the Game Bar, allowing users to capture gameplay without additional purchases. Here’s how to use it:
- Open Game Bar: Press Windows Key + G while playing your Xbox 360. If prompted, confirm that it’s a game.
- Start Recording: Click on the Start recording icon or press Windows Key + Alt + R to start recording your gameplay.
- Stop Recording: Once you’re done, click the same button or use the hotkey again to stop the recording.
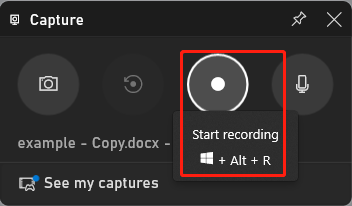
Method 2: Using Free Third-Party Video Recording Software
Alternatively, software like MiniTool Video Converter, OBS Studio, or XSplit can capture gameplay. Those tools are free and versatile for recording purposes. The following will take MiniTool Video Converter for example to show you how to record gameplay footage on Xbox 360 without buying anything.
MiniTool Video ConverterClick to Download100%Clean & Safe
Step 1. Download and install MiniTool Video Converter on your Windows PC.
Step 2. Launch this program and enter its main interface.
Step 3. Go to the Screen Record page from the top menu.
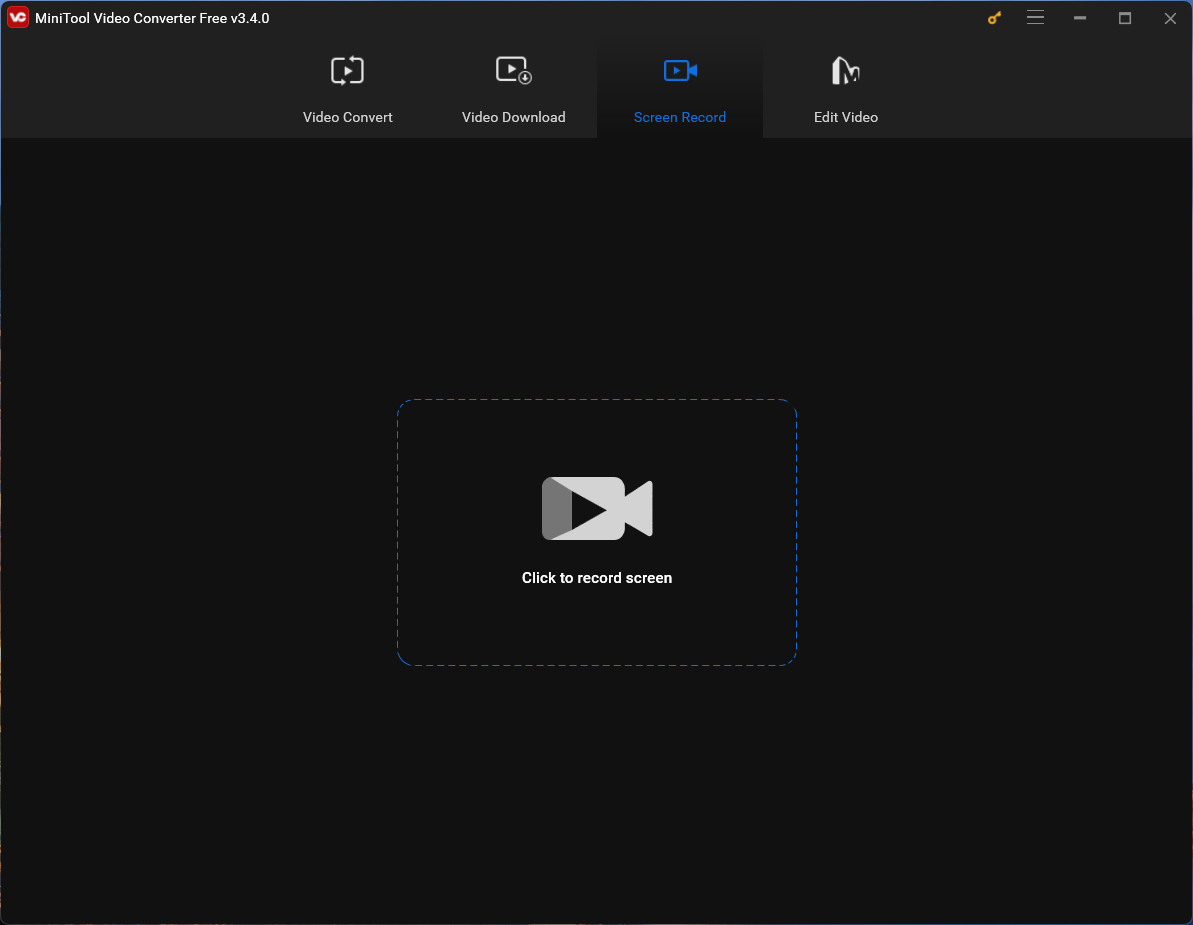
Step 4. Click the Click to record screen option.
Step 5. In the next MiniTool Screen Recorder popup, you can specify which area to record and whether to record sound (system audio and microphone) or not.
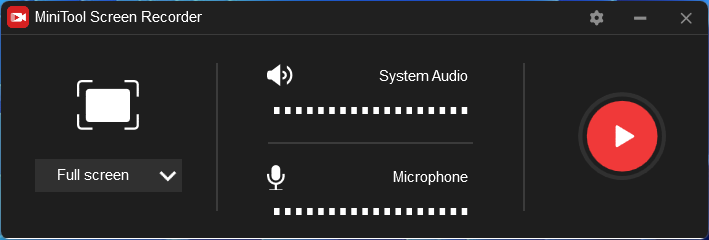
Step 6. Click the Settings icon (gear) in the upper right.
Step 7. In the new Settings window, you can further customize the output folder, output format, mouse type, hotkeys, etc.
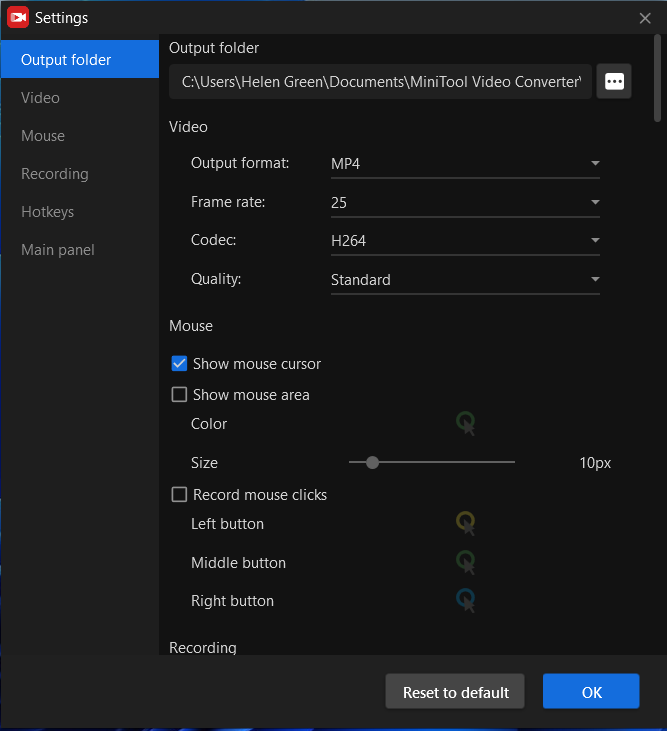
Step 8. When finish all settings, click the Record icon (red circle) to start recording. Immediately, begin playing your Xbox 360 game.
Step 9. When you want to stop the game recording, just press the F6 key on your keyboard. If you have personalized the stop recording shortcut, you should press the customized keys.
Finally, you can find the recorded video in the output folder. If you want to optimize the recording, you can rely on MiniTool MovieMaker, a professional and easy-to-use video editing software.
MiniTool MovieMakerClick to Download100%Clean & Safe
How to Record Xbox 360 Gameplay Without Buying Anything with a Laptop?
If you have a laptop and want higher-quality recordings, a capture card might be necessary. However, if you’re looking to avoid purchases altogether, explore the methods mentioned above, as laptops generally come with built-in screen recording capabilities.
Conclusion
Recording Xbox 360 gameplay without buying additional equipment or apps is achievable through the built-in features of Windows 10/11, including the Game Bar. Utilizing tools like MiniTool Video Converter can further enhance recording options if needed. Those methods enable gamers to capture their Xbox 360 gaming experiences effortlessly and share them with others without any added expenses. Experiment with different software and settings to find the best method that suits your recording needs.
Also Read


User Comments :