What Video Formats Can Xbox One Play?
The Xbox One Media Player application supports various video and audio codecs, image file types, as well as container formats. Moreover, it even supports album art images saved in music folders.
Xbox One Compatible Video, Music, and Container Formats
- 3GP video
- 3GP audio
- 3GP2
- AAC
- ADTS
- .asf
- AVI DivX
- DV AVI
- AVI uncompressed
- AVI Xvid
- 264 AVCHD
- M-JPEG
- .mkv
- .mov
- MP3
- MPEG-PS
- MPEG-2
- MPEG-2 HD
- MPEG-2 TS
- 264/MPEG-4 AVC
- MPEG-4 SP
- WAV
- WMA
- WMA Lossless
- WMA Pro
- WMA Voice
- WMV
- WMV HD
Xbox One Supported Image Formats
- Animated GIF
- BMP
- JPEG
- GIF
- PNG
- TIFF
What Video Formats Can Xbox 360 Play?
This section, it will list the Xbox 360 compatible video file formats and video file types.
Xbox 360 Compatible Video Formats
Windows Media Video (WMV) 7, WMV 8, and WMV 9:
- Maximum resolution: 1920 x 1080 (1080p)
- Windows Media Audio Standard or Windows Media Audio Pro audio
WMV content may be Windows Media Digital Rights Management (DRM) protected.
VC-1:
- Maximum resolution: 1920 x 1080 (1080p)
- Windows Media Audio Standard or Windows Media Audio Pro audio
MPEG-1 with MPEG-1 layer I or II audio
MPEG-2:
- Maximum resolution: 1920 x 1080 (1080i)
- AC-3 or MPEG-1 layer I or II audio
WMV Image 1 (Photo Story 1 and 2) and WMV Image 2 (Photo Story 3)
H.264/MPEG-4
Xbox 360 Compatible Audio Formats
WMV 7, WMV 8, and WMV 9
- WMA Professional
- WMA Lossless
- MP3
How to Play Video and Audio on Xbox One?
In general, you need to rely on the Xbox Media Player app to play videos and music on your Xbox One console.
First of all, you need to install Xbox Media Player from Xbox Store onto your Xbox device.
# Play Video Xbox One USB
Xbox One supports USB 3, 2, and 1 drives that are formatted in NTFS, FAT32, FAT16, or exFAT. If your Windows computer can read the USB flash drive, then, your Xbox One will. If you are running a Mac, make sure to format the USB as exFAT and not with a Mac-only file system like HFS+.
- Copy the videos, movies, music, songs, etc. from your PC to the USB disk.
- Then, insert the USB into one of the Xbox One console’s USB ports.
- Open the Xbox Media Player program and select the USB to browse all its contents.
- Choose one video or audio to play and manage the playback with Xbox One controller.
# Play Video from PC to Xbox One
Secondly, you are able to directly stream your favorite videos or music from the PC to Xbox One using Digital Living Network Alliance (DLNA), which can be a network attached storage (NAS). To set up a DLNA server on the computer, Microsoft recommends and officially supports Windows Media Player. For Mac users, Plex is suggested.
Activate the DLNA server in Windows. Open Control Panel, search for “media” and click the Media streaming options under the Network & Sharing Center search result. Then, click the Turn on media streaming button to make the Videos, Music, and Pictures libraries files available for streaming.
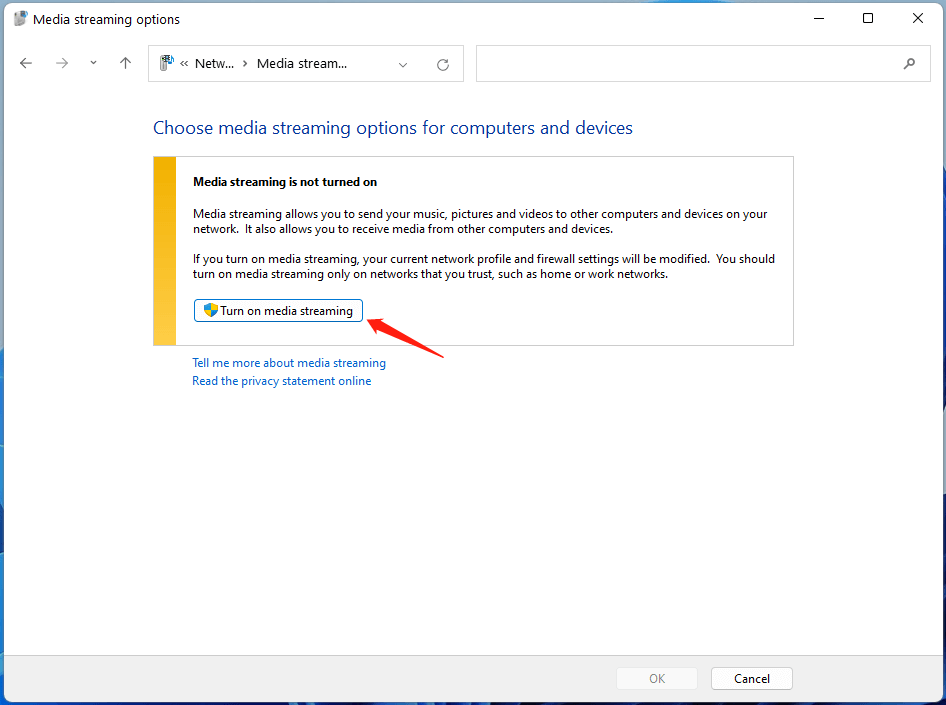
Tip: If your target media files are not in those folders, you need to put them there.
When you have successfully set up your DLNA server, it will appear in your Xbox One Media Player tool as an option alongside any connected USB drives, permitting you to browse and stream media files stored in your media libraries.
# Stream Video/Audio via “Play To” or “Cast to Device”
Besides, you can also take advantage of the “Play To” feature on Xbox One to play songs from your computer to your Xbox One. This function is called “Cast to Device” on Windows 10. Actually, this way also relies on DLNA in the background. The difference is that you do not need to set up a DLNA server; just browse the media files on your PC and let Windows play them on your Xbox One.
Before starting, you should have the Movies & TV app installed on your Xbox One. If not, you can download it from Xbox Store.
To make use of the above-mentioned utility, you need to ensure the appropriate option is enabled on your Xbox One. Just go to Settings > All Settings > Preferences > Game DVR & Streaming and enable Allow Play To Streaming.
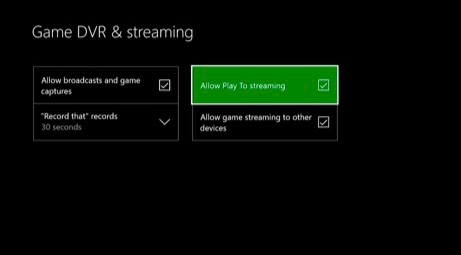
Then, switch to your computer, right-click on the target media file, and select Cast to Device > (your Xbox One console).
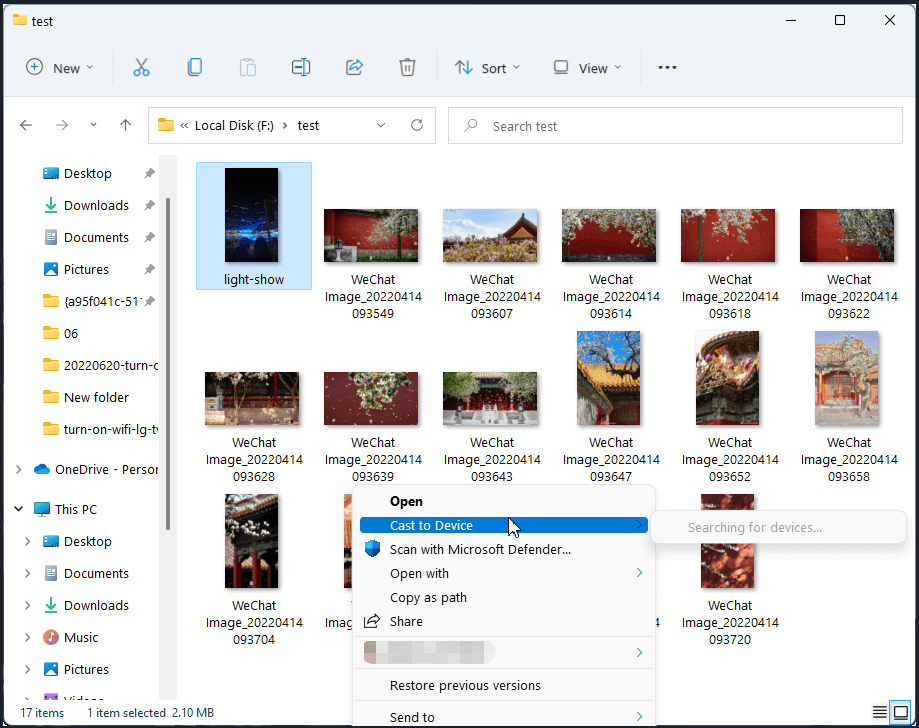
Next, a small Windows Media Player window will appear for you to manage the playlist and control playback. In addition to that, you can also control playback on the Xbox One console with the Xbox One controller.
This method is also appliable for Xbox 360. The different part is how to enable PlayTo on Xbox 360: move to Settings > System Settings > Console Settings > Connected Devices and turn on PlayTo.
You may also like:
- What Format Does Kindle Use & How to Convert PDF to Kindle Format
- What’s Extra-Large Movie Format & How to Send Large Video Format?
- Large Format Photography Guide: Meaning/Types/Equipment/Supplies
- What Formats Do Google Play Music, Movie, and E-Book Support?
- Video Formats Supported by Facebook & Its Post/Ad/Photo Formats


![[Overview] PS5 Audio/Video/Image Formats + PS4 Audio Formats](https://images.minitool.com/videoconvert.minitool.com/images/uploads/2022/07/ps5-audio-video-image-format-thumbnail.png)
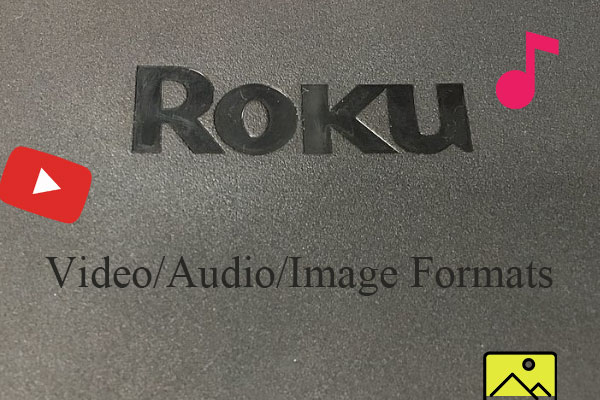
User Comments :