Viele Menschen möchten Videos auf ihrem PC aufnehmen, um wichtige Informationen festzuhalten oder eine anschauliche Anleitung zu einem Produkt/Prozess anzubieten.Das Problem ist jedoch, dass sie oft nicht wissen, wie man unter Windows 10 Videos aufnimmt.Deshal bschreibe ich dies, um ihnen bei der Videoaufnahme unter Windows 10 mit verschiedenen Tools und Methoden zu helfen.
Möchten Sie Videos aufzeichnen Windows 10
Was bedeutet Bildschirmaufzeichnung?Der Begriff bezieht sich auf die Aufnahme eines Fotos oder eines Videos auf dem Bildschirm Ihres Geräts.Mit der Bildschirmaufzeichnung können Sie wichtige Informationen festhalten oder ganz einfach ein Tutorial erstellen.Es ist unbestreitbar, dass die Nachfrage nach Videoaufnahmen unter Windows 10 steigt. Daher werdeich mich in den folgenden Abschnitten darauf konzentrieren, wie Sie unter Windows 10 Videos aufnehmen können.Ich hoffe, dass die Methoden, Schritte und Toolvorschläge Sie weiterbingen werden.
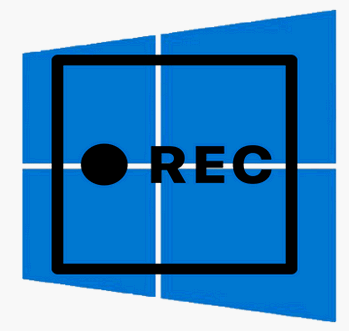
Tipp: MiniTool Solution ist so großzügig, dass es viele nützliche Tools wie Festplattenverwaltungssoftware, Dateiwiederherstellungssoftware und Systemsicherungssoftware bereitstellt, um Benutzern bei der Lösung von Problemen zu helfen unddie Leistung von Windows 10 zu verbessern.
Anforderungen der Benutzer für die Videoaufnahme in Windows 10
Seien wir ehrlich, die Nachfrage der Menschen nach Bildschirmaufnahmen mit Windows 10 ist riesig; sie fragen in verschiedenen Foren und Communities nach Hilfe für Bildschirmaufnahmen mit Windows.
Fall 1:Software für Bildschirmaufnahmen.
Kennt jemand eine gute (vorzugsweise kostenlose) Bildschirmaufzeichnungssoftware für Windows?Ich möchte einige Schulungsvideos erstellen, um die Mitarbeiter auf die IT-Änderungen vorzubereiten, sowie eine schriftliche Dokumentation.veröffentlicht von Aaron7003 in Spiceworks Community
Fall 2:Windows 10 Bildschirm-Recorder.
Hallo, kann mir jemand einen Bildschirmrekorder empfehlen, der unter Windows 10 läuft und wenn möglich den gesamten Bildschirm und die Mausbewegungen aufzeichnet?Möglicherweise kostenlos, da ich es nur ein paar Mal verwenden muss.veröffentlicht von sam02 in Windows TenForums
Fall 3:Ist im Lieferumfang von Windows 10 eine Software zur Videoaufnahme enthalten?Wenn nicht, was ist dann ein gutes Beispiel?
Ich versuche, ein Hi8-Video auf meinen PC hochzuladen. In der Anleitung steht, dass ich eine Videoaufnahme-Software benötige.Dies ist das erste Mal, dass ich dies versuche und ich brauche ein paar Tipps.Das Format ist .MOV, also muss ich es konvertieren, um Movie & TV verwenden zu können.Danke!geschrieben von The Rev deniray mueller in Microsoft Community
Es stimmt, dass viele Leute den Bildschirm von Windows 10 manchmal wirklich aufzeichnen müssen.
Wie man Videos auf einem PC unter Windows 10 aufnimmt:Methoden & Schritte
Es gibt im Wesentlichen 4 Möglichkeiten, Videos unter Windows 10 aufzunehmen; ich möchte sie Ihnen vorstellen.
Lesen Sie diesen Beitrag, wenn Sie Ihren Bildschirm unter Chrome OS aufzeichnen möchten:
Methode 1:Windows 10 mit dem Snap-in Screen Recorder aufzeichnen
Wussten Sie, dass es in Windows 10 eine Xbox Game Bar-Funktion gibt?Obwohl diese Funktion ursprünglich entwickelt wurde, um Spiele, die Sie auf dem PC spielen, direkt aufzuzeichnen, können Sie damit auch ganz einfach Videos von einer App unter Windows 10 aufnehmen.
Ihr Windows 10 PC muss einen der folgenden Encoder unterstützen, damit er Ihnen bei der Aufnahme von Videoclips helfen kann.
- AMD VCE
- Intel Quick Sync H.264 (Intel CPU der 2. Generation oder neuer)
- Nvidia NVENC (die meisten Nvidia GeForce 600 oder neuer; die meisten Quadro K-Serie oder neuer)
Wie kann ich unter Windows 10 ein Video aufnehmen?
Schritt 1:Bildschirmaufzeichnung aktivieren
- Öffnen Sie die Einstellungen durch Drücken von Win+Ioder auf andere Weise.
- Wählen Sie Spieleaus dem Menü Windows-Einstellungen.
- Vergewissern Sie sich, dass die Spieleleisteim linken Fensterbereich ausgewählt ist.
- Schalten Sie den Schalter unter Spielclips, Screenshots aufnehmen und über die Spieleleiste übertragenauf Ein.
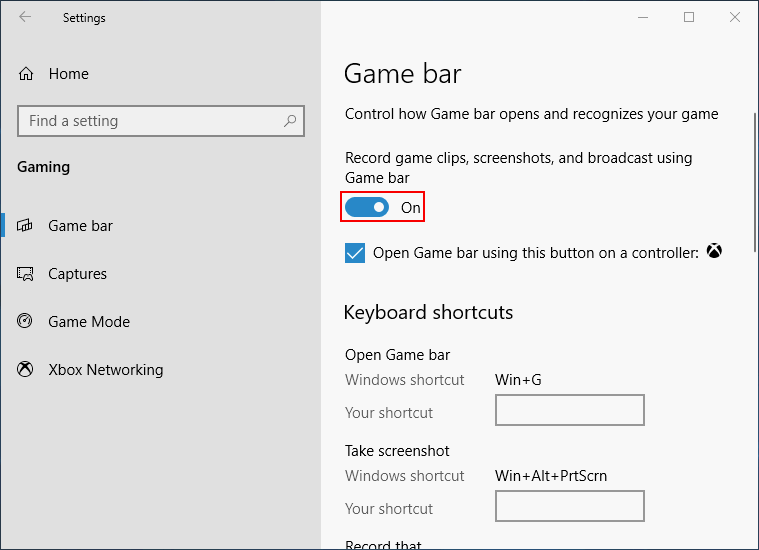
Verwandte Einstellungen:
- Sie können auch ein Häkchen setzen, um die Funktion zu aktivieren – Spielleiste öffnen mit dieser Taste auf einem Controller.
- Sie können die Tastenkombinationen ändern, die zum Öffnen der Spieleleiste, zum Erstellen eines Screenshots usw. verwendet werden.
- Um den Speicherort für Screenshots/Videos zu ändern, die Hintergrundaufzeichnung zu aktivieren oder die Audio- und Videoqualitätseinstellungen zu ändern, wählen Sie im linken Fensterbereich Aufnahmen.
So deaktivieren Sie die Xbox Game Bar unter Windows 10: 3 Wege.
Schritt 2:Windows 10 Videoaufnahme starten
- Drücken Sie Win+Gum die Spieleleiste zu öffnen (drücken Sie bitte die von Ihnen festgelegte Tastenkombination, wenn Sie die Standardverknüpfung manuell geändert haben).
- Es werden mehrere Widgets eingeblendet, die verschiedene Optionen für die Aufnahme Ihres Bildschirms bieten.Bitte suchen Sie das Capture-Modul.
- Jetzt können Sie öffnen, was Sie aufnehmen möchten (damit können Sie die Bildschirmaufnahme der meisten Anwendungen und Fenster starten).
- Bitte klicken Sie auf die Schaltfläche Aufnahme starten,(die dritte) in Aufnahmen oder drücken Sie Win+Alt+Rdirekt, um die Aufnahme eines Videos zu starten.
- Sie können während der Bildschirmaufzeichnung beliebige Aktionen auf dem Bildschirm durchführen, die Sie aufnehmen möchten.
- Bitte klicken Sie auf die Schaltfläche Aufnahme stoppenauf der schwebenden Leiste oder drücken Sie Win+Alt+R.
- Es wird eine Benachrichtigung angezeigt, die Sie darüber informiert, dass das Video aufgenommen wurde (das Video wird als MP4-Datei gespeichert).
GRATIS!!! Wie konvertiert man ein MP4-Video in MP3 (Win & Mac)?
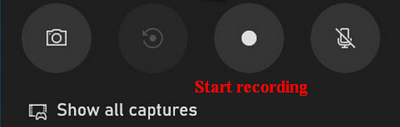
Bitte beachten Sie:
- Sie können die Windows 10 Spieleleiste auch öffnen, indem Sie auf das Suchfeld/Symbol in der Taskleiste klicken -> Spieleleiste eingeben -> drücken Sie Eingabeoder wählen Sie Xbox Game Bar aus dem Suchergebnis.
- Wenn Sie das Modul Aufnahmen nicht sehen, können Sie auf die Schaltfläche Erfassenin der Hauptsymbolleiste klicken oder die Taste Win+Alt+R drücken, um die Aufnahme zu starten.
- Sie müssen Spielfunktionen für diese App aktivieren, um das Spielgeschehen aufzuzeichnen , wenn Sie die Aufnahme zum ersten Mal aus einer bestimmten Anwendung/einem bestimmten Fenster starten.
- Sie können auf die Benachrichtigung im letzten Schritt klicken, um sich zu dem angegebenen Speicherort bringen zu lassen, oder Sie suchen das aufgenommene Video manuell, indem Sie auf das Menü Aufzeichnungenim Ordner der Videobibliothek zugreifen.
Windows 10 Taskleiste funktioniert nicht – Wie kann ich das beheben? (Ultimative Lösung)
Schritt 3:Bearbeiten Sie das aufgezeichnete Video (optional)
Sie können einige Aspekte des Bildschirmaufnahmevideos mit der Fotos-App bearbeiten.
- Verwenden Sie die oben genannten Methoden, um das gewünschte aufgenommene MP4-Video zu finden.
- Klicken Sie mit der rechten Maustaste auf das Video und navigieren Sie zuÖffnen mit.
- Wählen Sie Fotosaus der Popup-Liste.
- Wählen Sie Bearbeiten & Erstellenauf der rechten Seite der Menüleiste am oberen Rand.
- Wählen Sie eine Bearbeitungsoption nach der anderen und folgen Sie den Anweisungen, um die Bearbeitung Ihres Videos abzuschließen.Die verfügbaren Optionen sind: Trimmen, Zeitlupe hinzufügen, Fotos speichern, Zeichnen, Ein Video mit Text erstellen, 3D-Effekte hinzufügen, etc.
Wie kann man verlorene Videodateien unter Windows wiederherstellen?
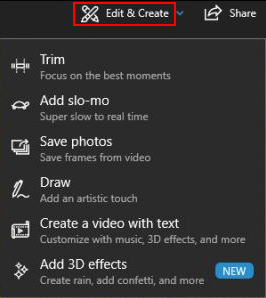
Methode 2:Video mit der Computer-Webcam aufnehmen
Wenn Ihr Windows 10 Laptop oder Computer mit einer Webcam ausgestattet ist, können Sie mit der Kamera-App (einer kostenlosen App) ein Video aufnehmen.
So nehmen Sie Videos auf einem PC mit Webcam auf:
- Drücken Sie Win+Sum die Windows-Suche zu öffnen.
- Tippen Sie Kamerain das Suchfeld ein.
- Wählen Sie Kameraaus dem Suchergebnis oder drücken Sie Enter.
- Klicken Sie auf die SchaltflächeVideo aufnehmen innerhalb der App, um vom Foto- in den Videomodus zu wechseln.
- Klicken Sie erneut auf die Schaltfläche, um die Aufnahme zu starten.
- Führen Sie alle Aktionen aus, die Sie aufzeichnen möchten.
- Klicken Sie erneut auf die Schaltfläche (die rot wird), um die Aufnahme zu beenden.
- Sie können den Anweisungen auf dem Bildschirm folgen, um das Video zu bearbeiten oder mit anderen zu teilen.
Das mit der Kamera-App aufgenommene Video wird in der Kamera-Roll gespeichert, die sich innerhalb des Ordners Bilder in Ihrem Benutzerkonto befindet.
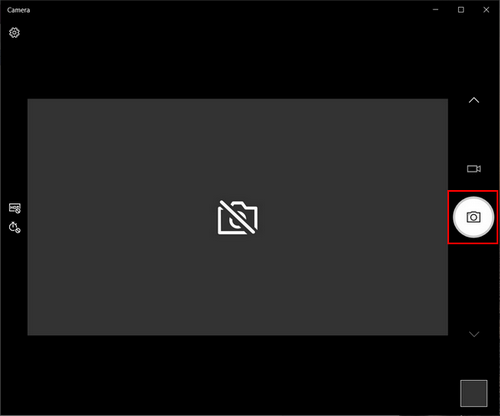
Sie sollten sich darüber im Klaren sein, dass die Videoqualität von der Auflösung Ihrer Webcam abhängt: Je höher die Auflösung Ihrer Webcam ist, desto klarer wird das Video sein.
Methode 3:Bildschirm aufnehmen mit Microsoft PowerPoint
Viele wissen nicht, dass es in Microsoft PowerPoint eine Funktion zur Bildschirmaufzeichnung gibt, die sehr nützlich sein kann, wenn Sie den Computerbildschirm aufnehmen möchten.
Wie man ein Video mit PowerPoint aufnimmt:
- Öffnen Sie Microsoft PowerPoint, indem Sie auf eine PPT-Datei doppelklicken (Sie können die Anwendung auch öffnen, indem Sie mit der rechten Maustaste auf den Desktop klicken -> navigieren Sie zu Neu -> wählen Sie Microsoft PowerPoint-> Doppelklick auf die neue PPT-Datei).
- Wechseln Sie zum Menüpunkt Einfügenoben auf der Registerkarte.
- Gehen Sie zu Medienauf der rechten Seite.
- Klicken Sie auf Bildschirmaufnahme.
- Klicken Sie aufBereich auswählen in der Popup-Symbolleiste.
- Bestimmen Sie den Teil des Bildschirms, den Sie aufnehmen möchten, indem Sie das Fadenkreuz ziehen (Sie können auch die Tasten Win+Shift + Fdrücken, um den gesamten Bildschirm aufzunehmen).
- Klicken Sie auf das Feld Aufnehmenum die Aufnahme zu starten (Sie können auch die Tasten Win+Shift + R gleichzeitig drücken).
- Erfassen Sie die Aktionen, die Sie aufzeichnen möchten.
- Klicken Sie auf Anhaltenum die Aufnahme zu beenden (Sie können auch auf die Schaltfläche Pause klicken, um die Aufnahme bei Bedarf anzuhalten).
- Klicken Sie mit der rechten Maustaste auf das Video in PowerPoint und wählen Sie Medien speichern unteraus dem Kontextmenü.
- Folgen Sie den Anweisungen auf dem Bildschirm, um das Video an einem sicheren Ort zu speichern.
Mit den in PowerPoint enthaltenen Werkzeugen zur Videoverbesserung können Sie die Form des Videos bearbeiten, einen Rahmen hinzufügen oder visuelle Effekte (wie Schatten und Glühen) hinzufügen.

Erweiterte Lektüre:
- Wie kann man ungespeicherte oder gelöschte PowerPoint-Dateien wiederherstellen?
- Die 5 besten Methoden zum Reparieren von PPT-Dateien (können nicht gespeichert/geöffnet werden)?
Methode 4:Verwenden Sie die Bildschirmaufzeichnungsgeräte von Drittanbietern für Windows 10
Wenn Sie im Internet suchen, werden Sie feststellen, dass es eine Vielzahl von Bildschirmaufzeichnungsgeräten für Windows 10 gibt.Aber welche Software eignet sich am besten für Bildschirmaufnahmen?Das hängt ganz von Ihrem tatsächlichen Bedarf ab.In diesem Teilmöchteich Ihnen einige beliebte kostenlose Software für Bildschirmaufnahmen vorstellen, die Sie verwenden können.
#1.MiniTool Video Konverter
Der MiniTool Video Converter ist ein kostenloser Videokonverter, der von MiniTool Solution entwickelt wurde.
- Es hilft dem Benutzer, Videos und Audios schnell zu konvertieren.
- Es ermöglicht Ihnen, Videos, Audios, Playlisten und Untertitel direkt von YouTube herunterzuladen.
- Es kann mit wenigen Klicks den gesamten Bildschirm oder einen ausgewählten Bereich Ihres PC-Bildschirms aufzeichnen.
MiniTool Video ConverterKlicken zum Download100%Sauber & Sicher
So nehmen Sie den Windows 10-Bildschirm mit MiniTool Video Converter auf:
- Laden Sie die Software herunter, installieren Sie sie und führen Sie sie auf Ihrem Computer aus.
- Wählen Sie Bildschirm aufnehmen in der oberen Menüleiste.
- Tippen Sie auf Klicken Sie zum Aufnehmen des Bildschirms.
- Wählen Sie Voller Bildschirmoder Region auswählen.
- Stellen Sie System-Audio oder Mikrofonein, wenn Sie möchten.
- Klicken Sie auf das Feld Aufnehmenund warten Sie.
- Drücken Sie F6um die Aufnahme zu beenden.
- Klicken Sie mit der rechten Maustaste auf das Video, das Sie erhalten, und wählen Sie Vorschauoder Ordner öffnen.
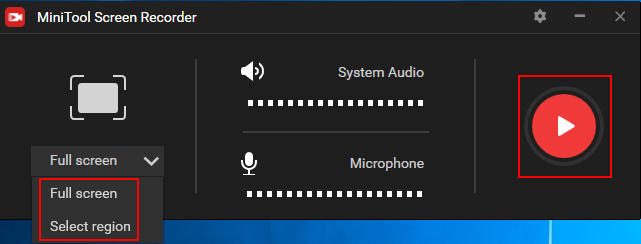
#2.OBS Studio
Das OBS (Open Broadcaster Software) Studio ist ein kostenloser und quelloffener Bildschirmrecorder (er kann sowohl für Videoaufnahmen als auch für Live-Streaming verwendet werden).Viele Leute, vor allem Hardcore-Gamer, verwenden es gerne, um Videos unter Windows 10 aufzunehmen, da es kein Wasserzeichen oder Zeitlimit hat.Neben der Windows-Version gibt es auch eine Mac-Version und eine Linux-Version.
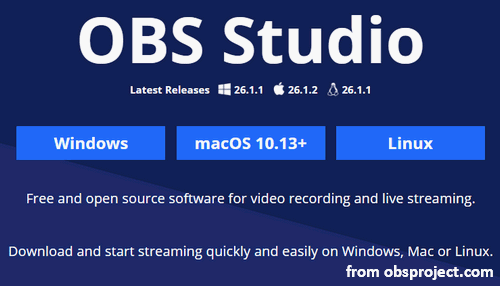
Die wichtigsten Vorteile:
- Ohne Wasserzeichen, ohne Zeitlimit und werbefrei.
- Der mitgelieferte Audiomixer ist intuitiv.
- Es gibt verschiedene Filter für Szenen, Quellen und Audiogeräte.
- Es kann den gesamten Bildschirm, ein Fenster, einen ausgewählten Teil, die Webcam, das Mikrofon und den Ton des Computers aufzeichnen.
Die größten Nachteile:
- EinVideo-Editor ist nicht in der Software enthalten.
- Es gibt keine Pausenfunktion zum Anhalten der Aufnahme.
#3.Icecream Screen Recorder
Der Icecream Screen Recorder wurde von Icecream Apps entwickelt und ist ein kostenloser Bildschirmrekorder für Windows 10; es gibt auch eine kostenpflichtige Version.Das Erstaunliche daran ist, dass die kostenlose Version alle grundlegenden Videobearbeitungsfunktionen enthält.Sie müssen jedoch beachten, dass die kostenlose Version nur mit dem Ausgabevideoformat (WEBM) und dem Videocodec (VP8) aufnimmt und die Aufnahmezeit auf 5 Minuten begrenzt ist.
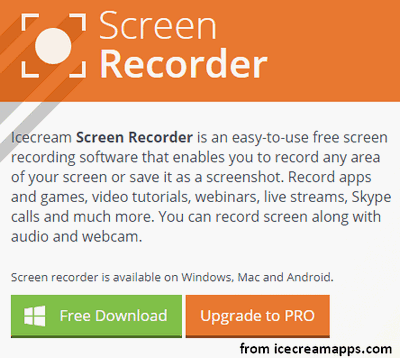
Die wichtigsten Vorteile:
- Kein Wasserzeichen.
- Sie können der Bildschirmaufnahme ein Logo hinzufügen.
- Sie können die Aufnahme zu einer bestimmten Zeit planen.
- Es kann den gesamten Bildschirm, einen ausgewählten Bereich, die Webcam, das Mikrofon und den Computerton aufnehmen.
Die größten Nachteile:
- Sie können die Webcam nicht allein aufzeichnen.
- Die Videobearbeitungsfunktionen in der kostenlosen Version sind begrenzt.
- Sie können die erweiterten Funktionennichtausprobieren, bevor Sie eine kostenpflichtige Version gekauft haben.
#4.Free Cam
Free Cam ist ein kostenloser Bildschirmrekorder, der sehr einfach zu bedienen ist: Es gibt attraktive und intuitive Schnittstellen, mit denen Sie in einfachen Schritten Screencasts erstellen können.Außerdem ist der kostenlose Rekorder mit einem Audio-/Video-Editor ausgestattet.
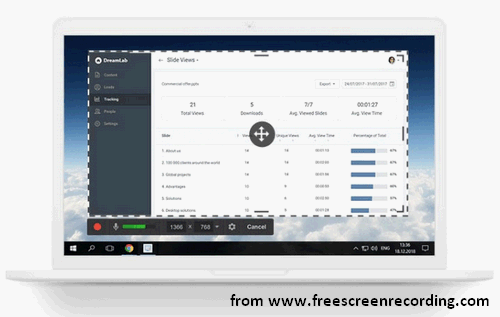
Die wichtigsten Vorteile:
- Ohne Wasserzeichen, ohne Zeitlimit und werbefrei.
- Es ermöglicht Ihnen die Aufnahme von Voice-over und Computertönen.
- Das Video kann direkt auf YouTube hochgeladen werden.
- Sie können das Video nach der Aufnahme nach Belieben bearbeiten.
Die größten Nachteile:
- Das Video kann nur im WMV-Format gespeichert werden.
- Es gibt keine Unterstützung für Webcam-Aufnahmen.
AVI In WMV: Behalten Sie gute Qualität bei kleiner Dateigröße!
Andere kostenlose Software zur Bildschirmaufzeichnung, die Sie ausprobieren können:
- Ezvid
- ShareX
- TinyTake
- CamStudio
- Flashback Express
- Kostenloser Bildschirm-Videorecorder (DVDVideoSoft)
Eine kostenpflichtige Software zur Bildschirmaufzeichnung:
- Camtasia
- FlashBack
- iSpring Suite
- Filmora Scrn
- Movavi Bildschirm Recorder
- Icecream Screen Recorder Pro
- My Screen Recorder Pro
Wenn Sie keine zusätzliche Software auf Ihren Computer herunterladen möchten, können Sie auf den kostenlosen Online-Videorekorder für Windows 10 zurückgreifen.
Letzte Worte
Es gibt tatsächlich Zeiten, in denen Sie Ihren Computerbildschirm unter Windows 10 aufzeichnen möchten (aus verschiedenen Gründen).Aber viele Benutzer wissen einfach nicht, wie man unter Windows 10 Videos aufnimmt.Müssen sie sich eine Software eines Drittanbieters besorgen, um den Bildschirm aufzuzeichnen?Nein, natürlich nicht.
Dieser Beitrag zeigt Ihnen 4 verschiedene Möglichkeiten, wie Sie unter Windows 10 Videos aufnehmen können.
- Methode 1 und Methode 2 benötigt keine zusätzlichen Anwendungen (die Spieleleiste und die Kamera-App sind in Windows 10 standardmäßig integriert).
- Methode 3 funktioniert perfekt, wenn Sie die Microsoft Office Suite auf Ihrem PC installiert haben.
- Methode 4 stellt einige kostenlose Bildschirmrecorder vor, die unter Windows 10 verwendet werden können.
- Außerdem gibt es einen Bonus-Tipp: Benutzer können sich auf einige Online-Bildschirmrekorder verlassen, um Videoaufnahmen von Windows 10 durchzuführen.
Ich hoffe, dieser Beitrag kann Ihnen dabei helfen, das aufzunehmen, was Sie auf Ihrem Windows 10-Computer wünschen.


Nutzerkommentare :