生活の中で、重要な情報を記録したり、ソフトウェアの使い方を紹介したりするなどの録画画面を使用する場合は多いでしょう。では、Windows 10でビデオを録画する方法は何ですか、この記事では、win10の画面記録に利用できるいくつかのツールと方法を紹介します。
Windows 10 PCで画面を録画するについて
画面記録とは、デバイスの画面の動作を記録することです。それを使うと、重要な情報を保存したり、チュートリアルを簡単に作成したりできます。 現在Windows 10のビデオキャプチャに対する需要もますます高まっています。以下のセクションでは、Windows 10でビデオを録画する方法を紹介します。この記事で紹介した方法、手順、ツールがお役に立てば幸いです。
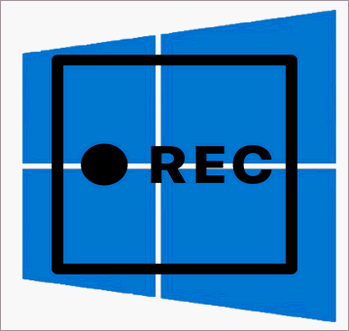
多くの人は画面録画を必要としている
以下では、ユーザーがさまざまなフォーラムやコミュニティでスクリーンキャプチャの助けを求めているの例を挙げます。
ケース1:画面録画ソフトウェア。
Windows用の優れた(できれば無料の)画面録画ソフトウェアを知っている人はいますか? スタッフがITの変更や文書を準備するため、トレーニングビデオを作成したいと考えています。–Aaron7003によるSpiceworksコミュニティでの公開
ケース2:Windows 10画面録画ソフトウェア。
Windows 10で動作するコンピュータ画面とマウスの動きを記録するツールをご紹介ください。 2、3回しか使わないので,無料のほうがいいです。–sam02によるWindowsフォーラムでの公開
ケース3:Windows 10に画面録画ソフトウェアが搭載されていますか。もしなければ、どんな録画ソフトが一番いいのでしょうか。
Hi8のビデオをコンピュータにアップロードしたいのですが、 ヒントには画面録画ソフトウェアが必要だと提示されます。初めて試みなので、アドバイスをいただけませんか。 ビデオフォーマットは.MOVなので、映画やテレビで使用するためにフォーマットを変換しなければなりません。ありがとうございます!–MicrosoftコミュニティのRev deniray muellerさんから
Windows 10の画面録画を必要としている人は多いのは確かなことです。
Windows 10 PCで画面を録画す方法と手順
Windows 10で動画を録画する方法は主に4つあり、ご紹介させてください。
Chrome OSで画面を録画したいなら、以下の記事を読んでください。
おすすめ記事:Chromebookで画面を録画する方法:手順とレコーダー
この記事は、画面を録画したいけど、Chromebookの使い方が知らないユーザーに向けたものです。
方法1:Windows 10に付属のスナップインスクリーンレコーダーで録画する
Windows 10に「Xbox Game Bar」という機能は本来、PCでプレイするゲームを録画するために設計されたものですが、これを使ってWindows 10のアプリの画面を簡単に録画することができます。
なお、この機能を使用するには、Windows 10コンピュータが次のエンコーダのいずれかを対応しなければなりません
- AMD VCE
- Intel Quick Sync H.264 (Intel第2世代CPUまたはそれ以降)
- Nvidia NVENC(ほとんどのNvidia GeForce 600以降の製品、Quadro Kシリーズまたはそれ以降)
Windows 10で画面を録画する方法:
ステップ1:画面録画を有効にする
- Win+Iキーを押すか、その他の方法で「設定」を開く。
- Windowsの「設定」メニューから「ゲーム」を選択する。
- 左側のペインで「ゲームバー」を選択する。
- 「ゲームバーを使ってゲームクリップ、スクリーンショットを記録し、ブロードキャストをする」の下のスイッチを「オン」に切り替える。
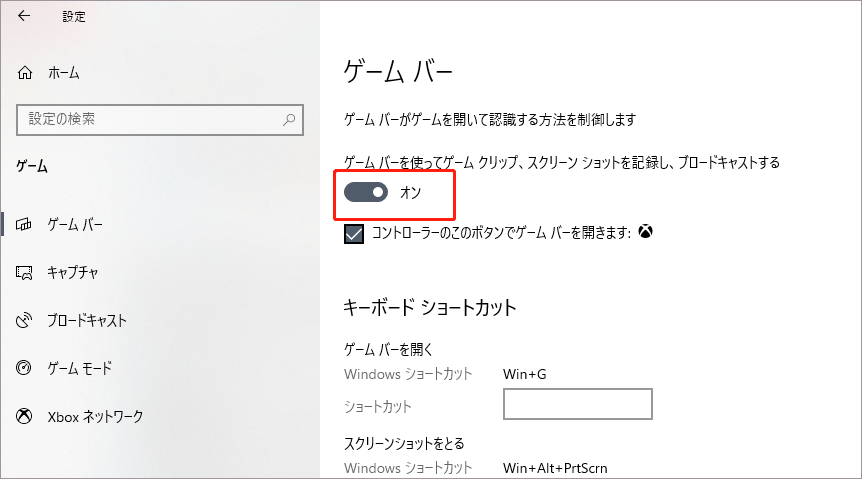
関連設定:
- 「コントローラーのこのボタンでゲームバー を開きます。」の前にチェックマークを追加して機能を有効にします。
- ゲームバーやスクリーンショットなどを開くためのキーボードショートカットを変更することができます。
- スクリーンショットやビデオの保存先を変更したり、バックグラウンド録画を有効にしたり、オーディオ設定やビデオの品質設定を変更するには、左ペインの「キャプチャ」を選択してください。
Windows 10でXboxゲームバーを無効にする3つの方法
ステップ2:Windows 10画面キャプチャを使う
- Windows+ Gキーを押してゲームバーを開く(デフォルトのショートカットを変更した場合は、自分で定義したショートカットで手動で開く)。
- いくつかのウィジェットがポップアップ表示される。「キャプチャ」モジュールをクリックしてください。
- さて、録画したい画面を開く(ほとんどのアプリやウィンドウを画面録画できる)。
- 「キャプチャ」のスタートボタン(3番目のボタン)をクリックする、またはWindows+ Alt + Rキーを押して、画面を録画してください。
- 「キャプチャ」プロセスが開始されたら、スクリーンで録画したい操作を開始する。
- フローティングバーの停止ボタンをクリックするか、Windows + Alt + Rキーを押してください。
- 「ゲームクリップが録画されました」という通知が表示される。(ビデオはMP4ファイルとして保存されます)。
無料!!! MP4ビデオをMP3(Win&Mac)に変換する方法は?
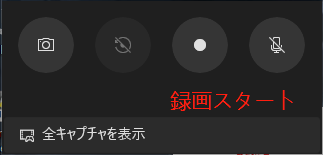
ご注意ください:
- タスクバーの検索ボックスに「Xbox game bar」と入力してプログラムを開くこともできます
- 「キャプチャ」モジュールが表示されない場合は、「ウィジェットメニュー」の「キャプチャ」ボタンをクリックするか、Windowsロゴ+ Alt + Rキーを押して記録できます。
- 初めてアプリケーション/ウィンドウから録画を開始するときに、「このアプリのゲーム機能を有効にする」をチェックしてください。
- 最後の通知をクリックして、ビデオが保存されている場所がみつけられます、あるいは、ビデオライブラリの「キャプチャ」フォルダーにアクセスして録画したビデオを手動で検索できます。
Windows 10タスクバーが機能しないの修正方法(究極の対処法)
ステップ3:録画したビデオを編集します(オプション)。
「フォト」アプリを使って録画したビデオを編集することができます。
- 前述の方法を使用して、録画したMP4ビデオを見つける。
- ビデオを右クリックし、「開く」をクリックする。
- ポップアップリストから「フォト」を選択する。
- 上部メニューバーの右側から「編集と作成」を選択する。
- 編集オプションを一度に1つ選択し、指示に従ってビデオを編集します。使用可能なオプション:トリミング、スローモーションの追加、写真の保存、描画、テキスト入りビデオの作成、3D効果の追加などです。
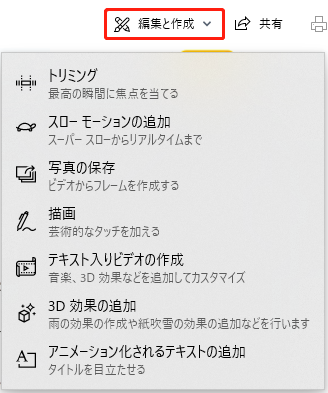
方法2:コンピューターのWebカメラで画面を録画する
Windows 10ノートパソコンやコンピュータにWebカメラが装備されている場合は、カメラアプリ(無料アプリ)を使用してビデオを録画できます。
Webカメラを搭載したPCで画面を録画する方法:
- Win + Sを押してWindows検索を開きます。
- 検索ボックスに「カメラ」と入力する。
- 検索結果から「カメラ」を選択するか、Enterキーを押す。
- アプリ内の「ビデオを撮る」ボタンをクリックして、写真モードからビデオモードに切り替える。
- ボタンをもう一度クリックして画面を録画して始める。
- スクリーンで録画する操作を実行する。
- ボタン(赤に変わる)をもう一度クリックして、画面録画を停止する。
- 画面の指示に従って、ビデオを編集したり、他の人と共有したりできる。
「カメラ」アプリで録画されたビデオは、ユーザーアカウントの「ピクチャ」フォルダーの「カメラロール」フォルダーに保存されます。
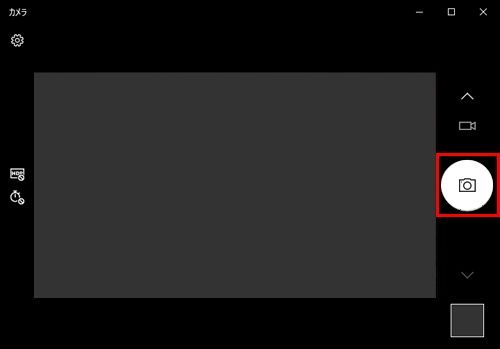
録画されたビデオの品質はWebカメラの解像度によって決まります。つまり、カメラの解像度が高いほど、ビデオが鮮明になります。
方法3:Microsoft PowerPointで画面を録画する
Microsoft PowerPointには画面録画機能があり、この機能は非常に使いやすいことを多くの人は知らないでしょう。
PowerPointでビデオを録画する方法:
- PPTファイルをダブルクリックしてMicrosoft PowerPointを開く(あるいは、デスクトップで右クリックして新規作成->Microsoft PowerPointを選択します->新しいPPTファイルをダブルクリックする)。
- 一番上のリボンの 「挿入」 タブをクリックする。
- 右側の「画面録画」 を選択する。
- コントロール ドックで、「領域の選択」 をクリックする。
- 十字形カーソルで画面を記録する部分を選択する(Windows + Shift + F キーを押すと、画面全体を記録できる)。
- 「録画」ボタンをクリックして録画を開始する(Windows + Shift + R キーを押す)。
- スクリーンで録画したい動作を操作する。
- 「停止」 をクリックすると (Windows + Shift + Q キー)、記録が終了する。または、「一時停止」 をクリックすると (Windows + Shift + R キー)、記録が一時的に停止する。
- 記録自体をコンピューター上の別のファイルとして保存するには、記録を示すスライド上の図を右クリックし、「メディアに名前を付けて保存」 を選択する。 「メディアに名前を付けて保存」 ダイアログ ボックスで、ファイル名およびフォルダーの場所を指定し、「保存」 をクリックする。
PowerPointに含まれているビデオシェイプ、境界線の追加、または視覚効果(シャドウやグローなど)の追加などのビデオエンハンスメントツールは録画したビデオを編集できます。
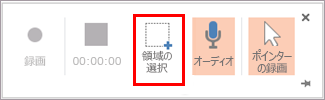
もっと読む:
PPTファイルを修復するトップ5の方法(保存/開くことができません)
方法4:Windows10でサードパーティのスクリーンレコーダーを使用する
ネットにはWindows 10のスクリーンレコーダーがたくさんあります。 必要に応じて最適なソフトウェアを選択することをお勧めします。 このセクションでは、多くの人が使用している無料の録画ソフトをご紹介します。
#1.MiniTool Video Converter
MiniTool Video Converterは、MiniToolSolutionによって設計された無料のビデオコンバーターです。
- lこれにより、ビデオとオーディオのフォーマットをすばやく変換できます。
- lYouTubeからビデオ、オーディオ、プレイリスト、字幕を直接ダウンロードすることができます。
- lコンピュータの全体画面または選択する領域を記録することができます。
MiniTool Video Converterクリックしてダウンロード100%クリーン&セーフ
MiniTool VideoConverterでWindows10画面を録画する方法:
- コンピュータにソフトウェアをダウンロード、インストール、そして実行する。
- 上部のメニューバーから「画面を録画」を選択する。
- 「クリックして画面を録画」をクリックする。
- 「フルスクリーン」または「範囲を選択」を選択する。
- 必要に応じて、「システムオーディオ」または「マイク」を調整する。
- 「レコード」ボタンをクリックして録画の操作を始めてください。
- F6を押して録画を停止する。
- 取得したビデオを右クリックして、[プレビュー]または[フォルダを開く]を選択する。
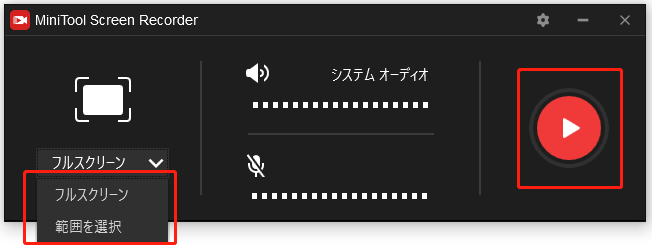
#2. OBS Studio
OBS(Open Broadcaster Software)Studioは、無料のオープンソースのスクリーンレコーダーです(ビデオ録画とライブストリーミングの両方に使用できます)。ウォーターマークや時間制限がないため、多くの人々、特にハードコアゲーマーがWindows 10でそのソフトを使ってビデオを録画することを好んでいます。Windows版に加えて、Mac版とLinux版も提供しています。
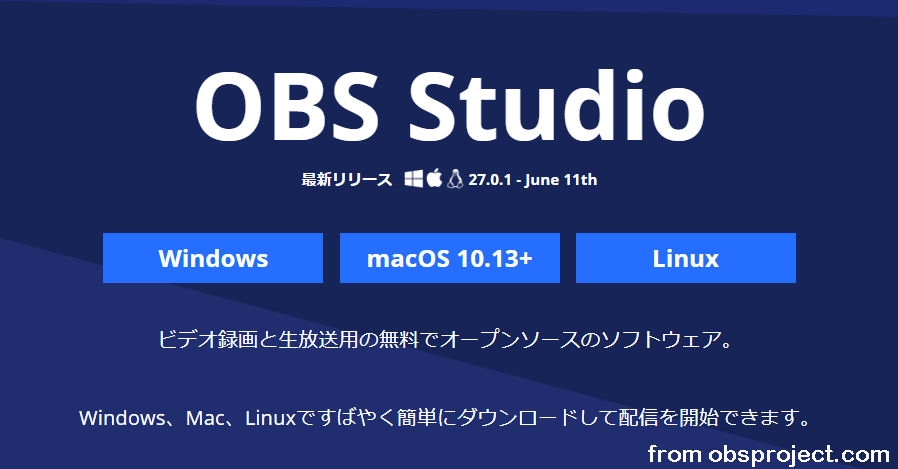
主な利点:
- ウォーターマークなし、時間制限なし、広告なし。
- 付属のオーディオミキサーは直感的です
- シーン、ソース、オーディオデバイスの様々なフィルターがあります。
- 画面全体、ウィンドウ、選択する部分、webカメラ、マイク、コンピュータの音を録画できません。
主なデメリット:
- ビデオを編集できません。
- 録画を一時停止する機能がありません。
#3. Icecream Screen Recorder
Icecream Appsによって設計された「Icecream Screen Recorder」は、Windows 10向けの無料のスクリーンレコーダーです、もちろん、有料版もあります。無料版には基本的なビデオ編集機能がすべて含まれていますが、出力ビデオフォーマット(WEBM)とビデオコーデック(VP8)のみで録画し、録画時間は5分に制限されています。
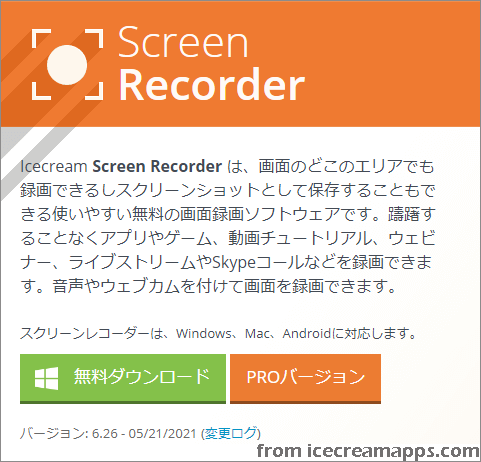
主な利点:
- ウォーターマークなし。
- スクリーンキャプチャにロゴを追加することができます。
- 特定の時間に録画を予約することができます。
- 全体画面、選択された領域、webカメラ、マイク、コンピュータの音を記録することができます。
主なデメリット:
- Webカメラだけを録画することはできません。
- 無料版のビデオ編集機能には制限があります。
- 有料版を購入する前に高級な機能を試すことはできません。
#4. Free Cam
Free Camは、非常に使いやすい無料のスクリーンレコーダーです。魅力的で直感的なインターフェースがあり、簡単なステップでスクリーンキャストを作成することができます。その上、無料のレコーダーには、オーディオ/ビデオエディタが組み込まれています。
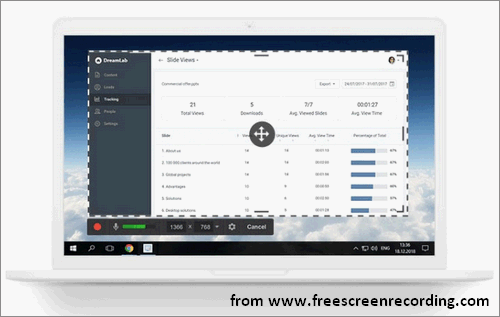
主な利点:
- ウォーターマークなし、時間制限なし、そして広告なし。
- ボイスオーバーやコンピュータの音を録音することができます。
- 直接にビデオをYouTubeにアップロードできます。
- 好きなように録画したビデオを編集できます。
主なデメリット:
- ビデオはWMV形式でしか保存できません。
- Webカメラの録画には対応していません。
他の無料のスクリーンレコーダー:
- Ezvid
- ShareX
- TinyTake
- CamStudio
- Flashback Express
- Free Screen Video Recorder (DVDVideoSoft)
有料のスクリーンレコーダー:
- Camtasia
- FlashBack
- iSpring Suite
- Filmora Scrn
- Movavi Screen Recorder
- Icecream Screen Recorder Pro
- My Screen Recorder Pro
ソフトウェアをコンピュータにダウンロードしたくない場合は、Windows 10の無料オンラインスクリーンレコーダーを試してみてください。
結語
Windows 10にはさまざまな理由で画面を録画する必要があるが、この記事ではサードパーティ製ソフトウェアのダウンロードに限らず、4つの異なるWindows 10でビデオを録画する方法を紹介ます。
- メソッド1とメソッド2は、追加のアプリケーションは必要ありません(「ゲームバー」と「カメラ」アプリケーションはデフォルトでWindows 10に組み込まれています)。
- コンピュータにMicrosoft Officeスイートがインストールされている場合は,方法3を使えます。
- 方法4では、Windows 10でいくつかの無料に使用できるスクリーンレコーダーを紹介します。
- さらに、オンラインのスクリーンレコーダーを使ってWindows 10でキャプチャを行うことができるというヒントもご注意ください。
この記事がWindows 10 PCで画面を録画するのに役立つことを願っています。


ユーザーコメント :