Möchten Sie die Spielhighlights mit Ihren Freunden teilen oder ein Spiel-Tutorial oder ein Erklärungsvideo für soziale Plattformen aufnehmen? In diesem Beitrag des kostenlosen Videokonverters von MiniTool werden mehrere ausgezeichnete Bildschirmrekorder vorgestellt und erhalten Sie detaillierte Tutorials, wie Sie Fortnite auf verschiedenen Geräten wie PC, Switch und PS4 aufnehmen können.
In 2017 veröffentlichte Epic Games ein Survival-Spiel, Fortnite. Es ist auf mehreren Betriebssystemen und Geräten verfügbar, darunter Windows, macOS, Android, iOS, Switch, PlayStation4/5, Xbox usw.
In den letzten Jahren ist Fortnite bei jungen Menschen beliebt geworden. Manchmal möchten Sie möglicherweise interessante oder wichtige Momente beim Spielen von Fortnite mit Ihren Freunden teilen. Es ist eine gute Möglichkeit, diese Momente mithilfe von einer Bildschirmaufzeichnungssoftware einzufangen. Außerdem konzentrieren sich immer mehr Creators, insbesondere Gaming-Influencer darauf, Spiel-Tutorials oder Spieletests auf einige sozialen Plattformen wie YouTube, Instagram, Vimeo, TikTok usw. zu erstellen und zu teilen.
Wie kann man Fortnite auf verschiedenen Geräten aufzeichnen? Wie kann man ein qualitativ hochwertiges aufgenommenes Video bekommen? Lesen Sie den folgenden Inhalten, um die Antworten zu finden.
Wie kann man Fortnite über den Modus Wiederholungen aufnehmen
Hat Fortnite eine integrierte Aufzeichnungsfunktion? Der Modus Wiederholungen in Fortnite ist eine nützliche Funktion, die Spiele automatisch aufnimmt. Folgen Sie der nachstehenden Anleitung zur Aufzeichnung von Fortnite über den Wiederholungsmodus:
Schritt 1. Aktivieren Sie Fortnite auf Ihrem Computer und navigieren Sie zu Karriere.
Schritt 2. Klicken Sie auf den Button WIEDERHOLUNGEN und wählen Sie das gewünschte Video aus.
Schritt 3. Sobald Sie den Modus Wiederholungen aktivieren und Fortnite spielen, nimmt es das Fortnite Gameplay automatisch auf.
Schritt 4. Während des Vorgangs können Sie unten auf das Kamerasymbol klicken, um einige Einstellungen wie Blickwinkel und andere anzupassen.
Wie kann man Fortnite auf PC aufzeichnen
MiniTool Video Converter ist ein vollständig kostenloser Bildschirmrekorder, der alles, was auf dem Bildschirm (dem gesamten Bildschirm oder Teil des Bildschirms) passiert, aufnehmen kann. es kann auch Bildschirme mit dem Mikrofon oder Systemton simultan oder separat aufzeichnen. Und es ermöglicht Ihnen, Bildschirme ohne Zeitlimits und Wasserzeichen aufzunehmen.
Als hochwertiger Screen-Recorder stellt MiniTool Video Converter Ihnen mehrere Optionen zur Framerate bereit (einschließlich 15fps, 20fps, 25fps, 30fps und 50fps) und ermöglicht es Ihnen, Bildschirme in Standard-, Hohe oder Originalqualität aufzuzeichnen. Mit MiniTool Video Converter können Sie ganz einfach qualitativ hochwertige Aufzeichnungen von Fortnite erhalten Sie als MP4-Dateien speichern.
Auch wenn Ihr Computer eine schwache GPU und CPU hat, kann MiniTool Video Converter, einer der besten Bildschirmrekorder für Low-End-PCs, Ihnen helfen, Fortnite reibungslos aufzunehmen.
MiniTool Video ConverterKlicken zum Download100%Sauber & Sicher
Weitere wichtige Funktionen von MiniTool Video Converter:
- Es handelt sich um einen kostenlosen Dateikonverter, der Video- und Audiodateien in eine breite Palette von Formaten konvertieren kann.
- Es kann zwischen Video- und Audioformaten konvertieren, was bedeutet, dass es Audio zu Video konvertieren und Audio aus Video extrahieren kann.
- Mit seiner Funktion Batch-Dateikonvertierung können Sie gleichzeitig bis zu 5 Dateien konvertieren.
- Es unterstützt das Reduzieren der Dateigröße durch das Ändern des Formats/Codecs, das Verringern der Videobitrate, Auflösung, Bildrate, Abtastrate oder das Anpassen anderer Parameter.
- Es ist ein mobiler Video-Konverter, der Videos in die Formate konvertieren kann, die von iPhone, iPad, Samsung, Huawei und anderen Android-Geräten unterstützt werden.
- Es unterstützt das Herunterladen von Videos, Audio, Playlists und Untertiteln von YouTube.
- …
Aufzeichnung bei Fortnite mit MiniTool Video Converter machen
Schritt 1. Laden Sie das Installationspaket von MiniTool Video Converter herunter, indem Sie auf den folgenden Button klicken, und befolgen Sie dann die Anweisungen auf dem Bildschirm, um es auf Ihrem Computer zu installieren. Dann starten Sie es, um die Hauptschnittstelle zu öffnen.
MiniTool Video ConverterKlicken zum Download100%Sauber & Sicher
Schritt 2. Navigieren Sie zum Modul Bildschirm aufnehmen und klicken Sie auf den Bereich Klicken, um den Bildschirm aufzunehmen, um auf den MiniTool Screen Recorder zuzugreifen.
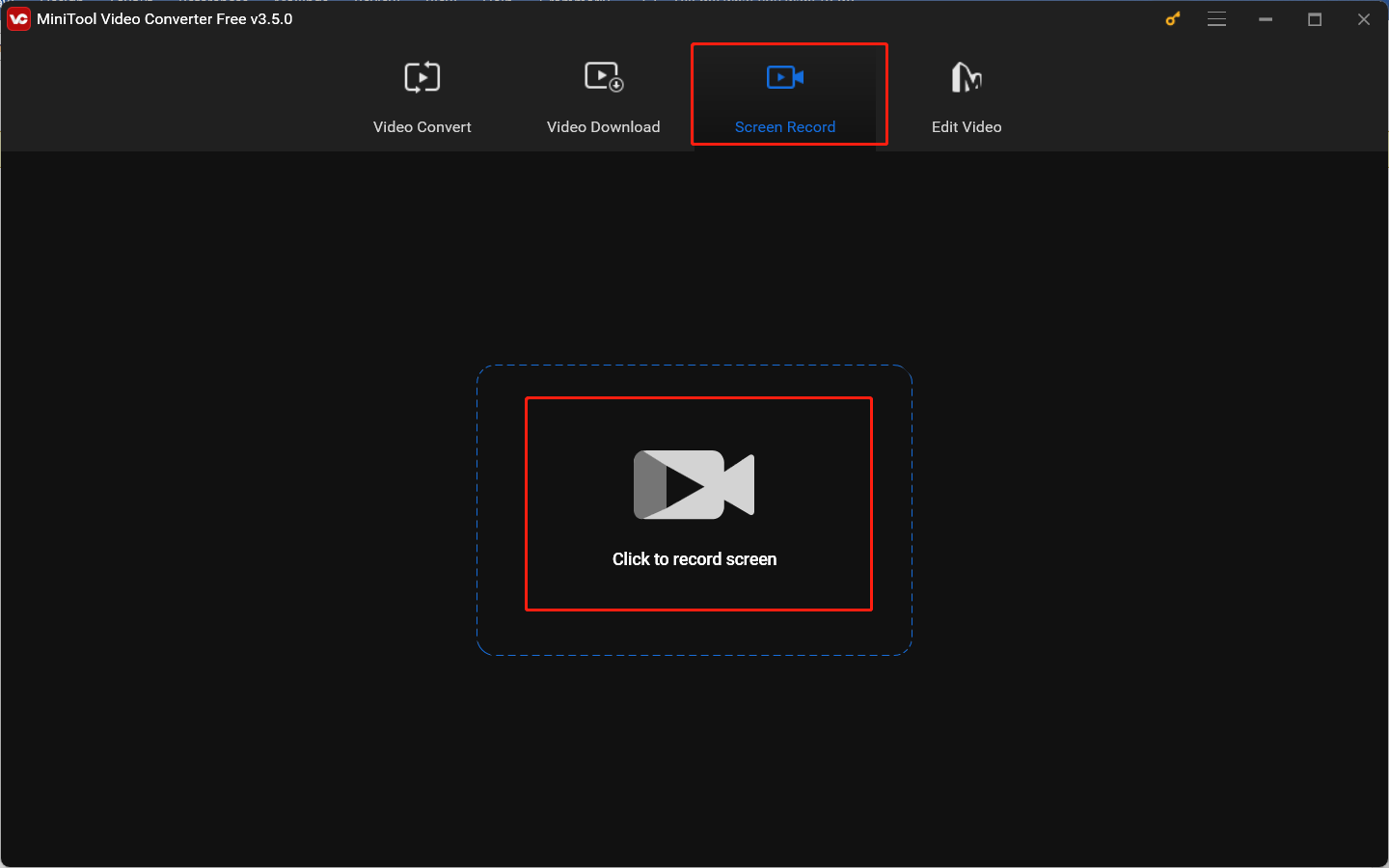
Schritt 3. In diesem neuen Fenster können Sie den Aufzeichnungsbereich und die Audioquelle personalisieren. Sie können die Standardoption beibehalten, um die Aufzeichnung von Fortnite im Vollbildmodus zu starten. Oder Sie können auf den umgekehrten Pfeil neben Vollbild klicken, um die Option Bereich auswählen zu wählen, und den Cursor klicken & ziehen, um den Aufnahmebereich festzulegen. In der Regel ist es genug, Fortnite mit Systemaudio aufzunehmen. Wenn Sie jedoch ein Tutorial oder Erklärungsvideo für Fortnite erstellen möchten, wird empfohlen, den Ton von Ihrem Mikrofon und System aufzuzeichnen.
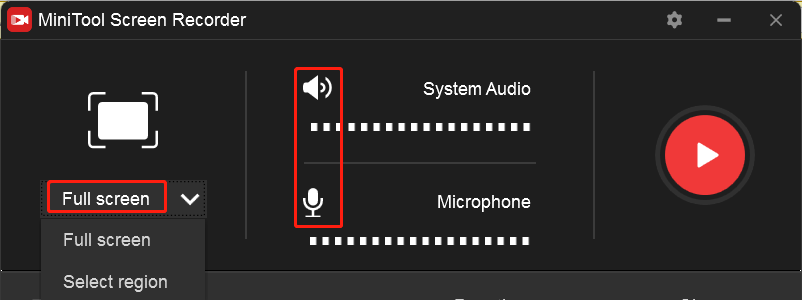
Schritt 4. Um weitere Einstellungen für die kommende Aufnahme anzupassen, können Sie in der oberen rechten Ecke auf das Symbol Einstellungen klicken. Im Fenster Einstellungen können Sie den Ausgabeordner ändern, die Bildrate und die Qualität des Videos zurücksetzen, die Aufnahmedauer festlegen oder die Aufzeichnungshotkeys personalisieren. Dann vergessen Sie nicht, auf OK zu klicken, damit die Änderungen wirksam werden.
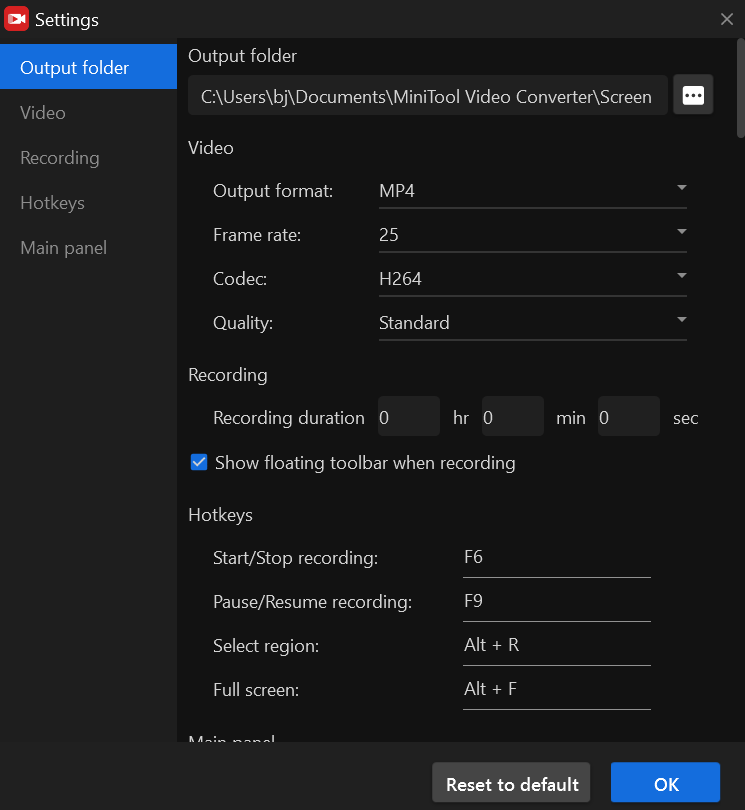
Schritt 5. Nach diesen Vorbereitungen können Sie starten, Fortnite zu spielen. Wenn Sie bestimmte Gameclips aufnehmen möchten, können Sie die Standardtaste F6 drücken, um die Aufzeichnung zu starten. Sie können die Aufzeichnung beenden, indem Sie wieder die F6-Taste drücken.
Schritt 6. Das aufgenommene Video wird in der Liste von MiniTool Screen Recorder angezeigt. Sie können darauf rechtsklicken, um es in der Vorschau anzuzeigen, zu löschen, umzubenennen oder zu finden.
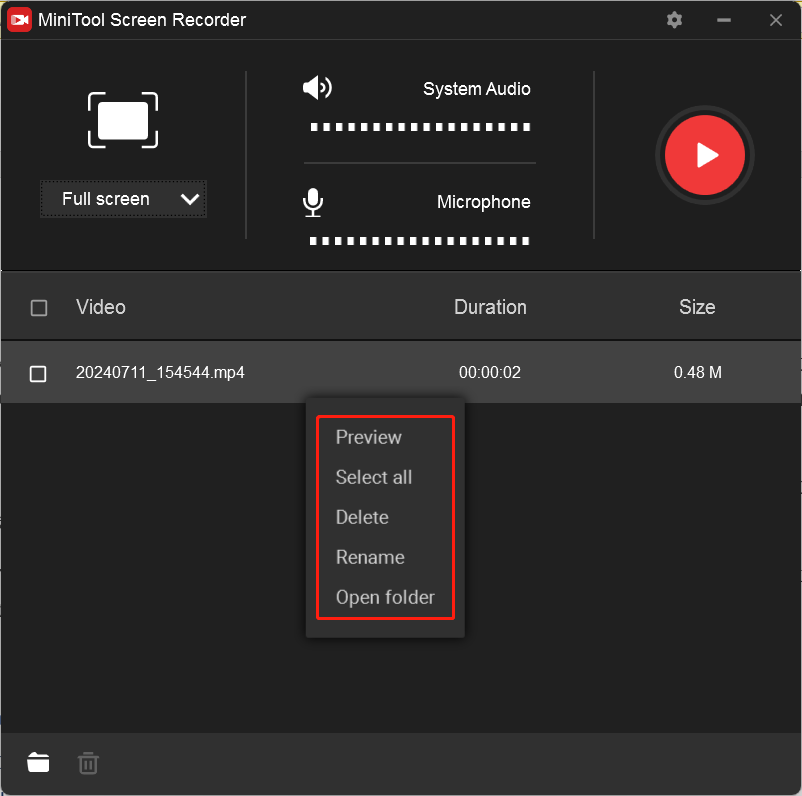
Andere gute Bildschirmaufnahme-Apps für Fortnite
Wie kann man Fortnite auf dem Mac, Android oder iPhone aufnehmen? Hierzu können Sie QuickTime Player, ScreenPal oder Loom verwenden. In diesem Teil geben wir Ihnen eine detaillierte Einführung in diese Bildschirmrekorder.
QuickTime Player
QuickTime Player, eine vorinstallierte Anwendung für Mac, ist bekannte für die Funktion zum Abspielen von Multimedia. Es kann ebenfalls den Bildschirm, die Webcam und das Mikrofon gleichzeitig aufnehmen. Damit können Sie außerdem nach Ihren Bedürfnissen den aufzunehmenden Bereich wie den gesamten Bildschirm, den ausgewählten Bereich oder ein spezifisches Fenster wählen.
Im Allgemeinen kann QuickTime Ihre grundlegenden Bedürfnisse für Bildschirmaufnahme erfüllen. Wenn Sie jedoch QuickTime verwenden, um den Bildschirm mit dem internen Audio aufzuzeichnen, müssen Sie eine Erweiterung wie Soundflower installieren.
ScreenPal
ScreenPal (früher Screencast-O-Matic) ist ebenfalls ein guter Screen-Recorder für Mac, mit dem Sie Ihren Bildschirm und Ihre Webcam mit dem Mikrofon- und Systemaudio aufnehmen können. Sie können auch damit das Spiel Fortnite mit Ihrer Gesichtsreaktion und dem Voiceover aufnehmen. Darüber hinaus verfügt ScreenPal verschiedene Aufnahmefunktionen wie Anmerkungstools, Hintergrundentferner, KI-Speech-to-Text-Untertitel usw.
Loom
Ganz gleich, ob Sie ein Benutzer von Android oder iPhone sind, können Sie mit Loom Bildschirmaufzeichnungen erstellen. Loom kann den Bildschirm, die Kamera, das Mikrofon sowie das interne Audio Ihres Handys aufnehmen. Mit Loom können Sie die Highlights beim Spielen von Fortnite mit Leichtigkeit aufzeichnen. Nachdem Sie die Aufnahme abgeschlossen haben, speichert Loom automatisch Ihr aufgenommenes Video in der Cloud, so dass es kein Speicherplatz auf Ihrem Handy belegt. Überdies ermöglicht Loom Ihnen es, das aufgenommene Video sofort mit einem Link zu teilen.
Loom ist ebenfalls mit seiner Chrome-Erweiterung in Ihrem Browser verfügbar. Sie können es obendrein auch auf Windows, macOS und Linux mit seinen Desktop-Apps verwenden.
Lesen Sie auch: Loom vs. Camtasia: Welches ist besser für Bildschirmaufnahme?
Wie kann man Fortnite auf Switch aufnehmen
Switch wurde von Nintendo entwickelt und ist eine Videospielkonsole, die Ihnen das Spielen von Games auf einem tragbaren Gerät ermöglicht. Können Sie Fortnite auf Switch aufnehmen? Zum Glück verfügt Switch eine Videoaufnahmefunktion, mit der Sie Screenshots bei einem Spiel machen oder bis 30 Sekunden aufnehmen können. Sie sollten darauf achten, dass die Videoaufnahmefunktion nur für die Konsolen mit Systemmenüversion 4.0.0 oder höher verfügbar. Hier ist eine Anleitung, wie Sie Fortnite auf Switch aufnehmen:
Schritt 1. Öffnen Sie Ihre Switch und starten Sie, Fortnite zu spielen.
Schritt 2. Wenn Sie einen bestimmten Clip aufnehmen möchten, halten Sie den Aufnahmeknopf gedrückt (eine quadratische Taste, um die Aufzeichnung von Fortnite zu starten. Bitte beachten Sie, dass Sie nur die Taste ein paar Sekunden (nicht länger als 30 Sekunden) gedrückt halten müssen.
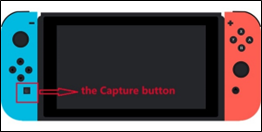
Schritt 3. Standardmäßig dauert die Aufzeichnung 30 Sekunden. Wenn Sie die Aufzeichnung vorzeitig beenden möchten, können Sie den Aufnahmeknopf erneut drücken.
Schritt 4. Gehen Sie zum HOME-Menü, um Album auszuwählen. Und Sie können die Aufzeichnungen unter Alle Screenshots und Videos finden.
Verwandter Artikel: So nehmen Sie Switch Gameplay mit Capture Card oder auf PC auf.
Wie kann man Fortnite auf PS4 aufnehmen
PS4 (PlayStation 4) ist ebenfalls eine Videospielkonsole. Als Nachfolger der PS3 bietet PS4 eine integrierte Aufnahmefunktion. Die Share-Taste von PS4 ermöglicht Ihnen es, einen Videoclip aufzunehmen oder ein Screenshot zu machen. Sie können die Schritte unten befolgen, um Fortnite oder andere Spiele auf PS4 aufzunehmen.
Schritt 1. Bevor Sie mit dem Gameplay und der Aufzeichnung von Fortnite beginnen, ist es notwendig, einige Einstellungen anzupassen. Drücken Sie die SHARE-Taste, wählen Sie Teilen und Übertragungen und dann die Option Länge des Videoclips, um die maximale Länge der Aufnahme zu ändern. PlayStation unterstützt eine Aufnahmelänge von 30 Sekunden bis zu 60 Minuten.

Schritt 2. Gleichzeitig können Sie nach unten scrollen, um die Option Einstellungen für Audiofreigabe zu finden und so einzustellen, dass das Spiel mit Ihrer Stimme aufgenommen wird. Hierzu müssen Sie das Kontrollkästchen neben Mikrofon-Audio in Videoclips einschließen aktivieren.
Schritt 3. Jetzt spielen Sie Fortnite auf Ihrer PS4 und drücken Sie zweimal die SHARE-Taste, um die Aufzeichnung zu starten. Wenn auf der linken Seite des PS4-Bildschirms ein kleines rotes Aufnahmesymbol erscheint, weise dies darauf hin, dass die Aufzeichnung erfolgreich gestartet wird.
Schritt 4. Falls Sie die Aufnahme beenden möchten, können Sie erneut zweimal die Share-Taste drücken. Alternativ können Sie warten, bis die Aufzeichnung von Fortnite automatisch beendet wird, da sie die maximale Aufnahmezeit erreicht.
Schritt 5. Sie können später den Ordner Aufnahmegalerie öffnen, um das aufgenommene Fortnite-Video zu finden.
Empfohlene Beiträge:
- Beste Lösungen: Wuthering Waves lässt sich nicht starten.
- Warum friert mein PC ein, wenn ich beim Spielen Alt + Tab drücke?
Bonus: Ein exzellenter Video-Editor für Aufzeichnungen
Es ist okay, eine unvollkommene Aufzeichnung von Fortnite mit Ihren Freunden oder Ihrer Familie zu teilen. Aber Sie sollten die Aufzeichnungen verbessern, wenn Sie sie auf sozialen Plattformen teilen und mehr Aufrufe erzielen möchten. Manchmal nehmen Sie vielleicht unnötige Teile auf oder geben Ihre privaten Informationen versehentlich in der Aufzeichnung preis. In diesen Situationen benötigen Sie einen Video-Editor, um diese Clips zu entfernen oder Mosaike hinzuzufügen, um Ihre privaten Informationen zu verbergen.
MiniTool MovieMaker ist ein exzellenter Video-Editor ohne Wasserzeichnen, der Ihnen bei der Verbesserung des aufgenommenen Fortnite-Videos helfen kann. Es verfügt viele lizenzfreie Ressourcen und eine Fülle von nützlichen Bearbeitungsfunktionen für Videos, Audio und Bilder. Es handelt sich um ein gutes Tool zur Videoerstellung und -bearbeitung, das auf verschiedenen sozialen Plattformen wie YouTube, Facebook, TikTok, Instagram usw. verfügbar ist. Sie können MiniTool MovieMaker nutzen, um Ihre Aufzeichnungen zu bearbeiten und dann sie auf diesen sozialen Plattformen zu teilen.
MiniTool MovieMakerKlicken zum Download100%Sauber & Sicher
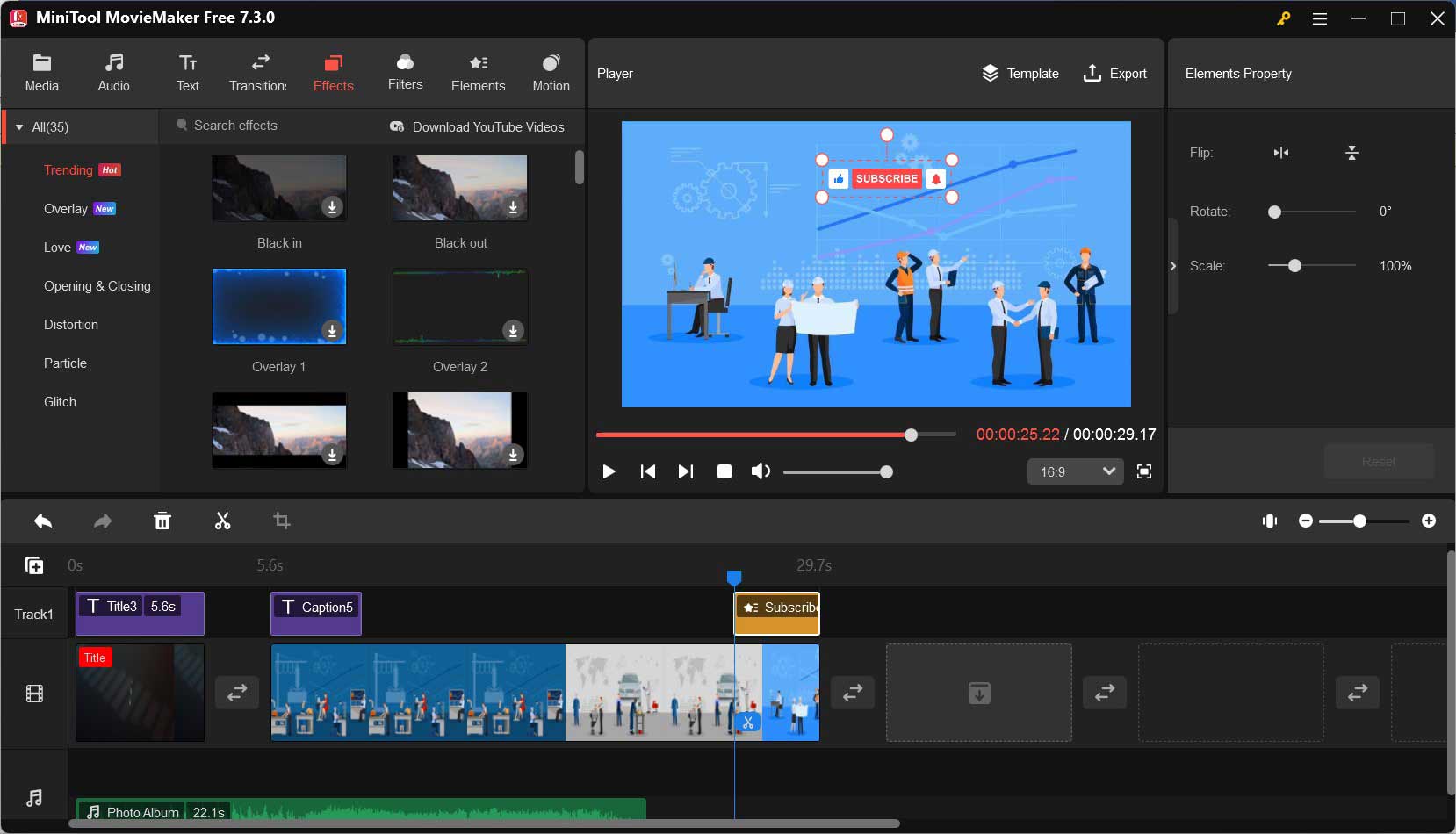
Letzte Worte
Der Wiederholungsmodus von Fortnite kann das Spiel automatisch aufnehmen. Aber er speichert nur das aufgenommene Video auf dem Server und unterstützt das Herunterladen von Videos nicht. Sie können andere Bildschirmrekorder von Drittanbietern verwenden, um Fortnite aufzunehmen. In diesem Artikel haben wir Ihnen mehrere ausgezeichnete Bildschirmrekorder und die detaillierten Anleitungen zur Bildschirmaufnahme gezeigt. Darüber hinaus haben wir Ihnen vorgestellt, wie Sie Fortnite auf Switch und PS4 aufnehemen können. Nun können Sie die oben genannten Schritte befolgen, um Ihre Highlights beim Spielen von Fortnite einzufangen.
Wenn Sie bei der Verwendung von MiniTool Video Converter auf Probleme gestoßen sind, können Sie uns über [email protected] kontaktieren.





Nutzerkommentare :