As a 3A action role-playing game, Hogwarts Legacy has been a hit with players in a short time. How to record highlights and memorable moments when playing Hogwarts Legacy? If you are looking for ways to record Hogwarts Legacy, you’ve come to the right place. In this article from the best free video converter – MiniTool Video Converter, we will show you how to record Hogwarts Legacy gameplay on PC, PS5, Switch, and Xbox One.
What Is Hogwarts Legacy Gameplay
Most of you may know the novel Harry Potter. Hogwarts Legacy is an immersive and open-world action role-playing game set in the world first introduced in the Harry Potter book. Your game character is a student holding the key to an ancient secret. In the gameplay, you need to customize your character, craft potions, master spell casting, and upgrade talents to become the wizard you want to be. What’s more, it has been praised for its world design, variety of content, faithfulness to the source material, and characters.
You can play Hogwarts Legacy on various platforms, such as Windows, PlayStation 5, Nintendo Switch, Xbox One, and others. Hogwarts Legacy has hit record-breaking ratings on streaming platform Twitch, which makes it the most-watched single-player game of all time on the platform. You may want to record game tutorials or save the game highlights and then share them with friends or on social media to attract fans. How to record Hogwarts Legacy? Just read on.
Top 4 Screen Recorders for Hogwarts Legacy
In this section, we have compiled the 4 best screen recording tools for Hogwarts Legacy. Below are brief introductions to them. Let’s have a look.
#MiniTool Video Converter
MiniTool Video Converter is a completely free screen recorder for Windows and it can help you record the Hogwarts Legacy gameplay. In addition to Hogwarts Legacy, you can also use it to record other PC games like Fortnite, LOL, PUBG, Valorant, and more. Moreover, MiniTool Video Converter is a screen recorder with no time limits, which means you can use it to record as long as you want. Also, it will not add watermarks to your recordings.
As a screen recorder with no lag and an excellent game recorder, MiniTool Video Converter helps you record Hogwarts Legacy and other games smoothly.
MiniTool Video ConverterClick to Download100%Clean & Safe
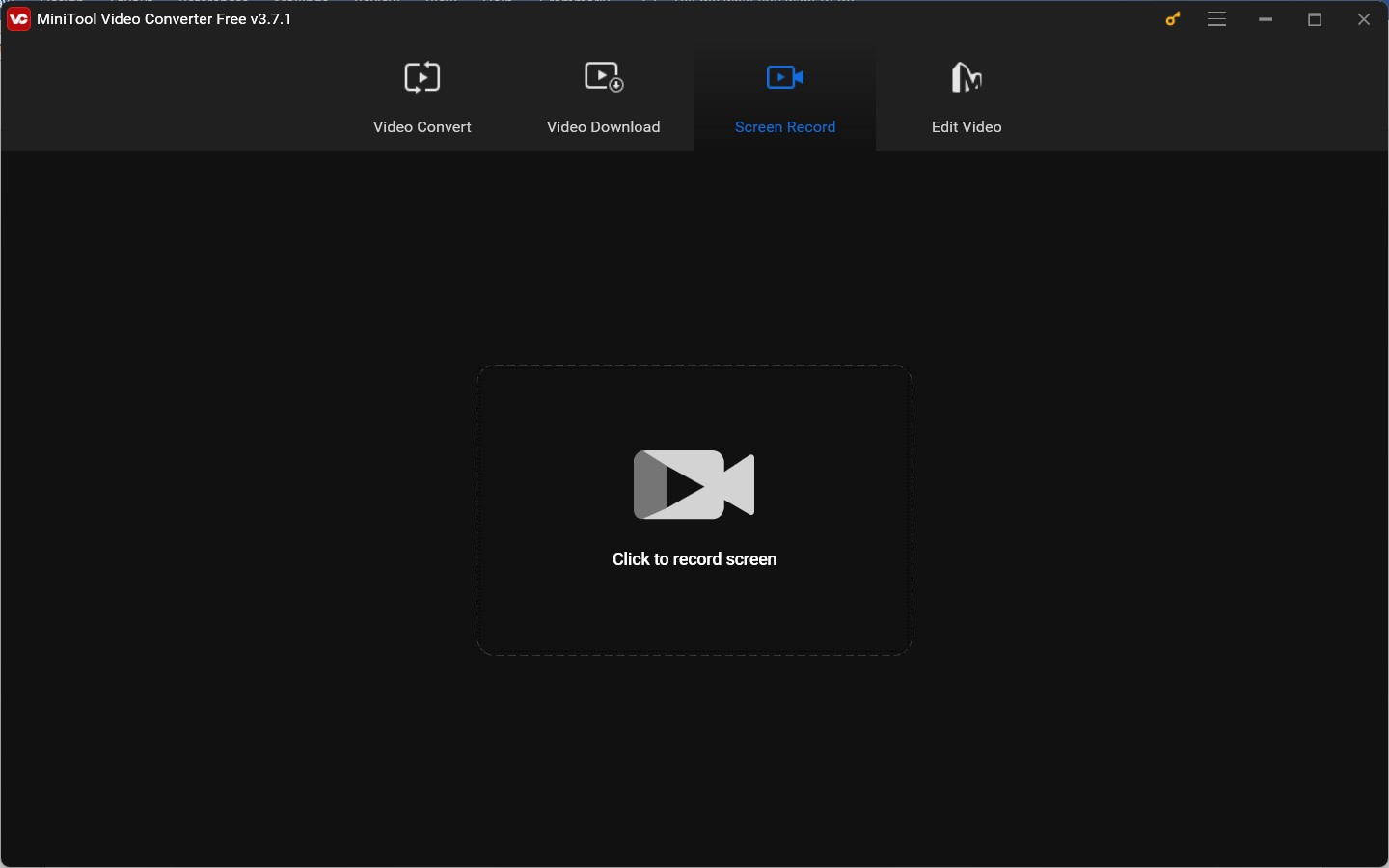
Other Main Features of MiniTool Video Converter:
- Records the 4K screen with three quality options (standard, high, and original).
- Supports recording videos in MP4 format at 50fps, 30fps, 25fps, 20fps, and 15fps.
- Records the screen with the option to record the internal audio and system sounds simultaneously or separately.
- Enables you to record the whole screen and selected region.
- Works as a free audio and video converter that supports a wide range of formats.
- Converts audio to video and extracts audio from video.
- Converts videos for iPad, Samsung, and other mobile phone devices.
- Provides customizable output format parameters like video encoder, resolution, frame rate, bitrate, sample rate, and others.
- Compresses videos or audio to reduce file sizes.
- Downloads videos, audio, playlists, as well as subtitles from YouTube.
- …
#Xbox Game Bar
If your computer is running Windows 10 or 11, it is a good choice to try Xbox Game Bar. It is pre-installed on your Windows PC so that you don’t need to download or install any software. It works with most games on Windows PC and gives you instant access to widgets for screen recording, sharing, and chatting with Xbox friends across Windows PCs, Xbox consoles, and mobile.
As a free screen recording tool, Xbox Game Bar enables you to record the screen with the system audio. Moreover, it allows you to add voiceover through microphones or other sound input devices. In addition to screen recording Hogwarts Legacy, you can use it to take screenshots.
However, if you want to play and record a game or video in a small window, Xbox Game Bar won’t be able to do the job, as it only supports full-screen recording.
Other Key Features of Xbox Game Bar:
- Its Instant Replay feature enables you to record the last 30 seconds.
- It can track the FPS of your game and monitor system resources like CPU and GPU usage.
- It supports streaming your gameplay to social platforms like YouTube and Twitch.
#Nvidia ShadowPlay
Nvidia ShadowPlay, part of Nvidia’s GeForce Experience software, is a hardware-accelerated screen recording utility. With it, you can easily record and share high-quality gameplay videos, screenshots, and livestreams with your friends. It supports tons of games, including but not limited to Sims 4, Call of Duty, Fortnite, and World of Warcraft. Moreover, it not only supports manual recording of gameplay but also automatic recording of the last few minutes of gameplay.
Meanwhile, ShadowPlay can automatically capture key moments, match-winning plays, and clutch kills, which can help you record and save your best gaming moments. It can record gameplay in 1440P resolution and 60 FPS. Also, it supports capturing 15-second GIFs and taking 8L screenshots. Then you can upload those GIFs and screenshots to Google, Facebook, or other platforms without leaving your game.
ShadowPlay can also work as a live streaming tool that can broadcast your game to Facebook Live, Twitch, or YouTube Live.
Other Features of Nvidia ShadowPlay:
- It allows you to utilize the GPU acceleration to minimize the impact on game performance.
- It supports a camera and custom graphic overlays to personalize your livestream.
- It can monitor system resources and the performance of your gameplay.
- It offers basic editing tools to fine-tune your recordings before sharing.
#OBS
OBS, widely used by gamers and content creators, is a free and open-source application for screen recording and live streaming. It is available on Windows, Mac, and Linux. As a screen recorder, it can record the screen with both desktop audio and microphone sounds. It enables you to create multiple scenes for different recording setups and then add various sources to your scenes like Display Capture, Game Capture, and Window Capture.
Besides, OBS enables you to create high-quality screen recordings and allows you to customize the recording resolution and frame rate to match your needs. In addition to recording the screen in MP4, you can also choose to record in MKV, FLV, MOV, or TS format.
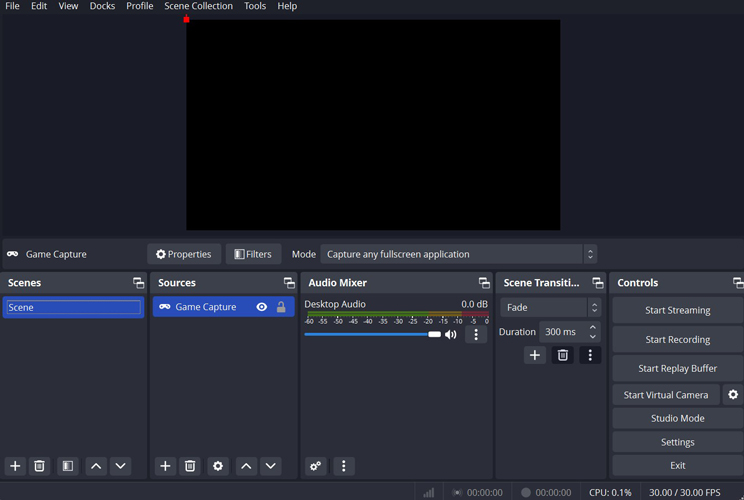
Other Main Features of OBS:
- It supports streaming and recording at the same time.
- It helps you to directly stream to Twitch, Facebook Live, YouTube, or other platforms.
- It allows you to add various plugins to extend the functionality of OBS.
- It can record the screen and webcam simultaneously.
How to Screen Record Hogwarts Legacy Gameplay on PC
Here we only take MiniTool Video Converter as an example to show you how to screen record Hogwarts Legacy gameplay. Below are detailed steps:
Stage 1. Install MiniTool Video Converter
You can go to the official website to download MiniTool Video Converter or you can click the button below to download it directly. Next, follow the on-screen installation instructions to install it on your Windows PC.
MiniTool Video ConverterClick to Download100%Clean & Safe
Stage 2. Setting Up the Recording Tool
- Run MiniTool Video Converter to get to its main interface, go to the Screen Record module from the top menu, and hit the Click to record screen option to access MiniTool Screen Recorder.
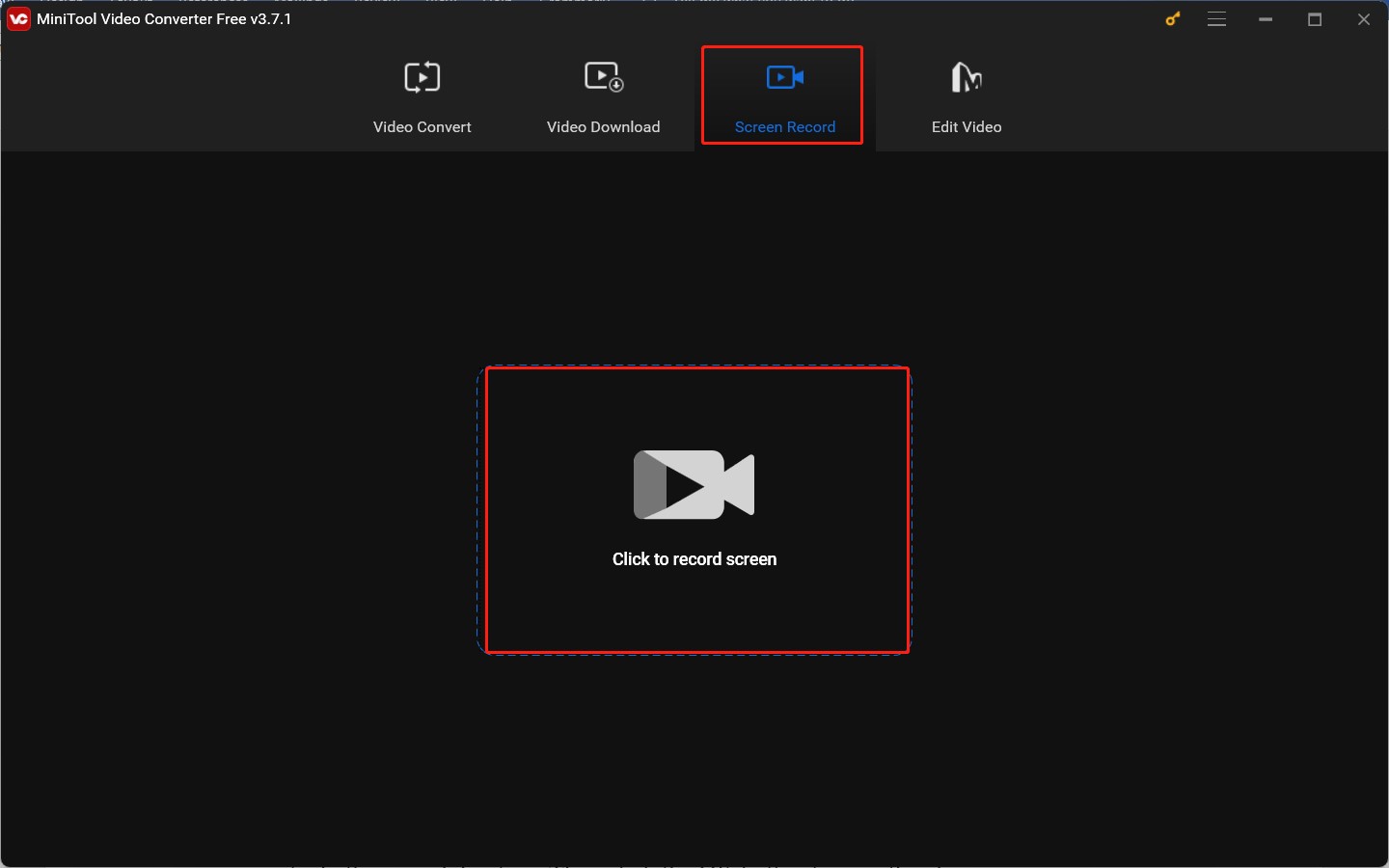
- On this MiniTool Screen Recorder panel, you can set the recording area (full screen or selected region) and audio source (system audio and microphone sounds). For Hogwarts Legacy gameplay recording, it is recommended to record it in full screen and with both game background sounds and your commentary.
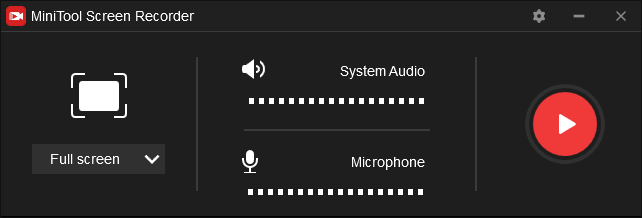
- To adjust more settings about recording, just click the gear icon at the upper right corner. On the Settings window, you can personalize the recording saving path, quality, frame rate, hotkeys, and duration. Then click the OK button to save the changes.
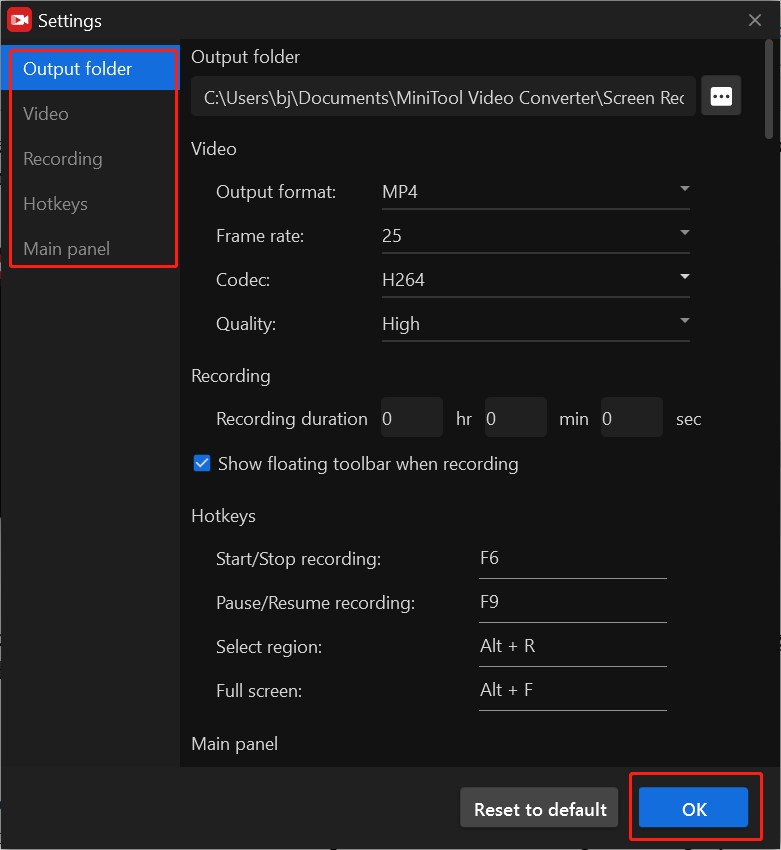
Stage 3. Record Hogwarts Legacy Gameplay
Now that MiniTool Video Converter is set up, it’s time to record Hogwarts Legacy.
- Open the Hogwarts Legacy gameplay and make sure it runs smoothly.
- Start playing Hogwarts Legacy and press the default F6 hotkey to initiate the recording when you encounter the time you want to record. The recording process will start after a 3-second countdown.
- During the recording process, you can press F9 to pause and continue recording.
- Finally, you can press F6 or go back to MiniTool Screen Recorder to click the red Record icon to finish the recording.
- The recorded video will appear on the MiniTool Screen Recorder panel. You can right-click on the recorded video to preview, delete, rename, or locate it.
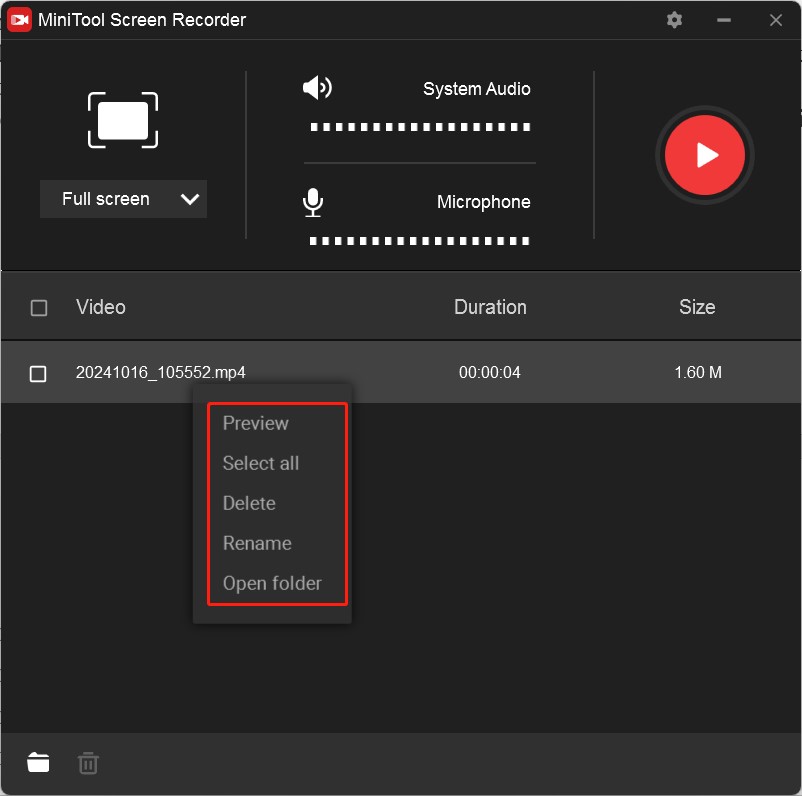
How to Record Hogwarts Legacy Gameplay on PS5
Hogwarts Legacy can be played on PlayStation 5. How to record Hogwarts Legacy on PS5? Below is the detailed tutorial for your reference.
Step 1. Play Hogwarts Legacy on your PS5, press the Create button on the DualSense controller to open its menu, and navigate to Capture Options to set the recording resolution and audio preferences.
Step 2. You can choose the Start New Recording option to record Hogwarts Legacy. If you want to save the recent gameplay, you can select the Save Recent Gameplay option, which allows you to save up to the last hour of the game.
Step 3. Press the Create button again and choose the Stop Recording option to end the recording on PS5. You can go to the Media Gallery to find the recorded video.
How to Record Hogwarts Legacy on Switch
You can refer to the following steps to record Hogwarts Legacy or other gameplays on Switch.
Step 1. Launch your Switch to play Hogwarts Legacy and then press and hold the Capture button on the left Joy-Con for a few seconds.
Step 2. The recording process will last for 30 seconds. Later, you can go to Home > Album to find the recorded video under the All Screenshots and Videos section.
How to Record Hogwarts Legacy on Xbox One
It is not difficult to record gameplay on Xbox One. Here’s how:
Step 1. Start Hogwarts Legacy on Xbox One and press the Xbox button to open the guide.
Step 2. Choose Capture & share and select Start recording.
Step 3. To finish the recording, press the Xbox button again and then press the X button. You can go to Recent captures to see your recording.
For more information about recording gameplay on Xbox One, you can read this article: [Solved] How to Record Gameplay on Xbox One in 4 Ways?
Recommended Video Editors for Hogwarts Legacy Recording
After getting the Hogwarts Legacy recording, it is better to use a video editor to polish the footage, especially if you want to share it on social media. You can consider using video editing software, such as MiniTool MovieMaker, Sony Vegas, Avidemux, or Adobe Premiere Pro. You can choose to use a free or paid video editor according to your needs. If you only want to use a free one, MiniTool MovieMaker, a free video editor without a watermark, is worth a try.
MiniTool MovieMakerClick to Download100%Clean & Safe
Final Words
Recording Hogwarts Legacy is a good way to save and share your highlights in the magic world of Hogwarts. How to record Hogwarts Legacy gameplay? The above has shown you different ways to record it on PC, PS5, or other devices. With the right recording and editing tools, you can easily create compelling videos for Hogwarts Legacy. Hopefully, this article will be helpful to you. If you have any questions while using MiniTool Video Converter, please contact us via [email protected] for help.


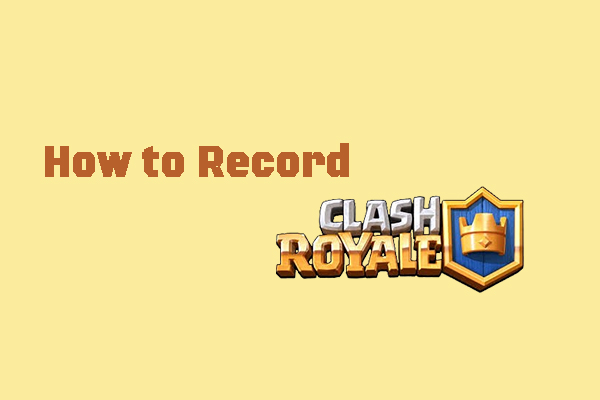
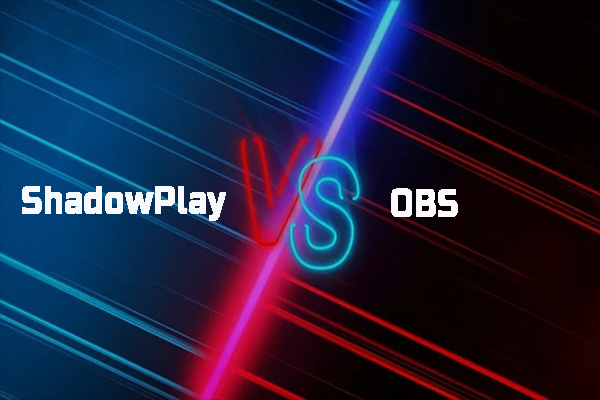
![[Full Guide] How to Record Netflix with OBS Without Black Screen](https://images.minitool.com/videoconvert.minitool.com/images/uploads/2024/09/how-to-record-netflix-with-obs-thumbnail.jpg)

![How to Record in VRChat in 3 Effective Ways [Detailed Guide]](https://images.minitool.com/videoconvert.minitool.com/images/uploads/2024/10/how-to-record-in-vrchat-thumbnail.jpg)
User Comments :