VRChat is a free VR game that is available on various platforms, such as Stream and Oculus. Also, you can play it on a Windows PC. Sometimes, you want to record videos in VRChat to share with friends or upload on social media. How to record in VRChat? In this free video converter post from MiniTool, we will detail 3 ways to record VRChat.
How to Record Video in VRChat via MiniTool Video Converter
It is an interesting thing to capture highlights and memorable moments when playing VRChat. When you play VRChat on a Windows PC, MiniTool Video Converter is a reliable screen recorder that can help you record videos in VRChat easily. You can use it to record VRChat without time limits or watermarks. What’s more, it supports record 4K screens at standard, high, and original quality. With it, you can easily get MP4 VRChat recordings in high quality. Below are detailed steps to record on VRChat with MiniTool Video Converter.
Step 1. Download and install MiniTool Video Converter on your PC first. Then open VRChat and be ready to capture.
MiniTool Video ConverterClick to Download100%Clean & Safe
Step 2. Run MiniTool Video Converter, switch to the Screen Record module, and hit the Click to record screen region.
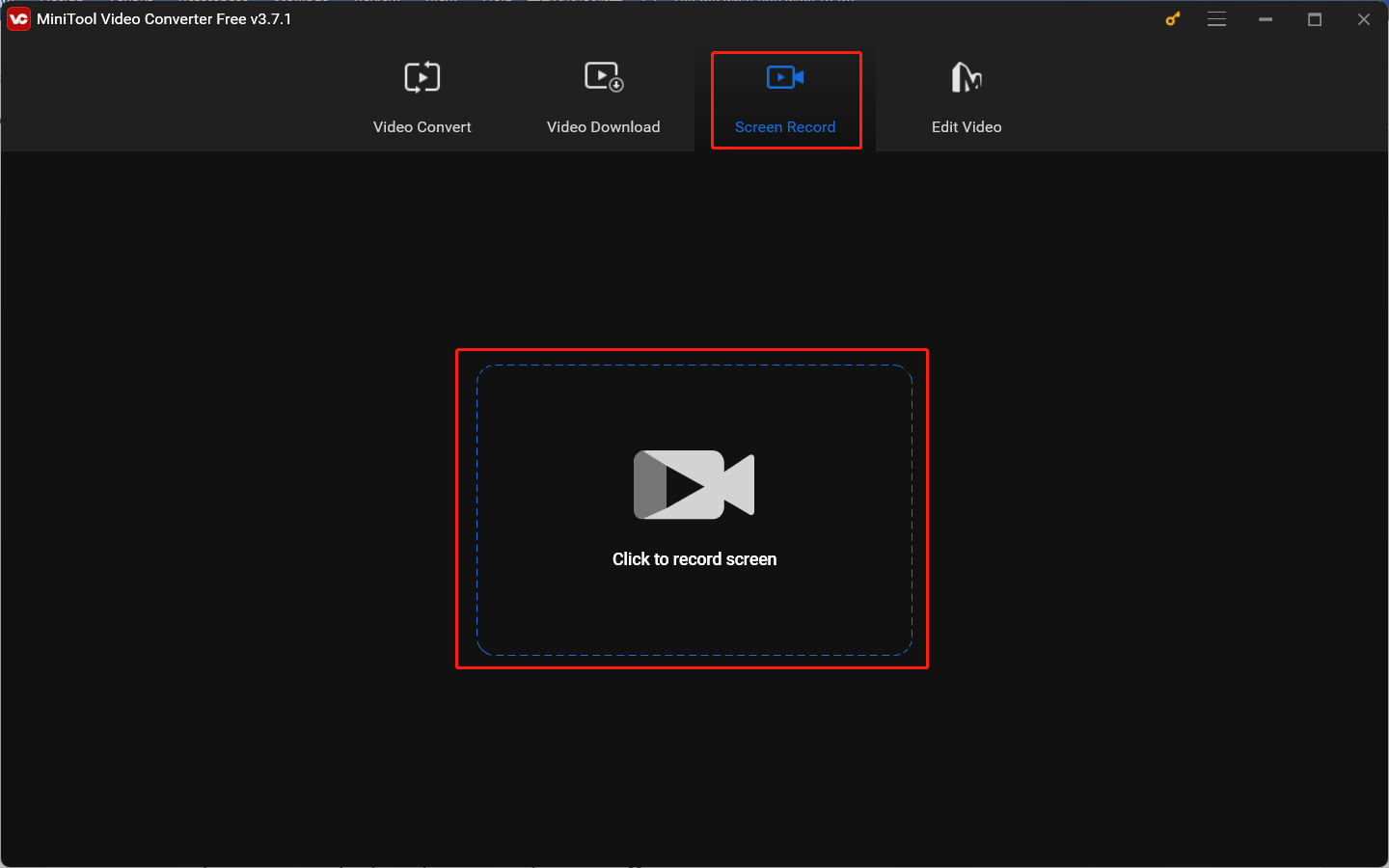
Step 3. The MiniTool Screen Recorder panel will pop up. On this panel, you can choose the recording region and audio source. By default, it will record the full screen. If you just want to record VRChat in a small window, you can choose Select region and then click and drag the cursor to choose the recording area.
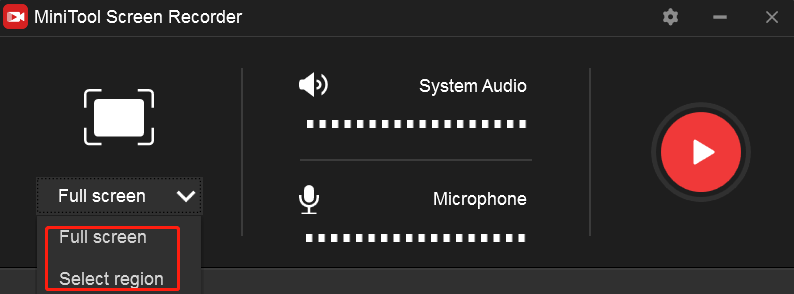
Step 4. For the recording audio source of VRChat, it is recommended to record both system audio and microphone sounds. You can click the speaker icon and the microphone icon to turn the system and microphone sounds on or off.
Step 5. Optionally, you can click the Settings icon to adjust more settings, such as the recording saving path, quality, frame rate, duration, and others. Then click OK to save the changes.
Step 6. Click the red Record button or press the default F6 hotkey to start recording on VRChat. During the recording process, you can press F9 to pause and resume. To end the recording, just press F6 again.
How to Record in VRChat with Its In-Game Camera and OBS
The in-game camera is a versatile tool provided by VRChat. You can use it with other screen recording tools to capture videos in VRChat. OBS is a good screen recorder that is worth a try. It is a free and open-source tool for video recording and live streaming. You can use it to live stream and record VRChat at the same time. The following is guidance on how to record in VRChat using its in-game camera and OBS.
Step 1. Open VRChat, enter a world, go to its menu, and select the camera icon to enable the in-game camera.
Step 2. Use the camera controls to move and position the camera to capture where you want to record.
Step 3. Open a screen recording app like OBS Studio to record VRChat.
Step 4. On the OBS window, click the + icon in the Sources section and choose the Game Capture option to create a new source. Then choose VRChat as the specific window.
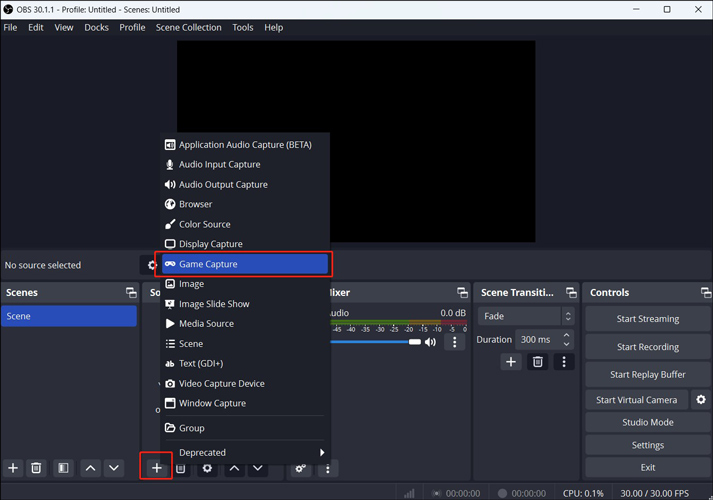
Step 5. Click the Start Recording button to record VRChat and you need to make sure that the in-game camera is positioned correctly. Later, you can click the Stop Recording button to complete the VRChat recording.
How to Record VRChat with Oculus Quest 2
In addition to playing VRChat on PC, you can also play it on Oculus Quest 2. You can record directly on Oculus Quest 2 or on a PC by connecting Oculus Quest 2 and a PC. In this part, we only show you how to record directly on Oculus Quest 2.
Step 1. Put on your Oculus headset and open the VRChat gameplay. Press the Home button to access the universal menu.
Step 2. Click on the Share icon, choose the Record Video option, and enable Include Mic Audio if you want to record the microphone audio.
Step 3. Choose the Start Recording option to record VRChat. To finish the recording, you need to press the Home button and choose Stop Recording.
If you want to know how to record Oculus Quest gameplay on PC, you can read this post: How to Record on Oculus Quest 2 with/without a PC? (Full Guide)
Conclusion
How to record in VRChat? You can use MiniTool Video Converter, in-game camera and OBS, and Oculus Quest 2. This post has introduced step-by-step guidance. You can choose a method and have a try.


![AnyMeeting Recording: How to Record AnyMeeting [PC/Phone]](https://images.minitool.com/videoconvert.minitool.com/images/uploads/2024/09/anymeeting-recording-thumbnail.jpg)
![[Full Guide] How to Record Netflix with OBS Without Black Screen](https://images.minitool.com/videoconvert.minitool.com/images/uploads/2024/09/how-to-record-netflix-with-obs-thumbnail.jpg)
User Comments :