AnyMeeting is a video conference service. How to start the AnyMeeting recording? In this post offered by the free video converter from MiniTool, you will learn more information about Intermedia AnyMeeting and steps to record AnyMeeting as Pro users. Meanwhile, we will also provide you with methods to record AnyMeeting on a PC and phone without subscribing to the Pro plan.
What Is Intermedia AnyMeeting
Before learning how to make the AnyMeeting recording, let’s delve into what Intermedia AnyMeeting is. AnyMeeting is designed for small and medium-sized businesses, which includes various features for virtual meetings and presentations. You can use it on a PC, iPhone, and Android. More importantly, it enables its Pro users to record on AnyMeeting with its built-in screen recording feature.
How to Start the AnyMeeting Recording as Pro Users
Here are detailed steps to record AnyMeeting with its built-in screen recording feature as a Pro user:
Step 1. You need to start or join the session on AnyMeeting.
Step 2. In the meeting control bar, you can click the Record button. Then a popup will appear, click the START RECORDING button to begin the AnyMeeting recording.
Step 3. Then its built-in screen recording feature will record everything that the attendee can see in the meeting, including videos, screen sharing, and other PowerPoint and PDF files. To end the recording, just go to Record > STOP RECORDING.
How to Get AnyMeeting Recording Download
Where does the AnyMeeting recording save? How to get the AnyMeeting recording download? Just follow the tutorial below.
Step 1. After the recording process is finished, navigate to the My Meetings page.
Step 2. On this page, click the Recordings tab.
Step 3. You can tick the Recording checkbox to download an MP4 video file. Or choose the Audio Only option to get an MP3 audio file.
Generally, the recording will be saved on your account until you decide to delete it or your Pro plan has expired.
How to Record AnyMeeting on PC for Any Users
The screen recording feature of AnyMeeting is only available on Pro plans but not on Starter or Meeting Lite plans. How to make an AnyMeeting recording without subscribing to the Pro plan? It is a good idea to use third-party screen recorders. Among them, MiniTool Video Converter comes first, which is a completely free video conference recorder without time limits or watermarks.
Step 1. Click the button below to download MiniTool Video Converter and then install it on your PC.
MiniTool Video ConverterClick to Download100%Clean & Safe
Step 2. Run MiniTool Video Converter and then switch to the Screen Record module. Click the Click to record screen region to access MiniTool Screen Recorder.
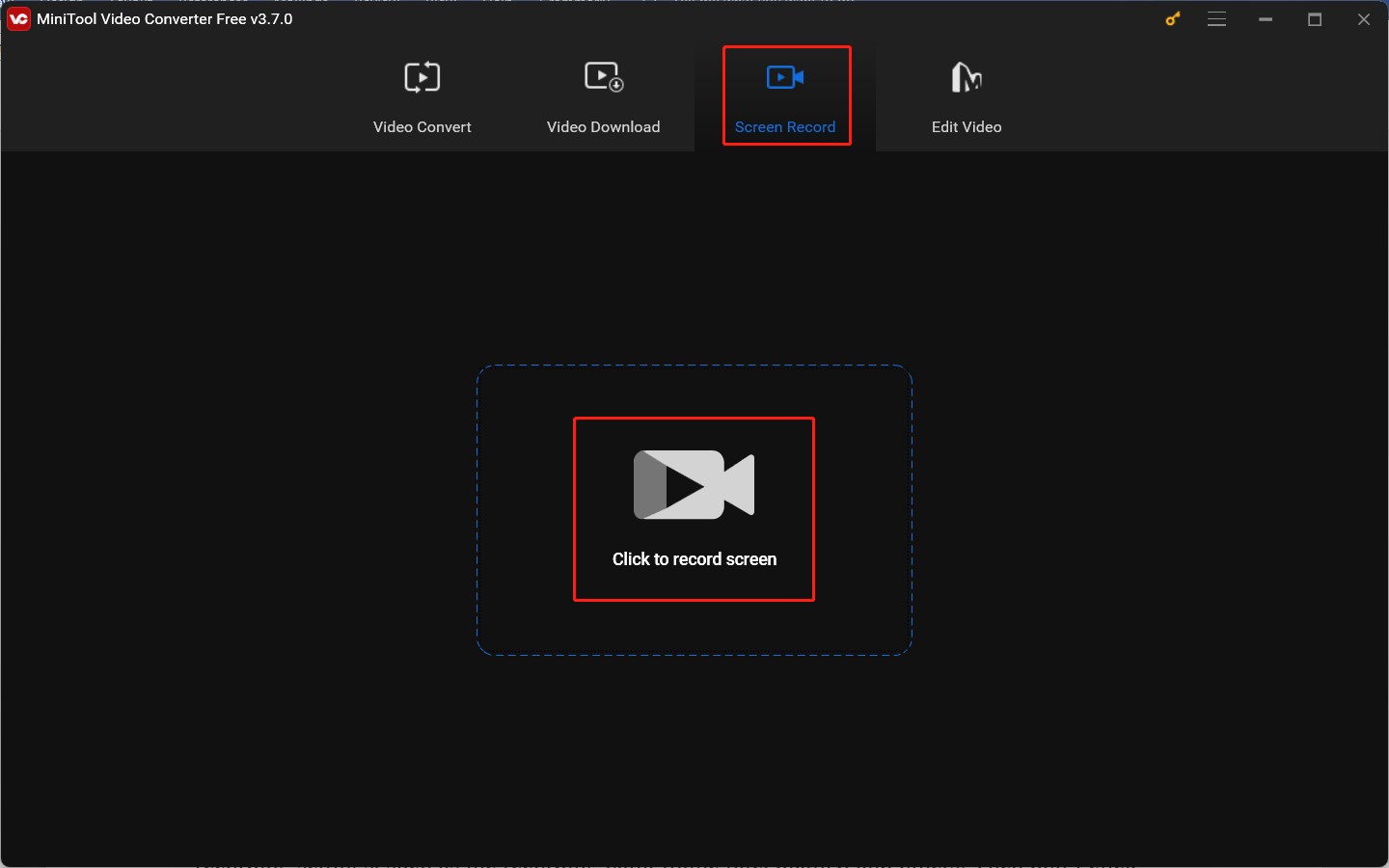
Step 3. By default, MiniTool Screen Recorder will capture the whole screen. If you want to record a specific window or area, you need to choose Select region and then click and drag the cursor to choose the recording area. Additionally, you can choose to record the system audio, microphone sounds, or both.
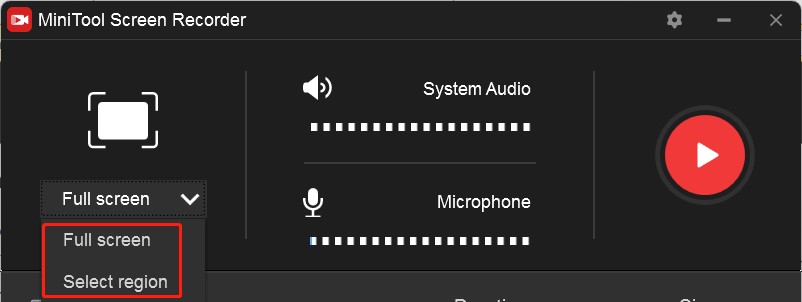
Step 4. Optionally, you can click the Settings icon at the top right corner to personalize more recording settings, such as the recording path, frame rate, quality, and others. Then click OK to save the changes.
Step 5. Join the AnyMeeting and begin to record it by pressing the default F6 key. Alternatively, you can back to MiniTool Screen Recorder and click the red Record button. What’s more, you can press F9 to pause and resume the recording process.
Step 6. When the AnyMeeting ends, you can press F6 again to finish the recording.
Furthermore, it is an exceptional video and audio converter supporting most popular formats. It can also work as a downloader to download videos, audio, playlists, and subtitles from YouTube.
MiniTool MovieMakerClick to Download100%Clean & Safe
How to Record AnyMeeting on Phone for Any Users
Currently, the screen recording feature of AnyMeeting is not available on its mobile apps. You can try the built-in screen recording tool on your iPhone or Android. Besides, you can also try other third-party screen recording applications to record AnyMeeting. Here are some useful screen recorders for Android and iPhone:
- AZ Screen Recorder
- XRecorder
- DU Recorder
- ADV Screen Recorder
- ApowerREC
- …
Bottom Line
If you are a Pro user of AnyMeeting, you can use its built-in screen recording feature. If you are not a Pro user and need to record the AnyMeeting, you can try MiniTool Video Converter or other screen recording apps. It is not difficult to start the AnyMeeting recording following the above guidance.




User Comments :