Do you know how to record PUBG gameplay? This post from MiniTool Video Converter will recommend you some useful screen recorders for PUBG and tell you how to record PUBG gameplay with them.
PUBG is one of the most popular gameplays. Many people love to play it and like to record and share their highlights in this game. Choosing a good and full-featured screen recorder is necessary for a good PUBG recording. The following provides you with the 4 best screen recorder apps for PUBG and offers guidance on how to record PUBG gameplay.
How to Record PUBG Gameplay on PC
When you play PUBG on your computer and want to record it, you need a wonderful screen recorder for your PC. This part recommends the 2 best screen recorder apps for PUBG that allow you to record this gameplay on Windows or Mac and tells you how to record PUBG gameplay. Now, let’s get started.
#1. Using MiniTool Video Converter
MiniTool Video Converter is the best screen recorder app for PUBG when you record on Windows. Before recording, you can decide to record the full screen or selected region with internal audio and audio from a microphone and choose the output format, quality, and frame rate of the recorded video. What’s more, MiniTool Video Converter is a screen recorder no lag and allows you to record the screen without time limits.
You can follow the below steps to record PUBG with MiniTool Video Converter.
Step 1. Download and install MiniTool Video Converter on your computer.
MiniTool Video ConverterClick to Download100%Clean & Safe
Step 2. Launch MiniTool Video Converter, open the PUBG gameplay, select the Screen Record tab, and click anywhere in the dotted area.
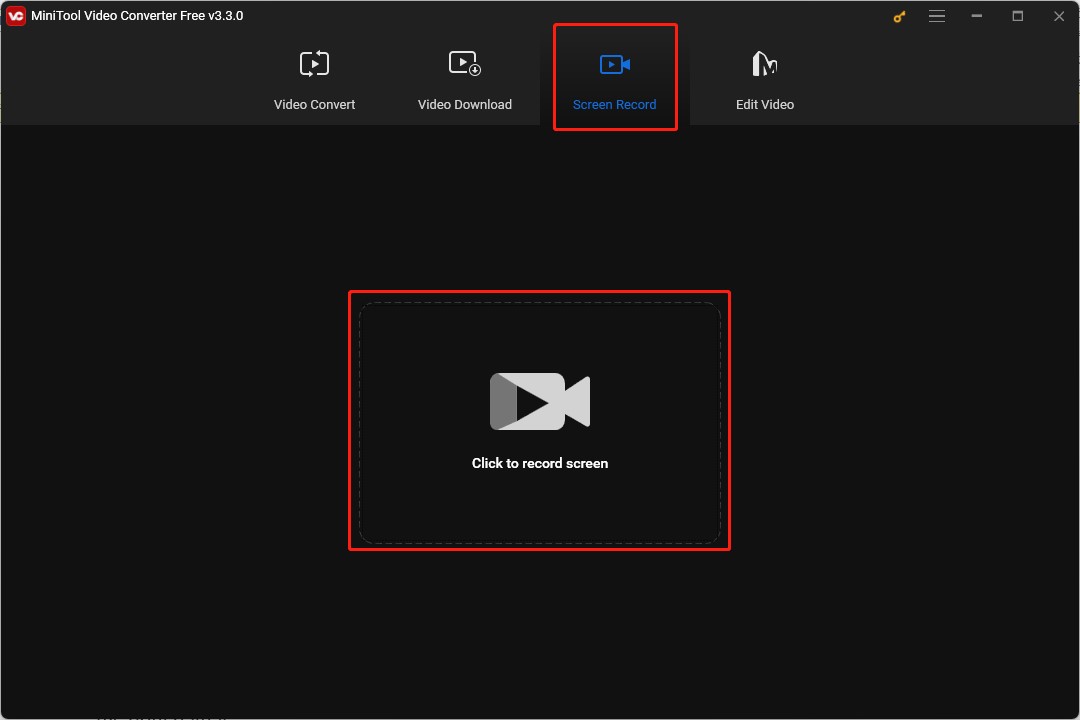
Step 3. Choose to record the full screen or selected region, and choose to record the system audio or audio from the microphone or both.
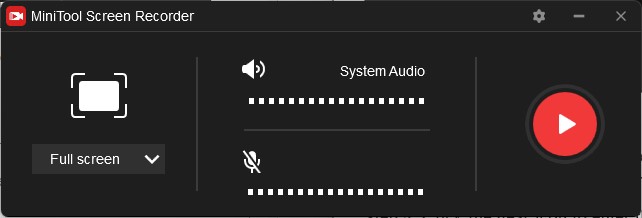
Step 4. Click the gear icon to enter the Settings page, select one format or make other output settings according to your need, and click OK to save the changes.
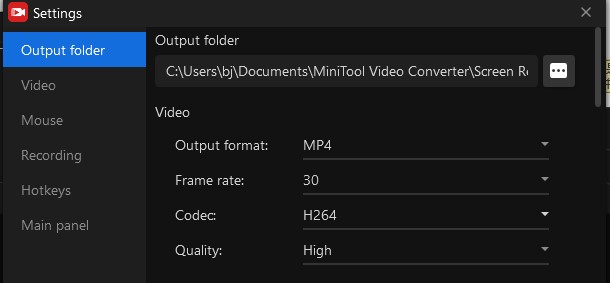
Step 5. Click the red button or press F6 on the keyboard to start recording, press F9 to pause and resume recording, and press F6 to stop recording.
Step 6. The recorded video will appear on the list, and you can right-click on it to preview, rename, delete, and check it.
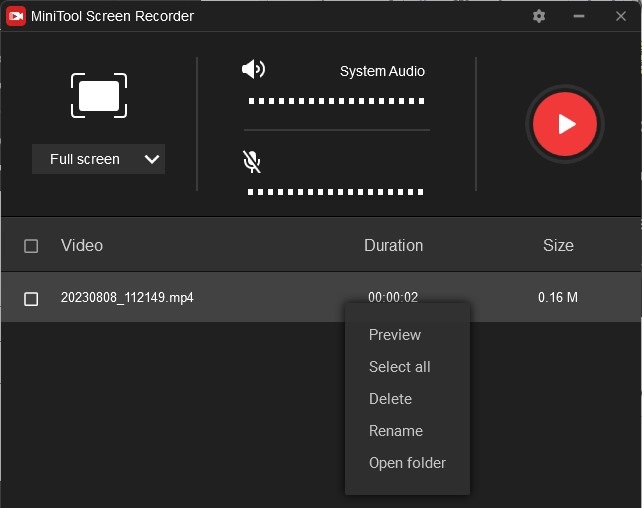
#2. Using Bandicam
Bandicam is a professional game recorder that can record various 2D/3D games with 4K UHD video, and it enables you to add a webcam video of yourself. If you want to know how to record PUBG gameplay with Bandicam, you can refer to the below guidance.
Step 1. Download and install Bandicam on your Mac computer, and launch the PUBG gameplay.
Step 2. Open the Bandicam and tap the Game Recording Mode tab.
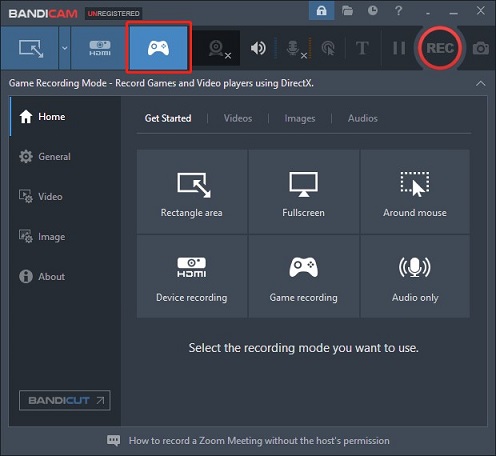
Step 3. Click the Record button or press F12 on the keyboard to begin the recording.
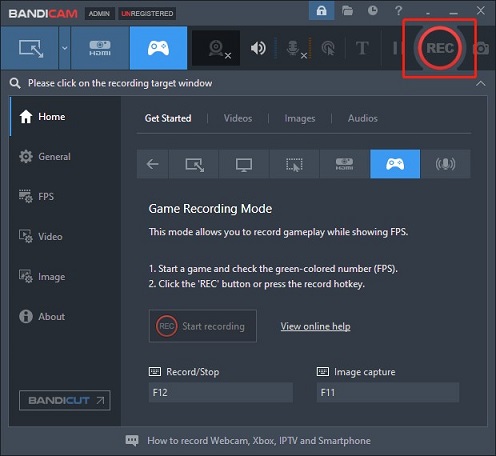
Step 4. Click the Record button or press F12 again to stop recording.
How to Record PUBG Gameplay on Mobile
In addition to playing PUBG on your computer, you can also play it on your mobile phone. If you want to record while playing PUBG Mobile and be able to adjust the recording output, you can use AZ Screen Recorder and Google Play Games.
#1. Using AZ Screen Recorder
AZ Screen Recorder, available for both Android and iOS, is designed to record gameplay, and it supports recording high-quality video without time limits and watermarks. Also, you can choose to record the internal audio and audio from the microphone. Sometimes, maintaining the audio in the game can make the viewer feel more real. The following shows you how to record PUBG mobile gameplay with internal audio.
Step 1. Download and install AZ Screen Recorder on your iOS or Android phone.
Step 2. Open the AZ Screen Recorder, tap the gear icon, choose to record the internal audio, and adjust other recording options according to your need.
Step 3. Open the PUBG and click the Record icon to start recording.
Step 4. Pull down the notification shade and tap the stop button to finish the recording.
#2. Using Google Play Games
Google Play Games is an Android game recorder that can record both internal audio and your voice from a microphone. Also, you can use the front-facing camera. You can follow the below steps to record PUBG with it.
Step 1. Download and install Google Play Games on your Android phone, and open it.
Step 2. Click the Record Gameplay button on the main menu, tap the Record option near PUBG to choose the recording resolution, then click the Next button, and click Launch to confirm the operation.
Step 3. Click the red circle icon to start recording, and click the red square icon to end the recording.
Bottom Line
After reading this post about how to record PUBG gameplay, you have got 4 methods to record PUBG gameplay and you can choose one method to record your PUBG gameplay.




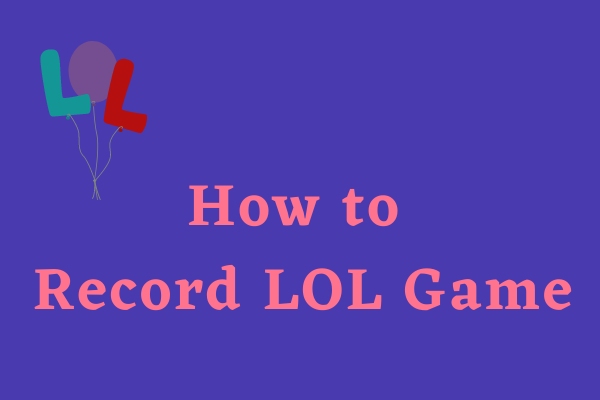
User Comments :